
Sisukord:
- Samm: kiirvideo
- 2. samm: vajalikud asjad
- 3. samm: tarkvara nõuded
- Samm: Raspbiani installimine SD -kaardile
- Samm: esimene käivitamine
- Samm: leidke Pi ja IP -aadress Raspberry Pi
- Samm 7: Esmane juurdepääs 1. osa: laiendage failisüsteemi
- 8. samm: esmane juurdepääs 2. osa: kaamera liidese lubamine
- Samm: ühendage Raspberry Pi kaamera
- 10. samm: kood
- Samm: piltide ülekandmine Raspberry Pi -st sülearvutisse
- 12. samm: piltide teisendamine aegunud videoks
2025 Autor: John Day | [email protected]. Viimati modifitseeritud: 2025-01-23 14:40

Hiljuti istutasin esimest korda oma lauapotti mõned seemned. Olin väga põnevil, kui nägin nende kasvu, kuid nagu me kõik teame, on see aeglane protsess. Ma ei suutnud kasvu näha, kuid olin tõesti pettunud, kuid äkki ärkas minu sees elektroonikaharrastaja ja otsustas seadistada Raspberry Pi ja selle kaamera, et see aeglane protsess jäädvustada ja muuta see ilusaks aegunud videoks.
Siin esitan juhised selliste ilusate aegluubis videote tegemiseks. Alustame.
Samm: kiirvideo


Siin on väike video, mis võtab kõik asjad kokku 6 minutiga (sh ilusad 2-minutilised aegunud kaadrid).
klõpsake siin YouTube'is vaatamiseks
2. samm: vajalikud asjad



Kirjeldus: Piltide tegemiseks kasutame Raspberry Pi kaamerat, Raspberry Pi programmeeritakse pildistama regulaarsete ajavahemike järel. SD -kaart (eelistatud 16 GB) majutab raspbiani ja salvestab jäädvustatud pilte. SD -kaardi lugejat kasutatakse SD -kaardi ühendamiseks sülearvuti/arvutiga USB kaudu raspbiani vilkumiseks. Etherneti kaabel ühendab peata Raspberry Pi võrku ja me saame sellele juurde pääseda oma sülearvuti/arvuti kaudu, mis on samuti ühendatud samasse võrku (saate oma sülearvuti/arvuti ja Raspberry Pi ühendada ühe võrguga, ühendades need ühe Etherneti kaabli abil). 5V/2A USB -toide toidab meie Raspberry Pi -d. Lisaks saate käed külge panna Raspberry Pi kaameraalusele.
Vajalike asjade loend:
- Vaarika Pi (link)
- Raspberry Pi kaamera 5MP (link)
- 16 GB microSD -kaart (link)
- microSD -kaart koos lugejaga (link)
- 5V/2A laadija (link)
- Etherneti kaabel (link)
3. samm: tarkvara nõuded
Kirjeldus: Raspbian jessie OS Raspberry Pi jaoks, kasutame selle funktsioone, nagu nmap, ssh, scp ja python3. Openshot-videoredaktor pildijärjestuste teisendamiseks aeglustatud videoteks (see on videotöötlusprogramm, mida kasutasin oma Linuxi sülearvutis, võite vabalt valida oma eelistatud videoredaktori).
Tarkvara nõuded:
- Raspian jessie (link)
- Avage videotöötleja (link)
Samm: Raspbiani installimine SD -kaardile



Kirjeldus: Esimese asjana tuleb meie Raspberry Pi tööle panna. Selleks peame esmalt alla laadima Raspbian OS saidilt raspberrypi.org. Pärast allalaadimist peame selle OS -i pildi oma SD -kaardile kirjutama. Raspbiani installimiseks SD -kaardile järgige neid samme.
Sammud:
- Minge aadressile raspberrypi.org ja laadige alla Raspbiani uusim versioon,
- Sisestage oma SD -kaart SD -kaardilugejasse,
- Sisestage sülearvutisse/arvutisse SD -kaardilugeja,
- OS -i SD -kaardile üleslaadimiseks järgige seda linki. Link sisaldab juhiseid sülearvutite/arvutite jaoks, kus töötab Windows, MAC ja Linux, järgige oma nõuet.
Nüüd sisestage see SD -kaart oma Raspberry Pi -sse ja lugege järgmine samm [ärge olge liiga innukas oma Rpi sisse lülitama;)].
Samm: esimene käivitamine
Kirjeldus: Enne Raspberry pi sisselülitamist kasutage Etherneti kaablit, et ühendada peata (üks ilma ekraanita) Pi ja sülearvuti/arvuti samasse võrku. Nüüd lülitage oma Pi sisse, kasutades 5V/2A toiteallikat. See on teie esimene alglaadimine, kuid midagi pole näha, vaid mõned LED -id vilguvad Raspberry Pi -l ja võrgu LED -ide pidev vilkumine. Oodake, järgmine samm on see, kuhu sisestate oma vaarika pi:).
Samm: leidke Pi ja IP -aadress Raspberry Pi

Kirjeldus: Nüüd peame leidma Raspberry Pi IP -aadressi, mis on ühendatud teie sülearvuti/arvutiga samasse võrku. Kui kasutate sülearvutis/arvutis Linuxi operatsioonisüsteemi, tippige sülearvuti/arvuti IP -aadressi leidmiseks ifconfig. Leiame Raspberry pi IP -aadressi, kasutades ühte järgmistest meetoditest.
IP -aadressi leidmise meetodid:
- Kasutage oma alamvõrgu skannimiseks oma Linuxi masinas käsku nmap ja märkige üles IP, mis kuvatakse vaarika pi sihtasutuse jaoks.
- Kasutage USB -UART -muundurit ja järgige seda linki. See võimaldab teil juurdepääsu Raspberry Pi -le, seal saate jällegi kasutada ifconfig'i Raspberry Pi IP -aadressi leidmiseks.
Kui olete Raspberry Pi IP -aadressi leidnud, pääsete Raspberry Pi -le juurde SSH -ga Linuxis ja PuTTY -ga Windowsi masinates.
Samm 7: Esmane juurdepääs 1. osa: laiendage failisüsteemi



Kirjeldus: esimesel käivitamisel sisestage SSH abil Raspberry Pi. Peame tegema kaks olulist konfiguratsiooni, st laiendama failisüsteemi ja lubama kaamera liidese. Failisüsteemi laiendades saate tagada, et kogu SD -kaardi salvestusruum on OS -i jaoks saadaval. Selle konfiguratsiooni teostamise sammud on järgmised.
Failisüsteemi laiendamise sammud:
- Kui olete oma Pi-sse sisse loginud, kasutades selle IP-aadressi, tippige "sudo raspi-config",
- Avaneb Raspberry Pi tarkvara konfiguratsioonitööriist, valige „Laienda failisüsteemi” ja vajutage sisestusklahvi,
- Näete hüpikakent, mis ütleb: „Juurepartitsiooni suurus on muudetud. Järgmisel taaskäivitamisel laiendatakse failisüsteemi ', vajutage uuesti sisestusklahvi,
- Väljuge konfiguratsioonimenüüst,
- Jälle ilmub hüpikaken: "Kas soovite kohe taaskäivitada?" ilmub, valige "jah" ja vajutage sisestusklahvi,
- Taaskäivitamisel sisestage SSH Pi -sse ja tippige „df”, see näitab teie laiendatud failisüsteemi üksikasju.
Nüüd on teil laiendatud failisüsteem, lubage kaamera liides.
8. samm: esmane juurdepääs 2. osa: kaamera liidese lubamine



Kaamera liidese lubamise sammud:
- SSH sisse Pi, kasutades oma IP-aadressi ja tippige "sudo raspi-config",
- Avaneb Raspberry Pi tarkvara konfiguratsioonitööriist, valige „Luba kaamera” ja vajutage sisestusklahvi,
- Näete hüpikakent „Kas soovite, et kaamera liides oleks lubatud”, valige „jah” ja vajutage sisestusklahvi.
- Ekraanile ilmub kinnitusaken, mis ütleb: „Kaamera liides on täiustatud”, vajutage sisestusklahvi.
- Väljuge konfiguratsioonimenüüst.
Nüüd, kui kõik konfiguratsioonid on tehtud, lülitage Raspberry Pi välja ja jätkake järgmise sammuga.
Samm: ühendage Raspberry Pi kaamera


Kirjeldus: Kui Raspberry Pi on välja lülitatud, ühendage oma kaamera Pi CSI -pistikusse. Suunake kaamera pistikuriba, nagu pildil näidatud. Lõpuks lülitage Raspberry Pi uuesti sisse.
10. samm: kood



Kirjeldus: Meie kood on kirjutatud Python3 -s ja selle koodirida on vaid 11 rida. Esimesed 3 rida impordivad pakettidest klassid, järgmisena on meil lõpmatu ahel, mis loob kaameraobjekti ja võtab perioodiliselt klõpsu. Selle python -koodi saame käivitada käsuga python3. Selle koodi käsitsi täitmise asemel võime selle täitmise käsu panna faili /etc/rc.local. See tagab, et iga kord, kui Raspberry Pi käivitatakse, käivitatakse see skript, mis tähendab, et kaamera hakkab pilte jäädvustama. Ärge unustage rc.local faili täitekäskluse lõppu märkida & (&), kuna meie kood sisaldab lõpmatut tsüklit.
Selle koodi saate isegi GITHUBist alla laadida.
Samm: piltide ülekandmine Raspberry Pi -st sülearvutisse

Kirjeldus: Kui olete oma Pi -l mõne pildi pildistanud, hakkate innukalt oma pilte vaatama. Kasutage käsku 'scp' piltide teisaldamiseks Pi -st sülearvutisse. Scp käsu vormingut saab näha ülaltoodud pildil.
12. samm: piltide teisendamine aegunud videoks



Kirjeldus: Kui kõik pildid on sülearvutisse imporditud. Saame oma videotöötlusprogrammide abil selle pildijärjestuse teisendada ilusaks aegunud videoks. Kui kasutate linuxit, saate sama teha järgmiste sammudega.
Sammud:
- Avage "OpenShot" videoredaktor (installige see tarkvarakeskusest),
- Määrake menüüst Redigeerimine-> Eelistused igale kaadrile eraldatav aeg,
- Importige pildid videoredaktorisse, paremklõpsates projektifailide alal ja vasakklõps impordifailidel,
- Pärast importimist valige kõik pildid ja paremklõpsake uuesti ja valige „Lisa ajajoonele”,
- Vaadake eelvaadet ja eksportige lõpuks video menüüst Fail-> Ekspordi video.
Eksportimisel saate oma kauni aegluubis video, vaadake seda ja …… (ma ei tea, saate aru).
Kui soovite vaadata minu aeglustatud videoid, vaadake videot 2. sammus. See on selle juhendi jaoks kõik. Täname teid aja eest.
Kui teile meeldis see juhend, siis on suur tõenäosus, et teile meeldib minu youtube'i kanal.
Soovitan:
Kuidas lisada videoid oma IPhone'i Ubuntust: 4 sammu

Kuidas lisada videoid oma IPhone'i Ubuntu kaudu: Kui kasutate Ubuntu ja iPhone'i, võiksite oma arvutiga oma seadmesse lisada mõned videod. Ärge muretsege, see on üsna lihtne ega vaja teie jailbreakimist iPhone
Tehke koos lahe mikro: natuke hõljukit: 6 sammu (koos piltidega)
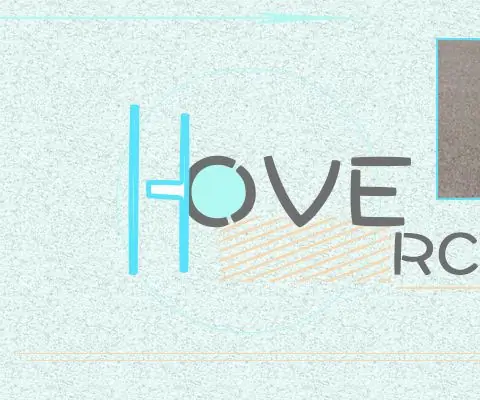
Tehke koos lahe mikro: natuke hõljukit: Enamasti saavad meie valmistatud autod sõita ainult maapinnal. Täna kavatseme luua hõljuki, mis töötab nii vees kui ka maa peal või isegi õhus. Hovercraf'i toetamiseks kasutame kahe mootori all õhku puhumiseks
Tehke veebiga ühendatud robot (umbes 500 dollari eest) (Arduino ja Netbooki abil): 6 sammu (koos piltidega)

Tehke veebiga ühendatud robot (umbes 500 dollari eest) (kasutades Arduino ja Netbooki): see juhend annab teile teada, kuidas luua oma veebiga ühendatud robot (kasutades Arduino mikrokontrollerit ja Asus eee arvutit). Miks soovite veebi Ühendatud robot? Muidugi mängida. Sõitke oma robotiga üle toa või üle kogu loendi
Superlihtne arvuti juhtimine 110 Vac abil Crydom Solid-State Relay abil: 3 sammu (koos piltidega)

Superlihtne arvuti juhtimine 110 Vac abil Crydom Solid-State Relay abil: valmistun proovima oma kätt kuumutusplaadi jootmisel. Seetõttu vajasin ma 110Vac juhtimist arvutist. See juhend näitab, kuidas 110Vac hõlpsalt arvuti jadaväljundpordist juhtida. Minu kasutatav jadaport oli USB -tüüpi
Kuidas YouTube'ist videoid alla laadida: 6 sammu

Kuidas YouTube'ist videoid alla laadida!: Kas soovite teada, kuidas YouTube'ist videoid Internetist alla laadida ilma programmide allalaadimiseta või millegi eest maksmata > Kiire > Palju vorme valida > Väga väga lihtne Klõpsake " järgmine samm " nuppu, et teada saada, mida teha
