
Sisukord:
- Samm: taust
- 2. toiming: video üleslaadimine
- 3. toiming: video tiitrimine (transkriptsioon)
- 4. samm: video tiitrimine (vaadake transkriptsiooni üle)
- 5. toiming: video tiitrimine (ülevoolu stiilis)
- 6. toiming: video subtiitrid (alternatiivid ülevoolule)
- 7. toiming: video tiitrimine (YouTube)
- 8. toiming: video tiitrimine (avatud subtiitrid)
- 9. toiming: video subtiitrid (avage subtiitrid AutoGK -ga)
- 10. samm: järeldus
- Autor John Day [email protected].
- Public 2024-01-30 08:51.
- Viimati modifitseeritud 2025-01-23 14:40.
KEVIN JONES (laadige selle juhendi PDF -versioon alla DCMP juurdepääsetavusteabe arvelduskeskusest.) "Kuidas ma saan oma voogesituse meediumile pealkirja panna?" "Kuidas ma saan oma video YouTube'i või oma veebisaidi jaoks subtiitriteks panna?" "Kuidas vaadata subtiitreid YouTube'is või Google Video'is?" "Kuidas ma saan oma veebireklaamidele pealkirja panna?" Olenemata sellest, millist tüüpi Interneti-põhist videot teil võrgus on, on subtiitrite abil suurepärane võimalus edastada oma sõnum miljonitele kurtidele või vaegkuuljatele kogu maailmas ning inimestele, kellel puudub juurdepääs helile nende arvutid. Subtiitrid on tööriist, mis aitab edendada kirjaoskust nii lastele kui ka täiskasvanutele. Kui soovite oma voogesituse meediumile pealkirja anda, kuid ei tea, kuidas või olete kogu seal olevast teabest segaduses, juhendab DCP endine infotehnoloog Kevin Jones teid selles artiklis samm-sammult.
Samm: taust
Kui olete kunagi tahtnud vaadata Internetis subtiitritega voogesitusvideoid, siis teate ilmselt, kui raske on neid leida. Lisaks Google'i täiustatud videootsingu võimalusele subtiitritega videote otsimiseks domeenilt google.com on subtiitritega videote usaldusväärseks leidmiseks Internetis väga vähe meetodeid. Kuigi W3C juurdepääsetavuse juhised (WCAG) väidavad, et kõik Interneti -videod peaksid kättesaadavuse huvides pakkuma nii sünkroonitud teksti alternatiivi kui ka helikirjeldust, on tegelikkuses seda siiski väga vähe. Üha enam on aga teadlik videote voogesituse subtiitrite pakkumise paljudest eelistest. Eelkõige pealdised: parandab helide ja dialoogi selgust ja mõistmist, eriti kui esineb halb heli, tugevad aktsendid, taustamürad ja muud sellised meediumielemendid.+ Muudab teie video (ja reklaami) kättesaadavaks enam kui 28 miljonile ameeriklasele, kes on kurt või vaegkuulja.+ Loob videost täieliku tekstiteksti, mille otsingumootorid saavad indekseerida, et pakkuda märksa täpsemaid otsingutulemusi kui ainult märksõnade märgistamine.+ Võimaldab tõlkida mitmesse keelde. Aitab täita valitsusasutuste ja haridusasutuste eeskirjadest kinnipidamise meetmeid (nt jaotis 508).+ Võimaldab inimestel videodialoogi jälgida isegi siis, kui neil pole juurdepääsu oma arvutis või mobiilseadmes heli (nt mürarikkas piirkonnas) ilma kõrvaklappideta või vigase või puuduva helikaardi või draiveriga seadmete kasutamisel).+ Edendab laste ja täiskasvanute kirjaoskust, tugevdades lugemiskiirust, arusaamist, õigekirja ja grammatikaoskusi. Kahjuks ei ole tiitrid Internetis suures osas õitsenud, kuna voogesitusvideomängijate ja -vormingute vahel on palju ühildumisi. Kõikide subtiitrite alus, olenemata vormingust, algab aga "ajastatud tekstifaili" loomisega. Kõige põhilisemal kujul sisaldab ajastatud tekstiallkirjafail videokõnes sisalduvate helide ja dialoogi teksti ärakirja heli tootmine koos algus- ja lõpuaja väärtustega, mida videopleier kasutab tiitriteksti kuvamise dialoogiga sünkroonimiseks. Kahjuks pole ühtegi ajastatud tekstifailivormingut, mis töötaks iga videopleieri ja vorminguga. Seetõttu peate otsustama, millist tüüpi mängijat eelistate (nt Real, Windows Media, Flash) ja eeldusel, et kavatsete kasutada Adobe Flashi videovormingut, millist kümnetest videoteenuse pakkujatest soovite kasutada (nt YouTube, Google Video või Metacafe). Enamik tasuta videoteenuse pakkujaid võtab teie videofaili ja teisendab selle algsest vormingust Flash (FLV) vormingusse. Seejärel kuvavad nad oma saidil Flash -video, et meelitada rohkem vaatajaid. Harva erandiga ei sisalda pärast video üleslaadimist toimuv video teisendamis- ja pakkimisprotsess tiitrite faili, mis võimaldaks tiitreid taasesituse ajal kuvada. Üks märkimisväärne erand on Google Video. Google Video hostimisteenusel ja mängijal on võimalus aktsepteerida mitut tüüpi tiitrifaile (mõnikord nimetatakse neid ka "subtiitrite" failideks) ja seejärel kuvada video suletud subtiitritega, mida saab sisse või välja lülitada ühe nupuvajutusega. Lisaks pakub Google Video palju salvestusruumi suuremate videofailide üleslaadimiseks ja tootjad saavad seda isegi kasutada suure töölaua üleslaadimiseks Google'i töölaualaaduri rakenduse kaudu. Parim on üles laadida kvaliteetne videofail (nt MPEG-4), et tagada teisendatud Flash-video vaatamiskvaliteet.
2. toiming: video üleslaadimine
Peate looma Google'i konto saidil video.google.com, kui teil seda veel pole. (Märkus. Google'i konto loomiseks on võimalik kasutada oma olemasolevat e-posti aadressi.) Pärast sisselogimist laadige video üles Google'i serverisse, kasutades linki „Laadi üles oma videod”. Kui teie videofail on üle 100 MB, peate alla laadima töölaualaaduri, mis on saadaval Windowsi, Maci ja Linuxi operatsioonisüsteemidele. Kui video on Google’i videoserverisse üles laaditud, näete vahekaardi „Otseülekanne” all linki, mille abil saate vaadata nende saidil hostitud kinnistamata Flash -videot. Pealkirjafaili loomiseks saidil overstream.net kasutatakse video ainulaadset video.google.com URL -i (teie brauseri aadressiribal kuvatud tekst).
3. toiming: video tiitrimine (transkriptsioon)
Enne tegeliku tiitrimisprotsessi alustamist on soovitatav dialoog ja helid tekstitöötlusprogrammiga (nt Notepad) transkribeerida. Projekti "CIY" (Caption it Yourself) alustamiseks avage ühes aknas tekstiredaktor ja teises aknas oma veebibrauser koos üleslaaditud Google'i videoga. Lülitage oma tekstiredaktori funktsioon Word Wrap sisse, et laused oleksid selgelt nähtavad. (Kui kasutate Windowsi märkmikku, valige Vorming ja seejärel Word Wrap.) Klõpsake nuppu Esita, et alustada oma brauseris video esitamist. Kuulake heli esimestel sekunditel ja seejärel vajutage video peatamiseks klaviatuuri tühikut. Vajutage Alt+Tab (või Macis Command+Tab), et viia tekstiredaktor avatud akende ette. Transkribeerige heli tekstiredaktoris, lisades vajadusel teksti, et edastada olulist teavet, näiteks muusika olemasolu, kõlarite tuvastamise vajadus ja ekraaniväliste helide näitamine. (Peamisi subtiitrite koostamise juhiseid ja õigete subtiitrite näiteid leiate DCMP -st "Caption it Yourself".) Brauseriaknasse naasmiseks vajutage klahvikombinatsiooni Alt+Tab ja seejärel vajutage uuesti tühikuklahvi järgmise paari sekundi video esitamiseks. Jätkake video alustamist, peatamist ja transkribeerimist, kuni olete valmis helide ja dialoogi ärakirja. Kindlasti salvestage oma tekstifail sageli, et vältida oma töö kaotamist.
4. samm: video tiitrimine (vaadake transkriptsiooni üle)
Pärast ärakirja loomist vaadake selle täpsus üle, lugedes seda videot vaadates. Samuti soovite oma ärakirja tõestada õigekirja- ja kirjavahemärkide osas. (Märkus. Kui kavatsete oma subtiitritega lõpliku video oma veebisaidile manustada, on soovitatav lisada ärakiri ka oma veebisaidile, lisades ärakirja teksti veebilehele koos videoga või esitades ärakirja RSS -kanal teie veebisaidil. Kui esitate oma saidile transkriptsiooniteksti, on teie subtiitrid kättesaadavad üksikisikutele, kes kasutavad ekraanilugejat või värskendatavat punktkirjaekraani. Lisaks saavad otsingumootorid teie saiti indekseerida kogu sisu kasutades oma video- või heliproduktsioonist, selle asemel, et kasutada vaid mõnda põhilist märksõna.) Nüüd, kui olete loonud heli ärakirja, on ajastatud tekstiallkirjafaili loomiseks saadaval mitu võimalust. Lihtsaim meetod on luua konto saidil overstream.net, et oma videole tiitrida, kasutades nende veebipõhist subtiitritööriista. Seda tööriista saab tasuta kasutada ja see töötab teie veebibrauseris Adobe Flashi rakendusena, seega töötab see Windowsi, Maci ja Linuxi operatsioonisüsteemidega.
5. toiming: video tiitrimine (ülevoolu stiilis)
Pärast Overstreami sisselogimist (kas te mäletasite Overstreami kasutajakonto loomist, eks?), Klõpsake linki Loo ülevool. Kui Overstream Library Manager on laaditud, klõpsake linki "Loo". Kopeerige ja kleepige oma Google'i video URL video URL -i dialoogiboksi. Niipea kui teie video ilmub ülevoolu videopleieri aknasse, võite alustada subtiitritega. Overstreami tiitrifaili loomiseks lihtsalt lõigake ja kleepige oma tekstist tekstiallkirjad lahtrisse "Subtiitritekst". Ärge unustage rakendada sobivaid algus- ja lõpuaegu. Pärast ühe või kahe pildiallkirja teksti sisestamist vajutage ülevoo salvestamiseks nuppu "Salvesta". (Andke failile ainulaadne nimi juhuks, kui soovite luua mitu ülevoolu.) Selle tööriista abil on võimalik luua subtiitreid (mida nimetatakse ka "subtiitriteks") erinevates keeltes, samuti subtiitreid kurtidele ja vaegkuuljatele või SDH. (Kurtide ja vaegkuuljate subtiitrimisega seotud õigete tehnikate põhjalikumaks ülevaatamiseks võite lugeda DCMP tiitrivõtit.) Ülevoo loomisel tuleb hoolikalt jälgida näidatud ajaväärtust "Overstream Library Manager" akna "globaalses ajajoones". Peate olema kindel, et subtiitriteksti algus- ja lõpuaeg vastavad õigesti helidele ja dialoogile. Tavaliselt sisestate subtiitriteksti iga rea jaoks ühe või kaks lauset. Algus- ja lõpp-aja pikkus on tõenäoliselt kolm kuni viis sekundit rea kohta, olenevalt heli kogusest ja ajastatud edastamisest. Optimaalse loetavuse tagamiseks on oluline, et videol ei kuvataks korraga rohkem kui kahte tekstirida, mitte rohkem kui 32 tähemärki rea kohta. Kui olete kogu video tiitrinud ja oma lõppvoo salvestanud, peate eksportige subtiitritekst SRT -failina, mida saab kasutada koos Google'i videopleieriga. Selleks klõpsake Overstream Library Manager aknas nuppu "Tools" ja valige "Export Current Subtitries as SRT". Valige "Salvesta faili". ja salvestage SRT -fail oma arvutisse. Avage SRT-fail tekstiredaktori abil ja salvestage fail UTF-8 kodeeritud tekstina, valides "Fail", seejärel "Salvesta nimega", valige rippmenüüst "Kodeerimine" "UTF-8" ja klõpsake nuppu " Salvesta. " Nüüd saate uuesti sisse logida oma Google'i video lehele „Üleslaaditud videod” ja leida oma video vahekaardilt „Reaalajas videod”. Klõpsake nuppu "Subtiitrite/subtiitrite lisamine", seejärel valige keel, andke tiitrifailile väljale "Subtiitrid/subtiitrid" nimi ja valige nupp "Sirvi", et üleslaaditud SRT -fail üles laadida. Pealkirjafaili salvestamiseks oma videole klõpsake nuppu "Lisa". Nüüd, kui vaatate videot, näete nuppu "CC", mida vaatajad saavad subtiitrite omal äranägemisel sisse või välja lülitada. Siinkohal saate manustada videopleieri oma veebisaidile või ajaveebi, et teised saaksid teie lehte külastada, kasutades oma video lehe nupu „Embed“all olevat koodilõigu „Embed HTML“.
6. toiming: video subtiitrid (alternatiivid ülevoolule)
Selle asemel, et tiitrifaili loomiseks kasutada Overstreami, saavad Microsoft Windowsi kasutajad installida rakenduse Subtitle Workshop. Subtiitrite töötuba pakub palju võimalusi ja lisafunktsioone peaaegu igat tüüpi tiitrite või subtiitrite failide loomiseks. Siiski on seda veidi keerulisem õppida ja kasutada kui Overstream Editori tööriista. Lisaks veebimeistritele, kes on huvitatud täiustatud tehnikate õppimisest, et pakkuda oma veebisaidil täielikult juurdepääsetavaid Flash -videoid (sealhulgas nii subtiitrid kui ka kirjeldus), Jeroen Wijering (JW FLV Media Playeri looja) on kirjutanud protsessi kirjeldava suurepärase artikli pealkirjaga Video juurdepääsetavaks tegemine. DCMP pealkiri It Yourself loetleb teisi töölaua- ja veebipõhiseid subtiitrite/subtiitrite rakendusi.
7. toiming: video tiitrimine (YouTube)
Google Video ei toeta üksi SRT -tiitrite faile; pööraselt populaarne YouTube on lisanud toetust ka subtiitritele. Kui olete lõpetanud SRT-faili, logige sisse oma YouTube'i kontole ja valige paremas ülanurgas link "Konto" ja seejärel valige "Minu videod". Klõpsake nuppu "Muuda" ja seejärel linki "Subtiitrid ja subtiitrid". Klõpsake nuppu "Sirvi" ja leidke oma SRT -fail. Andke tiitrifailile väljale "Nimi" ainulaadne nimi. Valige subtiitriteksti keel ja klõpsake videole tiitriteksti lisamiseks nuppu „Laadi üles”. Kui SRT -fail on üles laaditud, näete YouTube'i mängija aknas ülesnoolnuppu ja nuppu „CC”, mida saab kasutada subtiitrite sisse- või väljalülitamiseks. Nii Google Video kui ka YouTube lubavad videole lisada mitu tiitrifaili, mis võimaldab pakkuda tiitreid kurtidele või vaegkuuljatele ning subtiitreid mitmes keeles.
8. toiming: video tiitrimine (avatud subtiitrid)
Nagu arutletud, on lihtsaim viis video subtiitrimiseks pärast video hostimise pakkuja saidile üleslaadimist tasuta võrguteenuse kasutamine. Nende subtiitrite kasutamise probleem on see, et kui inimesed vaatavad teie videot otse hostiteenuse pakkuja veebisaidilt (nt metacafe.com), ei näe nad subtiitreid, kuna hostiteenuse pakkuja mängija ei saa neid kuvada kui nad pole "avatud". Seetõttu on vaatajatel ainus võimalus näha veebitööriista, näiteks overstream.net, loodud tiitreid selle saidi videopleieri kasutamisel. Kui soovite, et teie vaatajad näeksid teie subtiitreid mis tahes videosaidil, kasutades mis tahes mängijat, on vaja subtiitrid videole "põletada". Subtiitrid, mis on põletatud algsele videole (või pigem selle osaks), on tuntud kui "avatud subtiitrid", kuna neid ei saa välja lülitada.
9. toiming: video subtiitrid (avage subtiitrid AutoGK -ga)
Õnneks on veebis saadaval tasuta tööriist nimega AutoGK, mis teeb suurema osa raskest tööst teie eest ära. (Praegu on AutoGK saadaval ainult Windowsi platvormi jaoks.) Kuna AutoGK kasutab SRT -faili, on protsessi käsitsi osa lõpule viidud. Alustuseks on vaja salvestada SRT -tekstifail Unicode -tekstina (teie tekstiredaktori dialoogiboksis "Salvesta" on võimalus muuta tähemärkide kodeeringut). Pärast AutoGK installimist käivitage teisendusprotsess, klõpsates nuppu "Sisendfail" ja valige kohalikust draivist algne videofail. Väljade "Välised tellijad" kuvamiseks vajutage klaviatuuril Ctrl+F8. Klõpsake nuppu "Välised tellijad" ja valige SRT -fail, mille olete Overstreamist salvestanud. Väljundfaili vaikimisi asukoht peaks olema korras, kuid saate seda soovi korral muuta. Valige väljundi suuruse valiku jaoks "Sihtkvaliteet (protsentides)" ja määrake "Sihtkvaliteet" 100 protsendile. Klõpsake nuppu "Lisa töö" ja seejärel nuppu "Start". Peate nõustuma programmi VirtualDubMod GPL litsentsitingimustega ja kui olete seda teinud, võite alustada konversiooniprotsessi. Teisendusprotsess võib kesta kuni 30 minutit või kauem, olenevalt video pikkusest, faili suurusest, protsessori kiirusest ja paljudest muudest teguritest. YouTube'i üleslaadimiseks peab valmis väljundfail olema alla 100 MB või 10 minuti pikkune. Seetõttu peate faili suuruse vähendamiseks võib -olla seadetega katsetama või pikema video osadeks jagama ja eraldi postitama.
10. samm: järeldus
Ehkki video voogesituse subtiitrite esitamine on praegu pisut tüütu, võime oodata päeva, mil on võimalik luua ühekordne tekstiallkirjaga fail kasutamiseks mitmes videopleieris ja operatsioonisüsteemis keskkondades. See pole väike ülesanne, kuid selle eesmärgi nimel töötavad juba mitmed ettevõtted, sealhulgas AOL, Google ja Yahoo. Sellest pingutusest ja Interneti -tiitrite foorumi loomisest saate rohkem lugeda. Loomulikult on ülimalt tähtis, et püüaksime võrdset juurdepääsu kõigile sidevahenditele. Subtiitrite abil on võimalik muuta kuuldav teave kättesaadavaks miljonitele inimestele ja selle suundumuse edenedes tervitame päeva, mil subtiitrid on kõigi voogesitusmeediate standardiks. Nii et kindlasti lihvige neid tippimisoskusi ja pidage meeles, et kõik saavad kasu, kui teie sisu on täielikult juurdepääsetav! AUTORI KOHTA Kevin Jones on Kirjeldatud ja subtiitritega meediaprogrammi endine infotehnoloog. Tal on arvutiteaduse bakalaureusekraad, ta on Microsofti sertifitseeritud professionaal ja on süsteemide halduses töötanud üle kaheksa aasta. Kui ta arvutitega ei tööta, veedab ta aega oma naise ja nende kolme väikese lapsega.
Soovitan:
Flash -draivide parooliga kaitsmine Windows 10 -s: 16 sammu

Flash -draivide parooliga kaitsmine Windows 10 -s: pilvesalvestuse (nt Google Drive, üks draiv ja Dropbox) populaarsuse kasvuga väheneb mälupulkade populaarsus. Siiski on mälupulkade eeliseid pilvesalvestuse ees veel. Mõned neist hõlmavad juurdepääsu
Peida-flash-drive: 10 sammu
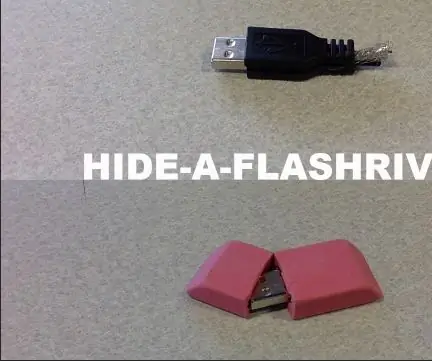
Peida välkmäluseade: selles juhendis saate teada kaks võimalust, kuidas peita USB-mälupulk nähtavale kohale. üks kustutuskummi sees ja teine USB -s! üksikud materjalide loendid lisatakse igasse meetodisse, kuid eeldage, et igaüks vajab USB -mälupulka
Tattoo Flash Design (Illustrator): 14 sammu (koos piltidega)

Tattoo Flash Design (Illustrator): Siin on samm -sammult protsess, kuidas kujundada Illustratoris tätoveeringu välklambi disain koos süljevarjutusega. Võite kasutada hiirt või juhtpaneeli. Loodetavasti saate pärast seda õpetust hõlpsalt oma disainilahendusi luua
Mängude üleslaadimine Arduboysse ja 500 mängu Flash-ostukorvi: 8 sammu

Mängude üleslaadimine Arduboysse ja 500 mängu Flash-ostukorvi: tegin omatehtud Arduboy jada-välkmäluga, kuhu saab salvestada kuni 500 mängu. Loodan jagada, kuidas sinna mänge laadida, sealhulgas kuidas mänge jadavälkmällu salvestada ja luua oma konsolideeritud mängupakett
Flash AT käsu püsivara ESP01 moodulile (vajab USB -TTL -adapterit): 5 sammu

Flash AT käsu püsivara ESP01 moodulile (vajab USB -TTL -adapterit): autor Jay Amiel AjocGensan PHfacebook.com/geeamealyoutube.com/jayamielajoc
