
Sisukord:
- Samm: erinevat tüüpi arduinosid
- Samm: Arduino Uno funktsioonid
- Samm: Arduino IDE
- Samm: ühendage see vooluvõrku
- Samm: seaded
- 6. samm: käivitage visand
- Samm 7: jadamonitor
- 8. samm: digitaalne sisend
- 9. samm: analoogsisend
- 10. samm: digitaalne väljund
- Samm 11: analoogväljund
- 12. samm: kirjutage oma kood
- 13. samm: kilbid
- 14. samm: välise vooluahela ehitamine
- 15. samm: minge kaugemale
- Autor John Day [email protected].
- Public 2024-01-30 08:46.
- Viimati modifitseeritud 2025-01-23 14:40.

Arduino on avatud lähtekoodiga mikrokontrolleri arendusplaat. Lihtsas inglise keeles saate Arduino abil lugeda andureid ja juhtida selliseid asju nagu mootorid ja tuled. See võimaldab teil sellele tahvlile üles laadida programme, mis saavad seejärel suhelda reaalse maailma asjadega. Selle abil saate luua seadmeid, mis reageerivad ja reageerivad kogu maailmale.
Näiteks saate lugeda potitaimega ühendatud niiskusandurit ja lülitada sisse automaatse kastmissüsteemi, kui see liiga kuivaks läheb. Või saate luua eraldiseisva vestlusserveri, mis on ühendatud teie Interneti-ruuteriga. Või saate selle säutsuda iga kord, kui teie kass lemmiklooma uksest läbi läheb. Või võite panna selle käivitama kohvi, kui äratus hommikul tööle hakkab.
Põhimõtteliselt, kui on midagi, mida mingil viisil elektriga juhitakse, saab Arduino sellega mingil viisil liidestada. Ja isegi kui seda ei juhita elektrienergia abil, saate selle ühendamiseks tõenäoliselt siiski kasutada selliseid asju nagu mootorid ja elektromagnetid.
Arduino võimalused on peaaegu piiramatud. Sellisena ei saa üksainus õpetus hõlmata kõike, mida võiksite kunagi teada. Sellegipoolest olen teinud kõik endast oleneva, et anda põhiline ülevaade põhioskustest ja teadmistest, mida vajate oma Arduino käivitamiseks. Kui mitte midagi muud, peaks see toimima hüppelauana edasistele katsetustele ja õppimisele.
Samm: erinevat tüüpi arduinosid



Valida on mitut erinevat tüüpi Arduinos. See on lühike ülevaade mõnest levinumast Arduino plaadi tüübist, millega võite kokku puutuda. Praegu toetatavate Arduino tahvlite täieliku loetelu leiate Arduino riistvara lehelt.
Arduino Uno
Arduino kõige levinum versioon on Arduino Uno. See plaat on see, millest enamik inimesi räägib, kui nad viitavad Arduinole. Järgmisel etapil on selle funktsioonide täielik ülevaade.
Arduino NG, Diecimila ja Duemilanove (pärandversioonid)
Arduino Uno tootesarja pärandversioonid koosnevad NG, Diecimila ja Duemilanove. Pärandplaatide puhul on oluline märkida, et neil puudub Arduino Uno eripära. Mõned peamised erinevused:
- Diecimila ja NG kasutavad ATMEGA168 kiipe (erinevalt võimsamast ATMEGA328),
- Nii Diecimilal kui ka NG -l on USB -pordi kõrval hüppaja ja need vajavad käsitsi USB- või akutoite valimist.
- Arduino NG nõuab enne programmi üleslaadimist mõne sekundi jooksul tahvlil olevat puhkenuppu all.
Arduino Mega 2560
Arduino Mega 2560 on teine kõige sagedamini esinev Arduino perekonna versioon. Arduino Mega on nagu Arduino Uno lihavam vanem vend. Sellel on 256 KB mälu (8 korda rohkem kui Uno). Sellel oli ka 54 sisend- ja väljundnõela, millest 16 on analoogtahvlid ja 14 neist saavad teha PWM -i. Kogu lisatud funktsionaalsus on aga pisut suurema trükkplaadi hinnaga. See võib muuta teie projekti võimsamaks, kuid muudab selle ka suuremaks. Lisateabe saamiseks vaadake ametlikku Arduino Mega 2560 lehte.
Arduino Mega ADK
See Arduino spetsialiseeritud versioon on põhimõtteliselt Arduino Mega, mis on loodud spetsiaalselt Android -nutitelefonidega liidestamiseks. Ka see on nüüd pärandversioon.
Arduino Yun
Arduino Yun kasutab ATmega328 asemel ATMega32U4 kiipi. Kuid see, mis seda tegelikult eristab, on Atheros AR9331 mikroprotsessori lisamine. See lisakiip võimaldab sellel plaadil lisaks tavalisele Arduino operatsioonisüsteemile ka Linuxi käitada. Kui sellest kõigest ei piisanud, on sellel ka WiFi -ühendus. Teisisõnu, saate plaadi programmeerida tegema asju, nagu te teeksite mis tahes muu Arduinoga, kuid pääsete juurde ka tahvli Linuxi poolele, et Interneti -ühenduse luua WiFi kaudu. Arduino- ja Linux-pool saavad seejärel hõlpsalt üksteisega edasi-tagasi suhelda. See muudab selle plaadi äärmiselt võimsaks ja mitmekülgseks. Ma vaevalt kriimustan pinda, mida saate sellega teha, kuid lisateabe saamiseks vaadake ametlikku Arduino Yuni lehte.
Arduino Nano
Kui soovite minna tavalisest Arduino plaadist väiksemaks, on Arduino Nano teie jaoks! Pinnapealse ATmega328 kiibi põhjal on see Arduino versioon kahandatud väikeseks jalajäljeks, mis mahub kitsastesse kohtadesse. Seda saab sisestada ka otse leivalauale, muutes selle hõlpsaks prototüüpimiseks.
Arduino LilyPad
LilyPad on mõeldud kantavate ja e-tekstiilide jaoks. See on ette nähtud õmmelda kanga külge ja ühendada juhtivate niitide abil muude õmblusmaterjalidega. See plaat nõuab spetsiaalse FTDI-USB TTL jada programmeerimiskaabli kasutamist. Lisateabe saamiseks on Arduino LilyPad leht korralik lähtepunkt.
(Pange tähele, et mõned sellel lehel olevad lingid on sidusettevõtte lingid. See ei muuda teie jaoks toote maksumust. Investeerin kõik saadud tulud uuesti uute projektide tegemisse. Kui soovite alternatiivsete tarnijate kohta ettepanekuid, siis palun andke mulle teada tea.)
Samm: Arduino Uno funktsioonid

Mõned inimesed peavad kogu Arduino plaati mikrokontrolleriks, kuid see on ebatäpne. Arduino plaat on tegelikult spetsiaalselt loodud trükkplaat Atmeli mikrokontrolleritega programmeerimiseks ja prototüüpimiseks.
Arduino tahvli juures on tore see, et see on suhteliselt odav, ühendatakse otse arvuti USB-porti ning selle seadistamine ja kasutamine on surm-lihtne (võrreldes teiste arendusplaatidega).
Mõned Arduino Uno põhijooned on järgmised:
- Avatud lähtekoodiga disain. Avatud lähtekoodiga eeliseks on see, et sellel on suur kogukond inimesi, kes seda kasutavad ja veaotsingut teevad. Nii on lihtne leida kedagi, kes aitaks teie projekte siluda.
- Lihtne USB -liides. Tahvli kiip ühendatakse otse teie USB -porti ja registreeritakse teie arvutis virtuaalse jadaportina. See võimaldab teil sellega liidestuda nagu jadaseadme kaudu. Selle seadistuse eeliseks on see, et jadaühendus on äärmiselt lihtne (ja ajaga testitud) protokoll ning USB muudab selle ühendamise kaasaegsete arvutitega tõesti mugavaks.
- Väga mugav toitehaldus ja sisseehitatud pinge reguleerimine. Saate ühendada välise toiteallika kuni 12v ja see reguleerib seda nii 5v kui ka 3.3v. Seda saab toita ka otse USB -pordist ilma välise toiteallikata.
- Kergesti leitav ja väga odav mikrokontrolleri "aju". Kiip ATmega328 müüb Digikeyl umbes 2,88 dollarit. Sellel on lugematu arv toredaid riistvarafunktsioone, nagu taimerid, PWM -nööpnõelad, välised ja sisemised katkestused ning mitu unerežiimi. Lisateabe saamiseks vaadake ametlikku andmelehte.
- Kell 16mhz. See ei ole kõige kiirem mikrokontroller, kuid enamiku rakenduste jaoks piisavalt kiire.
- 32 KB välkmälu teie koodi salvestamiseks.
- 13 digitaalset ja 6 analoognõela. Need nööpnõelad võimaldavad teil Arduinoga ühendada välise riistvara. Need nööpnõelad on võtmetähtsusega Arduino arvutamisvõime laiendamiseks reaalsesse maailma. Lihtsalt ühendage oma seadmed ja andurid pistikupesadesse, mis vastavad kõigile nendele tihvtidele, ja teil on hea minna.
- ICSP -pistik USB -pordi ümbersõitmiseks ja Arduino ühendamiseks otse jadaseadmena. See port on vajalik kiibi uuesti laadimiseks, kui see rikub ja ei saa enam arvutiga rääkida.
- Digitaalse tihvti 13 külge kinnitatud LED-kood koodi kiireks ja lihtsaks silumiseks.
- Ja lõpuks, kuid mitte vähem tähtis, nupp programmi kiibile lähtestamiseks.
Kogu Arduino Uno pakutava täieliku ülevaate saamiseks vaadake kindlasti Arduino ametlikku lehte.
Samm: Arduino IDE
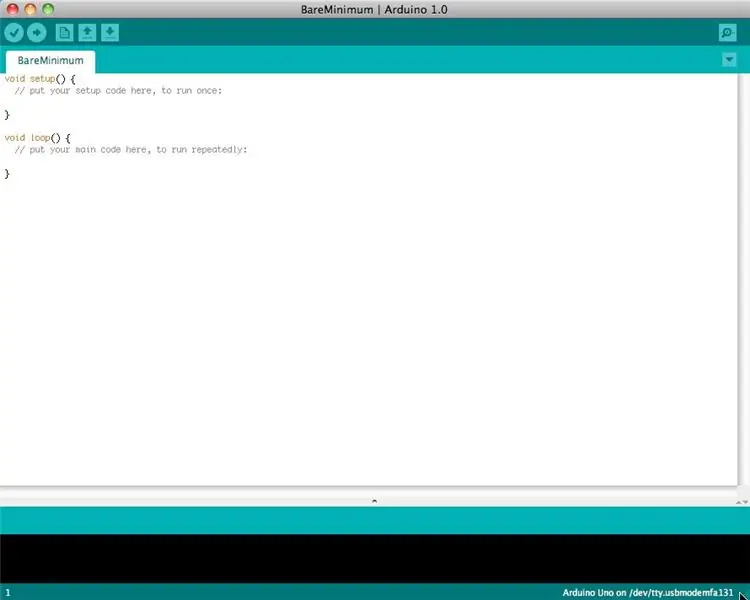
Enne Arduinoga midagi tegema hakkamist peate alla laadima ja installima Arduino IDE (integreeritud arenduskeskkond). Sellest hetkest alates viitame Arduino IDE -le kui Arduino programmeerijale.
Arduino programmeerija põhineb töötleval IDE -l ja kasutab C ja C ++ programmeerimiskeelte variante.
Sellelt lehelt leiate Arduino programmeerija uusima versiooni.
Samm: ühendage see vooluvõrku

Ühendage Arduino arvuti USB -porti.
Pange tähele, et kuigi Arduino ühendatakse teie arvutiga, pole see tõeline USB -seade. Tahvlil on spetsiaalne kiip, mis võimaldab seda teie arvutis kuvada virtuaalse jadapordina, kui see on USB -porti ühendatud. Seepärast on oluline tahvli pistikupesa ühendada. Kui tahvlit pole ühendatud, pole virtuaalset jadaporti, millel Arduino töötab, kohal (kuna kogu teave selle kohta asub Arduino tahvlil).
Samuti on hea teada, et igal Arduino'l on ainulaadne virtuaalne jadaporti aadress. See tähendab, et iga kord, kui ühendate oma arvutisse teise Arduino plaadi, peate kasutatava jadaporti uuesti konfigureerima.
Arduino Uno jaoks on vaja isast USB A kuni isane USB B kaablit.
Samm: seaded
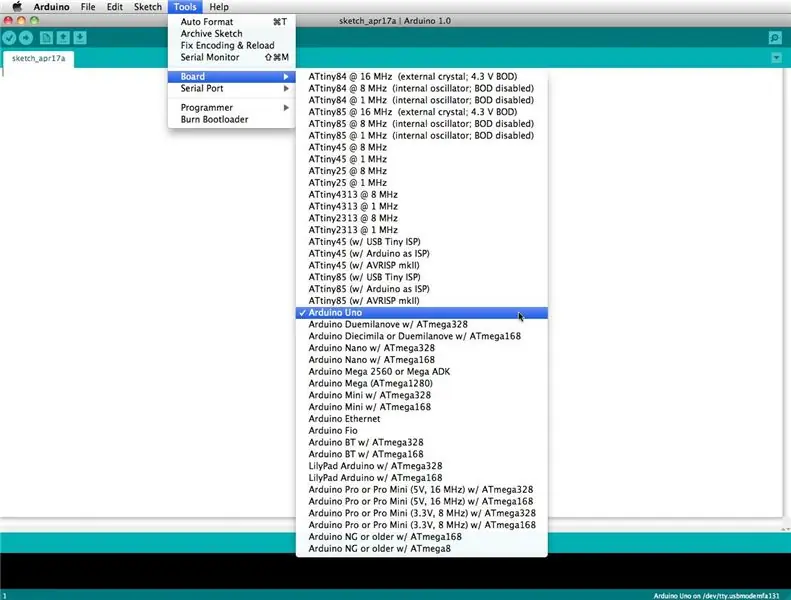
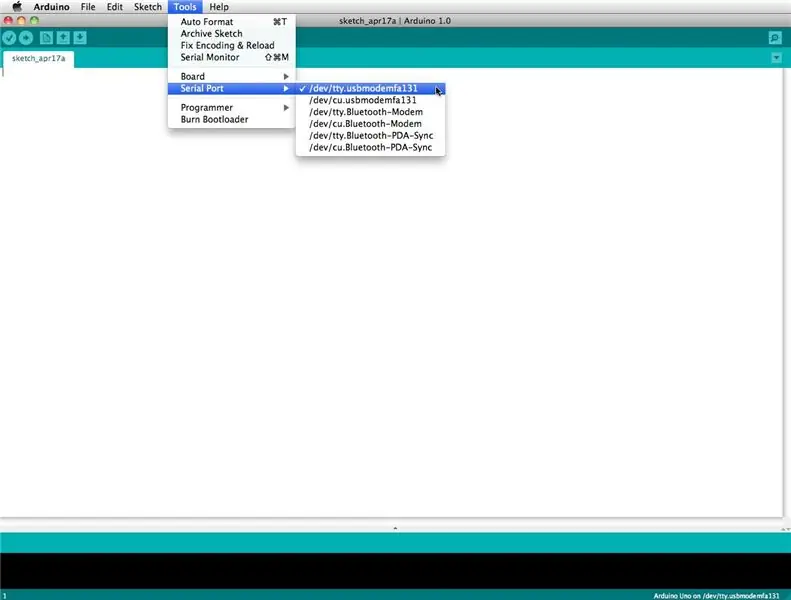
Enne kui hakkate Arduino programmeerijas midagi tegema, peate määrama plaadi tüübi ja jadapordi.
Tahvli seadistamiseks minge järgmisele:
Tööriistad Lauad
Valige plaadi versioon, mida kasutate. Kuna mul on ühendatud Arduino Uno, valisin ilmselgelt "Arduino Uno".
Jadaporti seadistamiseks minge järgmisele:
Tööriistade jadaport
Valige jadaport, mis näeb välja selline:
/dev/tty.usbmodem [juhuslikud numbrid]
6. samm: käivitage visand
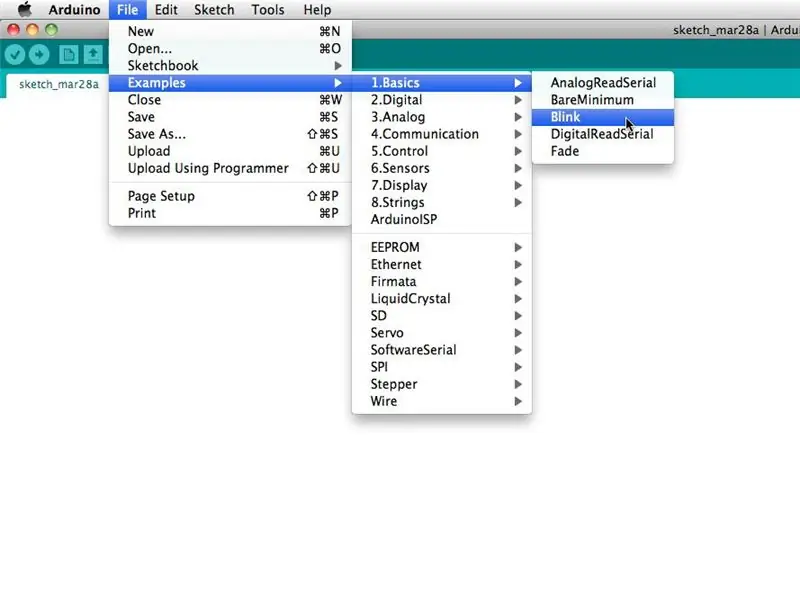
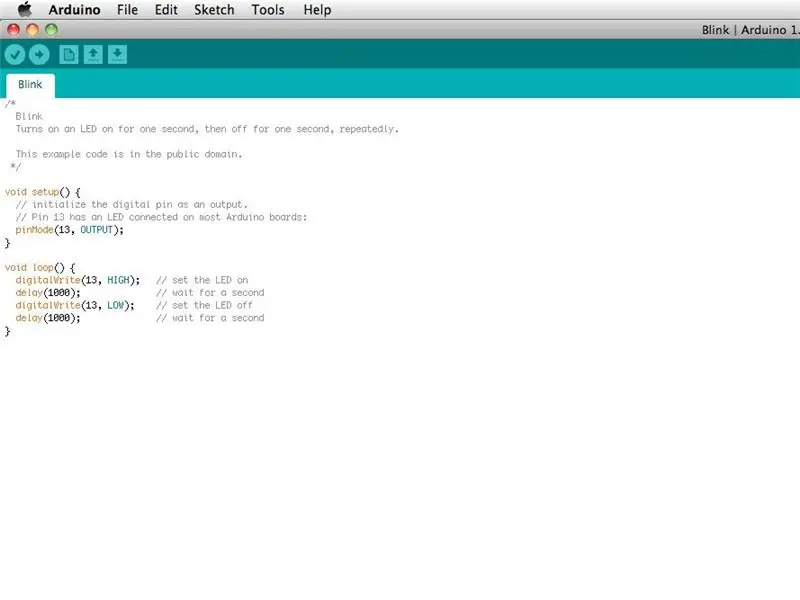
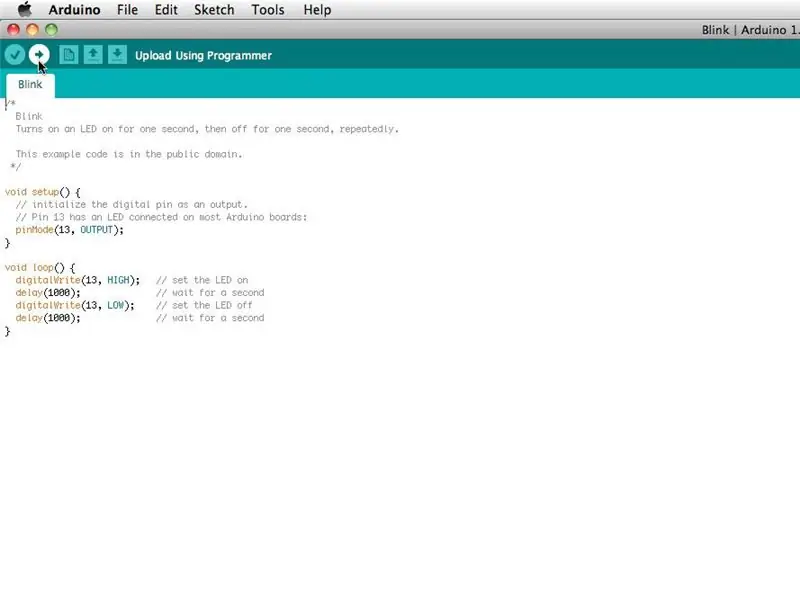
Arduino programme nimetatakse visanditeks. Arduino programmeerijaga on kaasas palju eelsalvestatud näidisvisandeid. See on suurepärane, sest isegi kui te pole kunagi oma elus midagi programmeerinud, saate ühe neist visanditest laadida ja panna Arduino midagi tegema.
LED -i sidumiseks digitaalse tihvtiga 13 vilkuma sisse ja välja, laadime vilkumise näite.
Blink -näite leiate siit:
Failid Näited Põhitõed Vilguvad
Vilkuv näide seab põhimõtteliselt väljundiks tihvti D13 ja seejärel vilgub Arduino tahvli test -LED sisse ja välja iga sekund.
Kui vilkumise näide on avatud, saab selle installida kiibile ATMEGA328, vajutades üleslaadimisnuppu, mis näeb välja nagu paremale suunatud nool.
Pange tähele, et Arduino tihvtiga 13 ühendatud pinnakinnituse oleku LED hakkab vilkuma. Vilgumissagedust saate muuta, muutes viivituse pikkust ja vajutades uuesti üleslaadimisnuppu.
Samm 7: jadamonitor
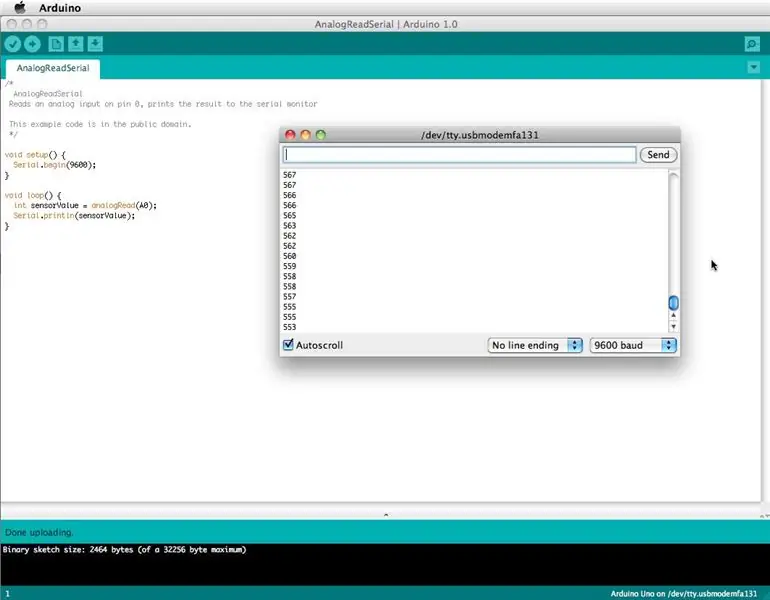
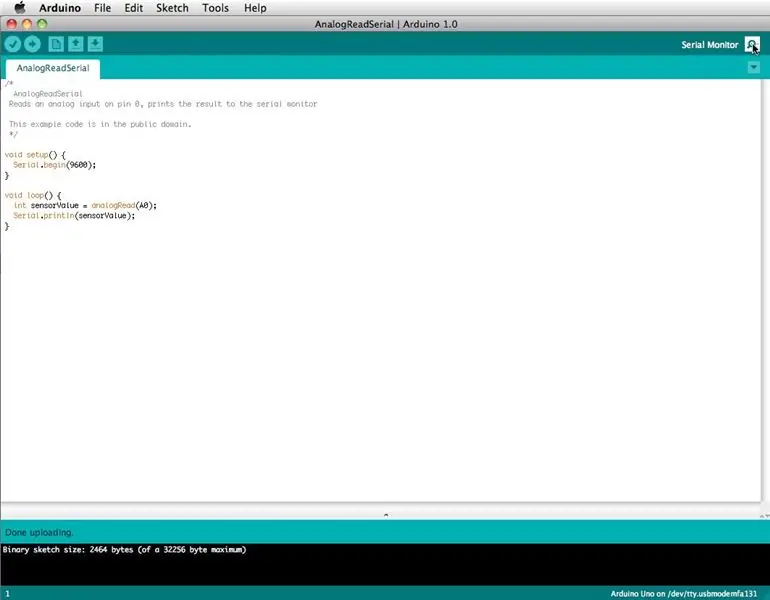
Seeriamonitor võimaldab teie arvutil Arduinoga järjestikku ühendust luua. See on oluline, kuna see võtab andmeid, mida teie Arduino anduritelt ja muudelt seadmetelt vastu võtab, ning kuvab need teie arvutis reaalajas. Selle võime omamine on teie koodi silumine ja hindamine, milliseid arvväärtusi kiip tegelikult saab, on hindamatu.
Näiteks ühendage potentsiomeetri keskne pühkimine (keskmine tihvt) A0 -ga ja välimine tihvt vastavalt 5 V ja maandusega. Seejärel laadige üles allpool näidatud visand:
Failinäited 1. Põhialused AnalogReadSerial
Vajutage nuppu, et lülitada sisse jadamonitor, mis näeb välja nagu suurendusklaas. Nüüd näete jadamonitoris analoogpoldi poolt loetavaid numbreid. Nuppu keerates suurenevad ja vähenevad numbrid.
Numbrid jäävad vahemikku 0 kuni 1023. Selle põhjuseks on asjaolu, et analoogpinge muudab pinge vahemikus 0 kuni 5 V diskreetseks arvuks.
8. samm: digitaalne sisend

Arduinol on kahte erinevat tüüpi sisendnõelu, need on analoog- ja digitaalsed.
Alustuseks vaatame digitaalse sisendi tihvte.
Digitaalsisendil on ainult kaks võimalikku olekut, mis on sisse või välja lülitatud. Neid kahte sisse- ja väljalülitatud olekut nimetatakse ka järgmiselt:
- KÕRGE või MADAL
- 1 või 0
- 5V või 0V.
Seda sisendit kasutatakse tavaliselt pinge olemasolu tajumiseks lüliti avamisel või sulgemisel.
Digitaalseid sisendeid saab kasutada ka lugematute digitaalsete sideprotokollide aluseks. Luues 5V (HIGH) impulsi või 0V (LOW) impulsi, saate luua binaarsignaali, mis on kogu arvutamise alus. See on kasulik digitaalsete anduritega, näiteks PING -ultrahelianduritega rääkimiseks või teiste seadmetega suhtlemiseks.
Kasutatava digitaalsisendi lihtsa näite jaoks ühendage lüliti digitaalsest pin 2 -st 5 V -ni, 10K takisti ** digitaalsest pin 2 -st maandusse ja käivitage järgmine kood:
Failinäited 2. Digitaalne nupp
** 10K takistit nimetatakse tõmbetakistiks, kuna see ühendab digitaalse tihvti maandusega, kui lülitit ei vajutata. Lülitile vajutamisel on lüliti elektriühendustel takistusest väiksem takistus ja elekter ei ühenda enam maandusega. Selle asemel voolab elekter 5 V ja digitaalse tihvti vahel. Seda seetõttu, et elekter valib alati kõige väiksema takistuse tee. Selle kohta lisateabe saamiseks külastage lehte Digital Pins.
9. samm: analoogsisend

Lisaks digitaalsele sisendpoldile on Arduino ka hulga analoogsisendiga.
Analoogsisendi tihvtid võtavad vastu analoogsignaali ja teostavad 10-bitise analoog-digitaal (ADC) muundamise, et muuta see arvuks vahemikus 0 kuni 1023 (4,9 mV sammuga).
Seda tüüpi sisend sobib hästi takistusandurite lugemiseks. Põhimõtteliselt on need andurid, mis tagavad vooluringile takistuse. Need sobivad hästi ka erineva pingesignaali lugemiseks vahemikus 0 kuni 5 V. See on kasulik erinevat tüüpi analoogskeemidega liidestamisel.
Kui järgisite jadamonitori ühendamiseks 7. sammus toodud näidet, olete juba proovinud kasutada analoogsisendit.
10. samm: digitaalne väljund

Digiväljundi tihvti saab seada HIGH (5v) või LOW (0v). See võimaldab teil asju sisse ja välja lülitada.
Lisaks asjade sisse- ja väljalülitamisele (ja valgusdioodide vilkumisele) on see väljundvorm mugav paljude rakenduste jaoks.
Eelkõige võimaldab see teil digitaalselt suhelda. Lülitades tihvti kiiresti sisse ja välja, loote binaarsed olekud (0 ja 1), mida lugematud teised elektroonikaseadmed tunnevad kahendsignaalina. Seda meetodit kasutades saate suhelda mitmete erinevate protokollide abil.
Digitaalne suhtlus on arenenud teema, kuid üldise ettekujutuse saamiseks selle kohta, mida saab teha, vaadake lehte Riistvaraga liides.
Kui järgisite 6. sammus näidet LED -i vilkuma saamiseks, olete juba proovinud kasutada digitaalset väljundnõela.
Samm 11: analoogväljund

Nagu varem mainitud, on Arduinol mitmeid sisseehitatud erifunktsioone. Üks neist erifunktsioonidest on impulsi laiuse moduleerimine, mis on viis, kuidas Arduino suudab luua analoogse väljundi.
Impulsi laiuse modulatsioon - või lühidalt PWM - töötab, keerates analoogsignaali simuleerimiseks PWM -tihvti kiiresti kõrgeks (5V) ja madalaks (0V). Näiteks kui vilgutaksite LED -i piisavalt kiiresti (umbes viis millisekundit), siis keskmiselt paistaks heledus ja näib, et see saab ainult poole võimsusest. Teise võimalusena, kui see vilguks 1 millisekundit ja seejärel vilguks 9 millisekundit, näib LED olevat 1/10 heledam ja saab ainult 1/10 pinget.
PWM on võtmeks paljudes rakendustes, sealhulgas heli tegemisel, tulede heleduse reguleerimisel ja mootorite kiiruse reguleerimisel.
Põhjalikuma selgituse saamiseks vaadake PWM-i lehe saladusi.
PWM -i ise proovimiseks ühendage digitaalse tihvtiga 9 järjestikku maandusega LED ja 220 oomi takisti. Käivitage järgmine näidiskood:
Failinäited 3. Analoogne tuhmumine
12. samm: kirjutage oma kood
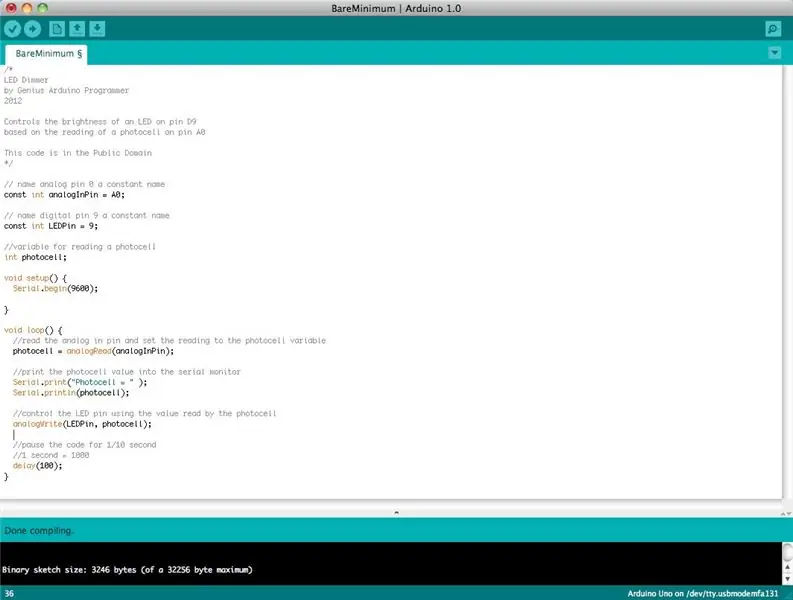
Oma koodi kirjutamiseks peate õppima programmeerimiskeele põhisüntaksi. Teisisõnu, peate õppima koodi õigesti vormistama, et programmeerija sellest aru saaks. Võite mõelda sellisele grammatika ja kirjavahemärkide mõistmisele. Võite kirjutada terve raamatu ilma korraliku grammatika ja kirjavahemärkideta, kuid keegi ei saa sellest aru, isegi kui see on inglise keeles.
Mõned olulised asjad, mida oma koodi kirjutamisel meeles pidada:
Arduino programmi nimetatakse visandiks
Kogu Arduino visandis sisalduvat koodi töödeldakse ülevalt alla
Arduino visandid jagatakse tavaliselt viieks osaks
- Visand algab tavaliselt päisega, mis selgitab, mida visand teeb ja kes selle kirjutas.
- Järgmisena määratleb see tavaliselt globaalsed muutujad. Sageli antakse siin erinevatele Arduino tihvtidele konstantsed nimed.
- Pärast esialgsete muutujate seadistamist alustab Arduino seadistusrutiini. Seadistusfunktsioonis seadistame vajadusel muutujate algtingimused ja käivitame eelkoodi, mida soovime käivitada ainult üks kord. Siin käivitatakse jadaühendus, mis on vajalik jadamonitori käitamiseks.
- Seadistusfunktsioonist läheme silmusrutiini juurde. See on visandi peamine rutiin. See ei ole ainult koht, kus teie põhikood läheb, vaid seda täidetakse ikka ja jälle, kuni visand töötab.
- Tsükli rutiini all on sageli loetletud muid funktsioone. Need funktsioonid on kasutaja määratud ja aktiveeruvad ainult siis, kui neid kutsutakse üles seadistus- ja tsüklirutiinis. Nende funktsioonide kutsumisel töötleb Arduino kogu funktsiooni koodi ülevalt alla ja naaseb seejärel visandi järgmisele reale, kus see funktsiooni kutsumisel pooleli jäi. Funktsioonid on head, kuna need võimaldavad teil ikka ja jälle tavapäraseid rutiine käivitada, ilma et peaksite uuesti ja uuesti kirjutama samu koodiridu. Funktsioonile saab lihtsalt mitu korda helistada ja see vabastab kiibil mälu, kuna funktsioonirutiin kirjutatakse ainult üks kord. See lihtsustab ka koodi lugemist. Oma funktsioonide kujundamise õppimiseks vaadake seda lehte.
Kõik see on öeldud, et visandi ainsad kaks kohustuslikku osa on seadistus- ja tsüklirutiinid
Kood tuleb kirjutada arduino keeles, mis põhineb ligikaudu C
Peaaegu kõik arduino keeles kirjutatud avaldused peavad lõppema a -ga;
Tingimuslikud (näiteks kui avaldused ja ahelad) ei vaja a;
Tingimuslikel on oma reeglid ja need leiate Arduino keele lehe "Kontrollstruktuurid" alt
Muutujad on numbrite salvestusruumid. Saate väärtusi muutujate sisse ja välja saata. Muutujad tuleb enne kasutamist määratleda (koodis märgitud) ja nendega peab olema seotud andmetüüp. Mõne põhiandmetüübi tundmaõppimiseks vaadake üle keeleleht
Okei! Ütleme nii, et tahame kirjutada koodi, mis loeb tihvtiga A0 ühendatud fotoelementi, ja kasutada fotosilmelt saadud näitu, et juhtida tihvtiga D9 ühendatud LED -i heledust.
Esiteks tahame avada visandi BareMinimum, mille leiate aadressilt:
Failinäited 1. Põhiline BareMinimum
BareMinimum Sketch peaks välja nägema selline:
tühine seadistus () {
// pange oma seadistuskood siia, et seda korra käivitada:} void loop () {// pange oma põhikood siia, et seda korduvalt käitada:} Seejärel paneme koodile päise, et teised inimesed teaksid, mida me teeme, miks ja millistel tingimustel
/*
Genius Arduino programmeerija 2012 LED -dimmer Juhib LED -i heledust tihvtis D9, võttes aluseks fotoelemendi lugemise tihvtil A0 See kood on avalikus domeenis */ void setup () {// pange oma seadistuskood siia üks kord:} void loop () {// pange oma põhikood korduvaks käitamiseks siia:} Kui see kõik on ruudust eemal, määratleme pin -nimed ja määrame muutujad
/*
Genius Arduino programmeerija 2012 LED Dimmer Juhib LED -i heledust tihvtil D9, tuginedes fotoelemendi lugemisele tihvtil A0 See kood on avalikus domeenis */ // nimi analoogpulk 0 a konstantnimi const int analogInPin = A0; // nimi digitaalne pin 9 konstantne nimi const int LEDPin = 9; // muutuja fotoelemendi lugemiseks int fotoelement; void setup () {// pange oma seadistuskood siia, et seda üks kord käivitada:} void loop () {// pange oma põhikood siia, et seda korduvalt käitada:} Nüüd, kui muutujad ja tihvtide nimed on seatud, kirjutagem tegelik kood
/*
Genius Arduino programmeerija 2012 LED Dimmer Juhib LED -i heledust tihvtil D9, tuginedes fotoelemendi lugemisele tihvtil A0 See kood on avalikus domeenis */ // nimi analoogpulk 0 a konstantnimi const int analogInPin = A0; // nimi digitaalne pin 9 konstantne nimi const int LEDPin = 9; // muutuja fotoelemendi lugemiseks int fotoelement; void setup () {// siin pole praegu midagi} void loop () {// loe analoog nööpnõelas ja määrake näit fotoelemendi muutujale fotoelement = analogRead (analogInPin); // juhtida LED -tihvti, kasutades fotoelemendi analogWrite (LEDPin, fotoelement) loetud väärtust; // peatage kood 1/10 sekundiks // 1 sekund = 1000 viivitus (100); } Kui tahame näha, milliseid numbreid analoogpistik tegelikult fotoelemendilt loeb, peame kasutama jadamonitori. Aktiveerime jadapordi ja väljastame need numbrid
/*
Genius Arduino programmeerija 2012 LED Dimmer Juhib LED -i heledust tihvtil D9, lähtudes fotosilma A0 tihvtilt // nimi digitaalne pin 9 konstantne nimi const int LEDPin = 9; // muutuja fotoelemendi lugemiseks int fotoelement; void setup () {Serial.begin (9600); } void loop () {// loe analoog nööpnõelas ja määrake näit fotoelemendi muutujale fotoelement = analogRead (analogInPin); // prindi fotoelemendi väärtus jadamonitori Serial.print ("Photocell ="); Serial.println (fotoelement); // juhtida LED -tihvti, kasutades fotoelemendi analogWrite (LEDPin, fotoelement) loetud väärtust; // peatage kood 1/10 sekundiks // 1 sekund = 1000 viivitus (100); }Lisateavet koodi koostamise kohta leiate sihtasutuste lehelt. Kui vajate abi Arduino keelega, on keeleleht teie jaoks koht.
Samuti on visandilehe näide suurepärane koht koodiga jamamise alustamiseks. Ärge kartke asju muuta ja katsetada.
13. samm: kilbid

Kilbid on laiendusdetailplaadid, mis ühendatakse Arduino Uno ülaosaga ja annavad sellele erifunktsioone.
Kuna Arduino on avatud riistvara, on kõigil, kellel on kalduvus, vabadus teha Arduino kilp mis tahes ülesande jaoks, mida nad soovivad täita. Seetõttu on looduses lugematu arv Arduino kilpe. Arduino mänguväljakult leiate üha kasvava nimekirja Arduino kilpidest. Pidage meeles, et seal on rohkem kaitsekilpe kui lehel loetletud (nagu alati, on Google teie sõber).
Arduino kilpide võimalustest väikese ülevaate saamiseks vaadake neid õpetusi kolme ametliku Arduino kilbi kasutamise kohta:
- Juhtmeta SD -kilp
- Etherneti kilp
- Mootori kilp
14. samm: välise vooluahela ehitamine

Kuna teie projektid muutuvad keerukamaks, soovite luua oma vooluringid Arduinoga liidestamiseks. Kuigi te ei õpi elektroonikat üleöö, on Internet uskumatu ressurss elektrooniliste teadmiste ja vooluringide jaoks.
Elektroonikaga alustamiseks külastage Basic Electronics Instructable.
15. samm: minge kaugemale

Siit edasi jääb üle vaid mõni projekt teha. Internetis on lugematuid suurepäraseid Arduino ressursse ja õpetusi.
Tutvuge kindlasti Arduino ametliku lehe ja foorumiga. Siin loetletud teave on hindamatu ja väga täielik. See on suurepärane ressurss projektide silumiseks.
Kui vajate inspiratsiooni mõne lõbusa algaja projekti jaoks, vaadake 20 uskumatu Arduino projekti juhendit.
Suure nimekirja või Arduino projekti jaoks on Arduino kanal suurepärane koht alustamiseks.
See on kõik. Sa oled omaette.
Palju õnne ja häkkimist!

Kas see oli teile kasulik, lõbus või meelelahutuslik? Jälgige @madeineuphoria, et näha minu viimaseid projekte.
Soovitan:
Covidi kaitsekiivri osa 1: Sissejuhatus Tinkercadi ahelatesse!: 20 sammu (koos piltidega)

Covidi ohutuskiiver 1. osa: Sissejuhatus Tinkercadi ahelatesse!: Tere, sõber! Selles kaheosalises sarjas õpime, kuidas kasutada Tinkercadi ahelaid - lõbusat, võimsat ja harivat tööriista vooluringide toimimise tundmaõppimiseks! Üks parimaid viise õppimiseks on teha. Seega kavandame kõigepealt oma projekti:
IR -ahelate sissejuhatus: 8 sammu (piltidega)

Sissejuhatus IR -ahelatesse: IR on keeruline tehnoloogia, kuid sellega töötamine väga lihtne. Erinevalt LED -idest või LASER -idest ei näe infrapuna inimsilmaga. Selles juhendis demonstreerin infrapuna kasutamist kolme erineva ahela kaudu. Ahelaid ei kasutata
Micro: bit Zip Tile Sissejuhatus: 9 sammu (piltidega)

Micro: bit Zip Tile Sissejuhatus: Enne kui jätkan oma Micro: bit MU nägemisanduri juhiste sarja, pean selle Kitronik Zip Tile jaoks juhendatavaks muutma, kuna kavatsen seda kasutada. Kitronik Zip Tile nüüd nimetage seda lihtsalt Zipiks, see on 8x8 neopikselmatt
Hääletuvastuse sissejuhatus Elechouse V3 ja Arduino abil: 4 sammu (piltidega)

Hääletuvastuse sissejuhatus Elechouse V3 ja Arduino abil: Tere! Mäletame siiani seda suurt elevust, mis meil esimese Siri toega iphonega rääkides tekkis. Sellest ajast alates on häälkäskluse seadmed kasvanud väga kõrgele tasemele
Sissejuhatus programmeerimisse 8051 AT89C2051 -ga (külalisesineja: Arduino): 7 sammu (piltidega)

Sissejuhatus programmeerimisse 8051 AT89C2051-ga (külalisesineja: Arduino): 8051 (tuntud ka kui MCS-51) on 80-ndate aastate MCU-disain, mis on endiselt populaarne. Kaasaegseid 8051-ga ühilduvaid mikrokontrollereid on saadaval mitmelt müüjalt, igas kujus ja suuruses ning laias valikus välisseadmeid. Selles juhendis
