
Sisukord:
- Autor John Day [email protected].
- Public 2024-01-30 08:50.
- Viimati modifitseeritud 2025-01-23 14:40.
Saame kasutada suurepäraseid kujundeid ja jooniseid dünaamilisel viisil, et muuta töölehed professionaalsemaks, interaktiivsemaks ja atraktiivsemaks.
Kujundite sisu (kujundisse kirjutatud tekst) saab siduda lahtrisisuga, seega luuakse muutuva tekstiga kuju.
Selles näites arvutatakse ringi pindala antud raadiuse alusel ja seejärel kuvatakse ala ka ringi enda sees. Raadiuse muutmisega arvutatakse ala uus väärtus ja seda värskendatakse vastavalt kujule.
Samm: joonistage kuju…
Pärast Exceli käivitamist tehke järgmist.
- Minge kraani "Lisa", valige soovitud kuju, klõpsates tööriistaribal nuppu "Kujud" ja joonistage see. (Uuematest Exceli versioonidest leiate selle nupu "Illustratsioonid" alt).
2. samm: määrake kujule lahter
- Klõpsake joonistatud objektil ja valige see.
- Klõpsake Exceli valemiribal ja tippige võrdusmärk (=).
-Sisestage lahtri aadress, mille soovite selle kujuga ühendada, või klõpsake selle valimiseks lihtsalt lahtrit. Veenduge, et olete esmalt sisestanud "=" (oluline).
Samm: vajutage sisestusklahvi (ENTER)
-PRESS ENTER ja tehtud!
Pidage meeles, et sisestusklahvi vajutamine on oluline ja ilma selleta ei muutu link funktsionaalseks.
Samm: videoõpetus…
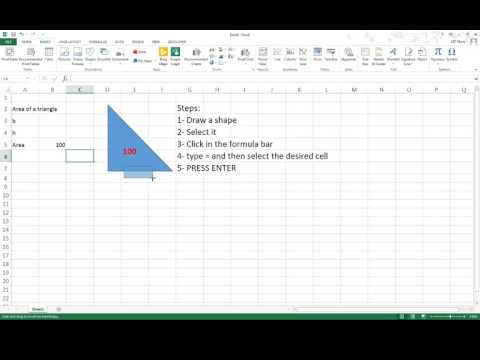
Nüüd ilmub valitud lahtrisse kõik, mida sellesse lahtrisse kirjutate. selle nipi abil saate olla uuenduslik ja teha väga professionaalse välimusega töölehti. Protsessi täielikuks mõistmiseks vaadake lühikest videot.
Soovitan:
T -levitamise kasutamine Excelis: 8 sammu

Kuidas kasutada T Distributionit Excelis: see juhend annab lihtsa selgituse ja jaotuse selle kohta, kuidas T Distribution Excelis kasutada. Juhendis selgitatakse, kuidas andmeanalüüsi tööriistakomplekti installida, ja esitatakse Exceli süntaks kuue tüüpi T-levitamise funktsioonide jaoks, nimelt: Vasaku saba T Dis
Makro loomine Microsoft Excelis: 7 sammu

Makro loomine Microsoft Excelis: kas teil on probleeme Exceli andmekogumitega töötamisel? Kas kulutate andmete ettevalmistamisele liiga palju aega ja nende analüüsimiseks ei piisa? Olen regulaarselt kasutanud Excelis makrosid, et lühendada tõhusate andmemudelite loomise protsessi, seega otsustasin, et see on hea
Loogiliste väravate tegemine Excelis: 11 sammu

Loogiliste väravate tegemine Excelis: kõigi seitsme põhilise loogikavärava tegemine Excelis pole eriti keeruline. Kui mõistate Exceli funktsioone, siis oleks see projekt üsna lihtne, kui te seda ei tee, siis ärge muretsege, harjumine ei võta kaua aega. Excel on juba loonud mõned loogikaväravad
Kuidas teha Excelis makrot ja kopeerida andmeid lihtsamini: 4 sammu

Kuidas teha Excelis makrot ja kopeerida andmeid lihtsamini: Tere, see juhend annab teile õpetuse makro loomiseks lihtsal ja paremal viisil andmete kopeerimiseks ja kleepimiseks, mis kuvatakse näidetena
Wave sülearvutialus (3D -kujundite tegemine Illustratoris): 8 sammu (piltidega)

Wave sülearvutialus (3D -kujundite tegemine Illustratoris): ma tahtsin kenamat sülearvutialust. Tahtsin teha midagi ilusa orgaanilise vormiga. Ja ma töötan Instructablesis, nii et mul on juurdepääs vingele Epilogi laserlõikurile. Tulemuseks on kuju, mida näete allolevatel piltidel. Olen päris õnnelik
