
Sisukord:
- Autor John Day [email protected].
- Public 2024-01-30 08:48.
- Viimati modifitseeritud 2025-01-23 14:40.
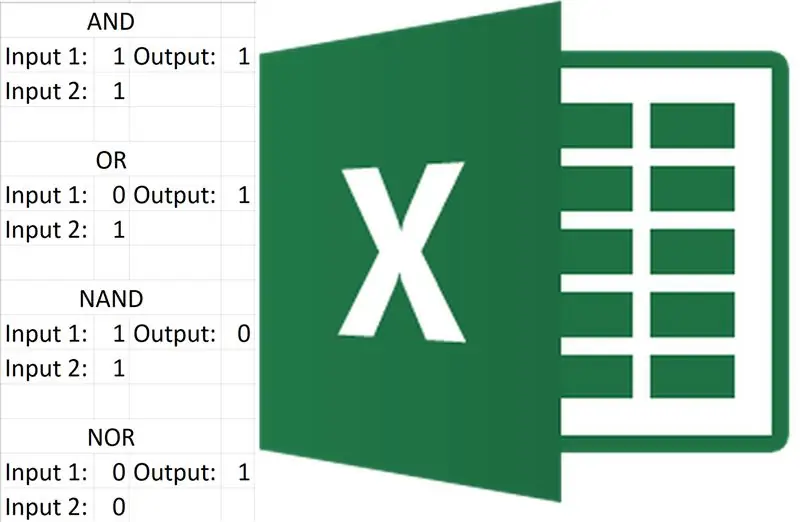
Excelis kõigi 7 põhilise loogikavärava tegemine pole väga keeruline. Kui mõistate Exceli funktsioone, oleks see projekt üsna lihtne, kui te seda ei tee, siis muretsemiseks ei võta harjumine kaua aega.
Excel on juba loonud meile mõned loogikaväravad, kuid see ei sisalda kõiki seitset ja me tahame selle igal juhul ise teha.
Projekt ei võta kaua aega ja kui see on tehtud, saate Excelis digitaalselt luua palju ahelaid.
Samm: mida vajate
Selle projekti jaoks pole teil palju vaja.
- Arvuti
- Excel (soovitan Excelit, kuid sarnased peaksid ka korras olema)
- Põhiteadmised loogikaväravate toimimise kohta
Samm: seadistage Excel ja vorming
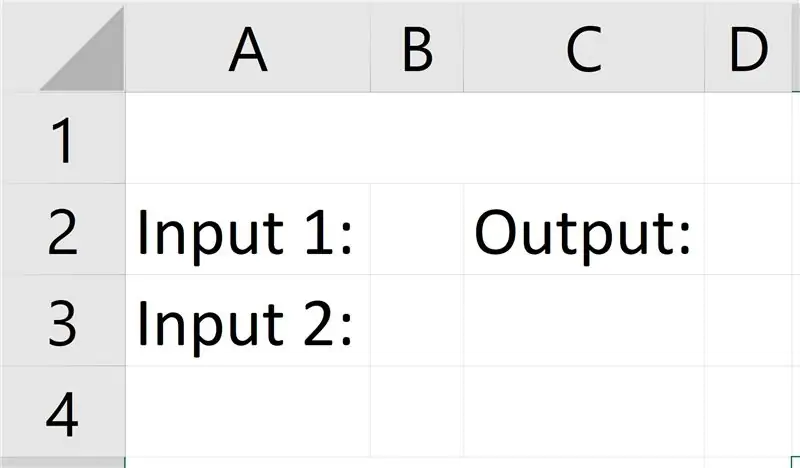
Esmalt käivitage Excel (versioonil ei tohiks olla suurt tähtsust, kuid ma kasutasin Excel 2016), seejärel avage uus "Tühi töövihik".
Seejärel tehke vorming, mida näete ülaltoodud pildil (Pildi kuju tõttu peate selle õigeks vaatamiseks sellel klõpsama, see kehtib järgmiste piltide kohta). Kui te ei saa vormingut kopeerida, lugege järgmist.
Muutke veerg B & C ühekohaliseks, ühendage rida 1 A, B & C.
Seejärel tippige tekst.
3. samm: JA värav
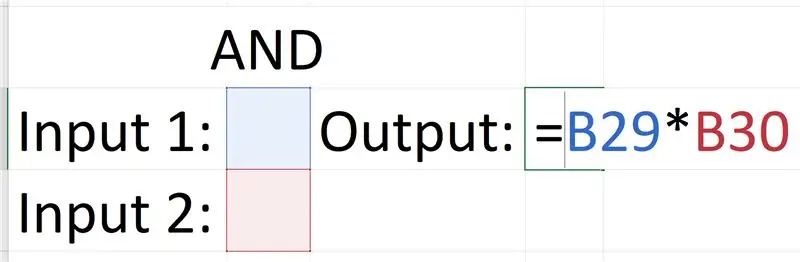
AND -värav on lihtsaim, kuna väljundi saate lihtsalt sisendite korrutamisega.
0 x 0 = 0, 0 x 1 = 0, 1 x 0 = 0, 1 x 1 = 1
See võrrandi korrutis on sama mis värava väljundid.
Kopeerige valem ja katsetage seda sisendite abil (ainult binaarsena).
Pidage meeles, et iga kord, kui loote uue värava, kopeerige paigutus, nii et miski ei kattuks.
4. samm: VÕI värav
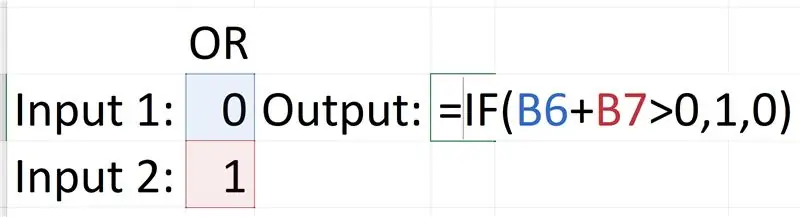
VÕI värav on keerulisem, see nõuab lauset „If”. „Kui” avaldus töötab järgmiselt: = Kui (loogikatest, [väärtus, kui tõene], [väärtus, kui vale]). Meie kasutatav loogikatest on järgmine: sisend1 + sisend2> 0, tegelik väärtus on 1, vastasel juhul on väärtus 0. Seda seetõttu, et ainult siis, kui mõlemad sisendid on valed, muutub väljund valeks ja kuna 0 + 0 = 0, siis kõik sisendite komplekt, sealhulgas 1, oleks väärtuselt suurem (summa väärtus). Nii et kui mõlema sisendi summa on suurem kui 0, on selle väljund tõene või 1.
5. samm: NAND -värav
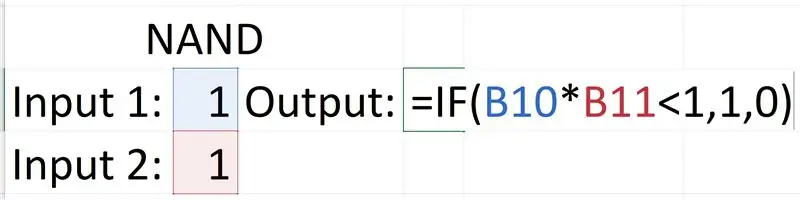
NAND -värav on täpselt nagu OR -värav, see nõuab lauset „If” ja selle taga olev loogika on sarnane. Värav annab väljundi ainult siis, kui mõlemad sisendid on tõesed. Nii et kui korrutame mõlemad sisendid, on igast väiksemast summast tõene, sest lause „Kui” on: sisend1 x sisend2 <1, 1, 0. Kui see oli segane, võib see diagramm aidata:
0 x 0 = 0, 0 <1, nii et tõene = 1
0 x 1 = 0, 0 <1, nii et tõene = 1
1 x 0 = 0, 0 <1, nii et tõene = 1
1 x 1 = 1, 1 = 1, seega vale = 0
6. samm: NOR Gate
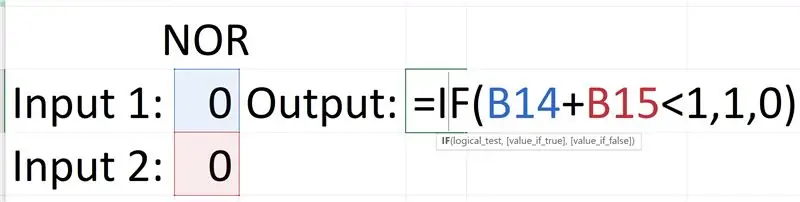
NOR -värav kasutab ka lauset „If”, selle värava lause on: Sisend1 + Sisend2 <1, 1, 0. Seda seetõttu, et värav annab ainult tõelise väljundi, kui mõlemad sisendid on valed. Kuna me liidame mõlemad sisendid kokku, oleks sisendite komplekt, sealhulgas 1, suurem kui kaks 0 -d. Siis näitab tõde ja vale väide, et kui summa on väiksem kui 1, näidake 1, muidu näidake 0.
0 + 0 = 0, 0 <1, nii et tõene = 1
0 + 1 = 1, 1 = 1, seega vale = 0
1 + 0 = 1, 1 = 1, seega vale = 0
1 + 1 = 2, 2> 1, seega vale = 0
7. samm: XOR -värav
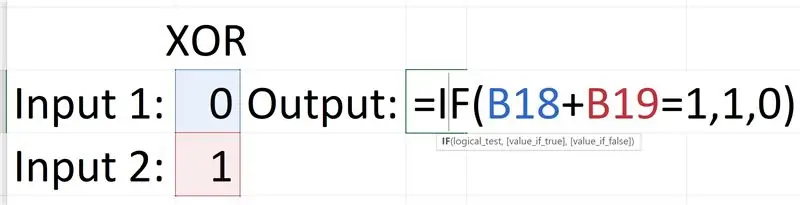
See on üsna sarnane NOR -väravaga, kuid selle asemel, et kasutada suuremat või väiksemat sümbolit, kasutame võrdusmärki, sest värav annab ainult tõelise väljundi, millel on segasisendid, nii et kui lisame mõlemad sisendid kokku, siis segatud sisendid annab alati 1, seega kasutame lauset: Sisend1 + Sisend2 = 1, 1, 0.
0 + 0 = 0, 0 ≠ 1 seega vale = 0
0 + 1 = 1, 1 = 1, nii et tõene = 1
1 + 0 = 1, 1 = 1, nii et tõene = 1
1 + 1 = 2, 2 ≠ 1 seega vale = 0
8. samm: XNOR -värav
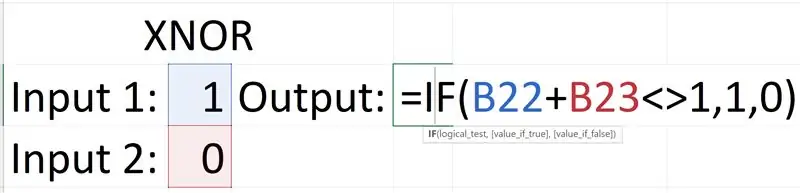
XNOR -värav on üsna lihtne, see on põhimõtteliselt XOR -värava vastand, see tähendab, et ka loogikatest on vastupidine. See värav annab tõelise väljundi ainult siis, kui mõlemad sisendid on sama arvuga, teisisõnu on mis tahes sisendite kogum vale. XOR -värava loogikatest on järgmine: sisend1 + sisend2 = 1, kuid XNOR -värava loogikatest on järgmine: sisend1 + sisend2 ≠ 1. (Exceli valemites on ≠).
0 + 0 = 0, 0 ≠ 1 seega tõene = 1
0 + 1 = 1, 1 = 1, seega vale = 0
1 + 0 = 1, 1 = 1, seega vale = 0
1 + 1 = 2, 2 ≠ 1, nii et tõene = 1
9. samm: EI värav
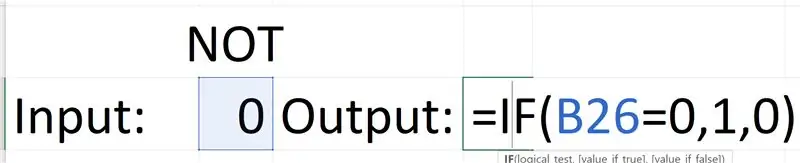
NOT värav on lihtne värav, kuid selle avaldis „If” on sama, mis teised. Sellel on ainult üks sisend, nii et võiksite oma vormingut muuta. Värav lihtsalt pöörab oma sisendi ümber, nii et valem pole nii raske, loogikatest on järgmine: kui sisend on 0 ja tõene väide on: kuva 1, muidu kuva 0.
0 = 0, seega tõene = 1
1 ≠ 0, seega vale = 0
10. samm: digitaalne loogikalülitus
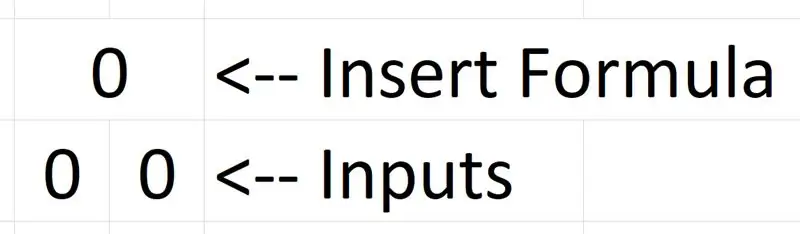
Kui olete loonud kõik loogikaväravad, saate neid kasutada Excelis loogikalülituste tegemiseks. Kuid praegune vorming on liiga suur, nii et saate proovida uut vormingut (pilt ülal).
Tehke kaks veergu ühe numbri laiuseks, ühendage kaks ülemist lahtrit, et luua väljundkuva, kaks alumist lahtrit on sisendid.
Kui sisestate valemi, tippige väljundi kuvamise kohale soovitud värava valem.
11. toiming: veaotsing
Kui mõnes etapis loogikavärav korralikult ei tööta, veenduge, et valem on õigesti sisestatud ja sisendid on valemiga õigesti lingitud.
Kui olete kindel, et kõik on õige, siis võisin selle juhendi kirjutamisel vea teha. Kui jah, siis palun öelge mulle kommentaarides, et saaksin parandada.
Soovitan:
T -levitamise kasutamine Excelis: 8 sammu

Kuidas kasutada T Distributionit Excelis: see juhend annab lihtsa selgituse ja jaotuse selle kohta, kuidas T Distribution Excelis kasutada. Juhendis selgitatakse, kuidas andmeanalüüsi tööriistakomplekti installida, ja esitatakse Exceli süntaks kuue tüüpi T-levitamise funktsioonide jaoks, nimelt: Vasaku saba T Dis
Makro loomine Microsoft Excelis: 7 sammu

Makro loomine Microsoft Excelis: kas teil on probleeme Exceli andmekogumitega töötamisel? Kas kulutate andmete ettevalmistamisele liiga palju aega ja nende analüüsimiseks ei piisa? Olen regulaarselt kasutanud Excelis makrosid, et lühendada tõhusate andmemudelite loomise protsessi, seega otsustasin, et see on hea
Kuidas teha Excelis makrot ja kopeerida andmeid lihtsamini: 4 sammu

Kuidas teha Excelis makrot ja kopeerida andmeid lihtsamini: Tere, see juhend annab teile õpetuse makro loomiseks lihtsal ja paremal viisil andmete kopeerimiseks ja kleepimiseks, mis kuvatakse näidetena
Muutuva sisuga Excelis dünaamiliste kujundite loomine: 4 sammu

Muutuva sisuga Excelis dünaamiliste kujundite loomine: saame Exceli kujundeid ja jooniseid dünaamiliselt kasutada, et muuta töölehed professionaalsemaks, interaktiivsemaks ja atraktiivsemaks. Kujundite sisu (kujundisse kirjutatud tekst) saab siduda lahtri sisu, seega muutuva tekstiga kuju
Tehke Excelis stereograafilisi pilte: 8 sammu (piltidega)

Tehke Excelis stereograafilisi pilte: stereograafilised pildid võivad 3D -graafikutele sügavust lisada
