
Sisukord:
- Tarvikud
- 1. samm: 1. samm: andmete koostamine ja makro salvestamise alustamine
- 2. samm: 2. samm: looge lõpplehe jaoks tabel ja mall
- 3. samm: 3. samm: konstrueerige esimene kontrolljoonis
- 4. samm: 4. samm: looge teine kontrolljoonis
- 5. samm: 5. samm: kliendi poolt laekumata sularaha
- 6. samm: 6. samm: viimistlege mall
- Samm 7: samm 7: lõpetage makro
- Autor John Day [email protected].
- Public 2024-01-30 08:47.
- Viimati modifitseeritud 2025-01-23 14:40.

Kas teil on Excelis andmekogumitega töötamisel probleeme? Kas kulutate liiga palju aega andmete ettevalmistamisele ja mitte piisavalt aega nende analüüsimiseks? Olen regulaarselt kasutanud Excelis makrosid, et lühendada tõhusate andmemudelite loomise protsessi, seega otsustasin, et on hea aeg õpetada teistele seda puhast tööriista kasutama. Makrode tõhus kasutamine õigeaegsetes protsessides säästab teie ettevõttelt palju aega ja säästab raha.
Makrod on põhimõtteliselt programmid, mille loote Excelis protsessi kaudu, mida üldiselt nimetatakse visuaalseks kodeerimiseks. Põhimõtteliselt vajutate nuppu „Salvesta makro”, seejärel näidake vaheetappe ja arvutusi, kuni saate oma lõpptoote, seejärel lõpetate salvestamise. Nüüd, kui teil on sisendandmed samad, mis algsel makro, saate seda nuppu vajutada ja lõpptoode valmib koheselt.
Koostasin ostutellimuste näidisloendi ning vastava hinna ja sularaha kohta saadud teabe. Protsessi käigus, mida ma teile näitan, lõin makro, mis sisestab andmed ühe nupuvajutusega professionaalsesse arvutustabelisse. Valmis arvutustabelis saab analüüsida, millistel kontodel on veel saldo alles, ja antud perioodi kontode koguarvu. Võtke julgelt minu makro ja isikupärastage see vastavalt teie ettevõtte vajadustele.
Hoiatus enne alustamist:
Makrod on Exceli keeruline funktsioon. Ma ei soovita alustavatel Exceli kasutajatel proovida makrot teha, kõigepealt õppida Excelis töötama ja kui teil on kindel arusaam Exceli ja erinevate funktsioonide kasutamisest, seejärel proovige makrosid luua. Seda öeldes on see juhendatav eeldusel, et lugejad mõistavad, kuidas Excelis tegutseda
Tarvikud
- Juurdepääs Microsoft Office'ile ja Excelile
- Üldine arusaam Exceli kasutamisest
1. samm: 1. samm: andmete koostamine ja makro salvestamise alustamine



Esimene pilt:
Korraldage oma tabelisse lisatavad andmed Exceli arvutustabelisse. Kui kõik Excelis on, peate makro salvestama. Makrodega saate ainult ühe katse, seega soovitan see enne proovimist täielikult üle vaadata.
Teine pilt:
Makro salvestamiseks peate aktiveerima vahekaardi Arendaja. Selleks valige Fail> Valikud> Kohanda linti, seejärel valige vahekaart Arendaja ja klõpsake nuppu OK.
Kolmas pilt:
Nüüd, kui teie lindil on vahekaart Arendaja, klõpsake vahekaarti Arendaja ja seejärel nuppu „Salvesta makro”. Looge faili sisule sobiv pealkiri ja vajutage nuppu „OK“. Kõik pärast seda toimingut on makro salvestamine kuni selle lõpetamiseni. Pange tähele ka seda, et kõik kollasega esiletõstetud lahtrid aitavad teil seda juhendada. ÄRGE pange seda oma dokumenti, sest see muudab makro.
2. samm: 2. samm: looge lõpplehe jaoks tabel ja mall


Esimene pilt:
Esmalt looge avatud vahekaardi koopia, nii et teil oleks identsed vahelehed avatud. Naaske oma algsele vahekaardile ja valige andmed, mida soovite korraldada. Looge päistega tabel ja lisage selle kohale paar rida ruumi, tegin 5 rida.
Teine pilt:
Looge ülaosas pealkiri ja looge kast, mis hoiab kontrollnumbreid. Selle malli kontrollnumbrid on „Klientide arv” ja „Sularaha veel kättesaamata”. Mis puutub selle malli korraldamisse, siis võite seda teha, kuid pidage meeles, et minu juhised on valitud paigutuse jaoks spetsiifilised.
3. samm: 3. samm: konstrueerige esimene kontrolljoonis

See samm on üsna lihtne; viga võib aga viia selleni, et kontrollnäitaja ei tööta lõplikus makros. Lahtri „Klientide arv” kõrval olevas kastis looge valem „COUNT”, et tabeli ühes reas olevate lahtrite arv kokku võtta. Valisin loendatud rakud kollaseks. Samuti on hea märkida, et minu täielik valem on ka pildi ülaosas.
4. samm: 4. samm: looge teine kontrolljoonis


Ettevaatust, need kaks järgmist sammu on ulatuslikud ja võivad tekitada segadust, seega lugege hoolikalt. Siit edasi on minu juhised konkreetsed minu andmemudeli kohta. Kui vajate teistsugust protsessi, kasutage viitena minu oma, kuid mitte 100% täpse mudelina, sest see ei pruugi teie faili puhul töötada.
Esimene pilt:
Minge töövihiku teisele vahekaardile (kopeeritud vahekaart)
Veerus J looge uus rea pealkiri „Amount Left”. Lahtrisse J2 (esiletõstetud lahter) sisestage valem = G2-H2 ja kopeerige see ülejäänud lahtritesse. Naaske töömalliga algsele vahekaardile.
Teine pilt:
Lahtris E4 tehke uus valem, mis võtab kokku kopeeritud lehe vasakpoolse veeru summa. Valemiriba näitab valmis valemit.
5. samm: 5. samm: kliendi poolt laekumata sularaha



Visuaali loomiseks, mis näitab, millised kliendid on endiselt tasumata, peame looma eraldi tabeli.
Esimene pilt:
Kopeeritud vahekaardile naasmise alustamiseks, mis on näidatud ülal. Uue tabeli jaoks soovime teavet ainult tasumata klientidele. Veergudes „L” ja „M” nimetavad need vastavalt eesnime ja perekonnanime. Seejärel tippige lahtrisse L2 valem = IF ($ J2> 0, A2,””). See väljakirjutatud valem väidab, et kui lahter J2 on suurem kui 0, näidake väärtust lahtris A2, kui see pole suurem kui 0, jätke lahter tühjaks.
Veenduge, et kui viitate lahtrile J2, panete dollari märgi ($) J ette, see võimaldab meil andmed õigesti teistesse lahtritesse kopeerida. Märk $ säilitab viite veerus „J”, kuid võimaldab ridu vastavalt muuta. Seejärel kopeerige valem ülejäänud lahtritesse veerus „L” ja „M” (ümmargune ülaosa).
Teine pilt:
Sularaha väärtuse täpseks tõmbamiseks kasutame sarnast väärtust nagu eelmistel nimedel. Seekord looge valem, mis ütleb, = IF (J2> 0, J2,””). Ainus erinevus selles valemis on see, et kui väärtus on suurem kui null, tahame andmeid vasakult summalt. Kopeerige need andmed ülejäänud lahtritesse.
Kolmas pilt:
Seejärel kopeerige uued andmed kopeeritud vahekaardilt, seejärel minge malli vahekaardile ja paremklõpsake tabeli all (pole vahet, kus). Pärast paremklõpsamist vaadake kleepimisvalikute alt ja valige „Kleebi väärtused”, see kleebib ainult numbrid, mitte valemid.
Neljas pilt:
Looge tabeli jaoks filter ja valige üks päistest. Klõpsake rippmenüül ja valige Filtreeri kõik välja, välja arvatud tühjad kohad. Kui filter on paigas, ilmuvad reanumbrid siniseks, tõstsin lahtrid kollaseks, et seda oleks lihtsam teha. Valige sinised read ja kustutage need read. Kui read on kustutatud, puhastage filter allpool näidatud viisil.
6. samm: 6. samm: viimistlege mall


Kliendiandmete laekumata sularaha professionaalsemaks muutmiseks vormindage andmed tabelina. Kui see on lõpule viidud, lisage tabelile pealkiri ja klõpsake tabeli ühtlustamiseks nuppu „Ühenda ja keskele”. Kui seda pole veel tehtud, veenduge, et numbrid on vormindatud „Raamatupidamine”, et näidata, et dollari märgid ja senti summad. Sel hetkel on makro valmis ja lõpptoode peaks välja nägema umbes selline:
Samm 7: samm 7: lõpetage makro

Minge lindil vahekaardile „Arendaja” ja klõpsake nuppu „Lõpeta salvestamine”. Sel hetkel on makro valmis ja kasutamiseks valmis!
Kui kasutate makrot tulevikus, peaks makro toimima ideaalselt, kui algusandmed on paigutatud nii, nagu see on 1. etapis! Järgige neid samme tähelepanelikult ja ma luban, et saate Exceli. Edu!
Soovitan:
T -levitamise kasutamine Excelis: 8 sammu

Kuidas kasutada T Distributionit Excelis: see juhend annab lihtsa selgituse ja jaotuse selle kohta, kuidas T Distribution Excelis kasutada. Juhendis selgitatakse, kuidas andmeanalüüsi tööriistakomplekti installida, ja esitatakse Exceli süntaks kuue tüüpi T-levitamise funktsioonide jaoks, nimelt: Vasaku saba T Dis
Loogiliste väravate tegemine Excelis: 11 sammu

Loogiliste väravate tegemine Excelis: kõigi seitsme põhilise loogikavärava tegemine Excelis pole eriti keeruline. Kui mõistate Exceli funktsioone, siis oleks see projekt üsna lihtne, kui te seda ei tee, siis ärge muretsege, harjumine ei võta kaua aega. Excel on juba loonud mõned loogikaväravad
Kuidas teha Excelis makrot ja kopeerida andmeid lihtsamini: 4 sammu

Kuidas teha Excelis makrot ja kopeerida andmeid lihtsamini: Tere, see juhend annab teile õpetuse makro loomiseks lihtsal ja paremal viisil andmete kopeerimiseks ja kleepimiseks, mis kuvatakse näidetena
Muutuva sisuga Excelis dünaamiliste kujundite loomine: 4 sammu

Muutuva sisuga Excelis dünaamiliste kujundite loomine: saame Exceli kujundeid ja jooniseid dünaamiliselt kasutada, et muuta töölehed professionaalsemaks, interaktiivsemaks ja atraktiivsemaks. Kujundite sisu (kujundisse kirjutatud tekst) saab siduda lahtri sisu, seega muutuva tekstiga kuju
Ruutvõrrandi makro Excelis: 3 sammu
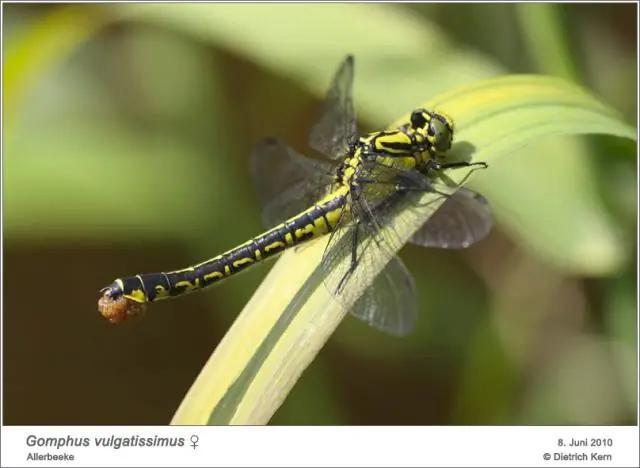
Ruutvõrrandi makro Excelis: saate ruutvõrrandit hõlpsalt lahendada, minnes lihtsalt tööriistade-makrokäivituse makro juurde. Olen uus liige ja vajan tõesti igasugust tagasisidet, mida saate anda. Nautige, et te ei kasuta nende võrrandite lahendamiseks paberit
