
Sisukord:
- Autor John Day [email protected].
- Public 2024-01-30 08:50.
- Viimati modifitseeritud 2025-01-23 14:40.

See on teistsugune viis arvuti juhtimiseks laseriga. Erinevalt [https://www.instructables.com/id/Control-your-Computer…-with-a-LASER !/ icinnamon] viisist kasutab see teie arvuti kursori juhtimiseks veebikaamerat ja laserit. Võite isegi klõpsata, lülitades laseri sekundi murdosa jooksul lihtsalt välja. ~ Robert Collier
Samm: laadige tarkvara alla ja hankige laser- või IR -pliiats


Kõigepealt peate alla laadima Microsoft Visual C#. Pärast Microsoft Visual C# allalaadimist laadige alla Laser Interaction. Faili nimi on tõenäoliselt tõesti imelik, nii et nimetage see ümber Laser Interactioniks. Nüüd vajate selle kasutamiseks laser- või IR -pliiatsit. Esimene pilt on skeem, mille tegin lihtsast IR -pliiatsist, mille saate ise valmistada. Ma kasutan 100 oomi takistit, kuna kasutan USB -kaablist 5 volti. Sellel peab olema hetkeline nuppude lüliti. Kasutasin tavaliselt avatud lülitit, nii et kui nuppu vajutan, klõpsab see. Ostsin radioshackist ka odava 5 -dollarise laseri. Olen kindel, et leiate ühe odavama, kuid mulle meeldib radioshack.
Samm: otsustage, mida ja kuidas kasutada


Võite kasutada kas IR -pliiatsit või laserit, kuid need nõuavad veebikaamera erinevaid seadistusi. Kui kasutate laserit, peate oma veebikaamera kuhugi asetama nii, et see oleks suunatud seina poole. Kui kasutate IR -pliiatsit, peab teie veebikaamera selle kasutamisel olema suunatud teie poole. Kui kasutate infrapunapliiatsit, peate minema ka veebikaamera seadistustesse ja tegema selle nii, et pilt peegelduks horisontaalselt. Ma kasutan selle projekti jaoks logiteci kiirkaamerat, kuid saate kasutada ka teisi.
3. samm: programmi käivitamine ja reguleerimine
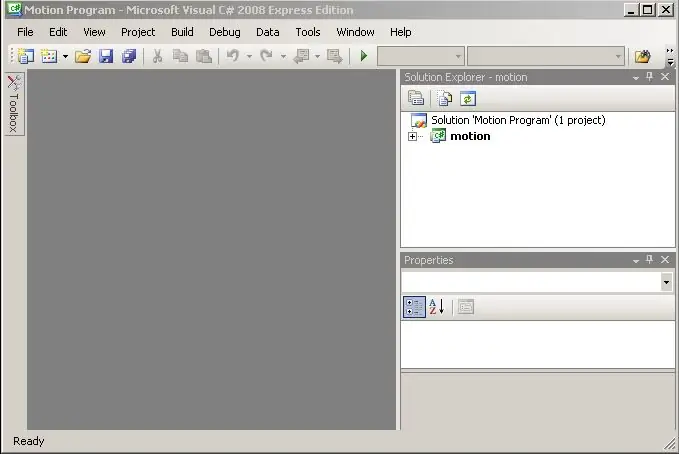
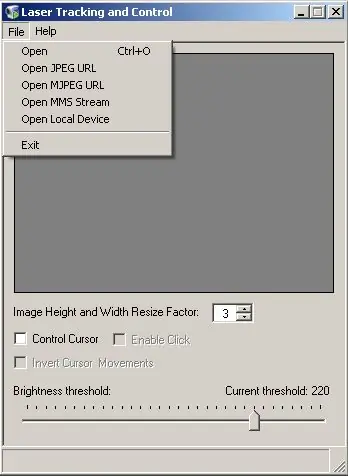
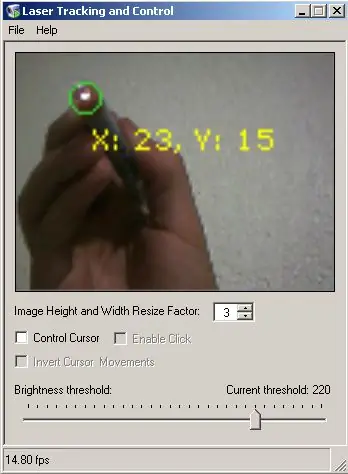
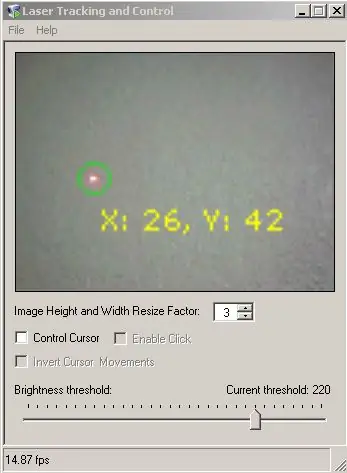
Esiteks avage kaust Laser Interaction ja seal on ikoon nimega motion, mis avab Microsoft Visual C#. Pärast selle avamist klõpsake nuppu Käivita. Pärast seda ilmub aken. Klõpsake faili ja seejärel nuppu Ava kohalik seade. See avab loendi teie kaamera nimega. Klõpsake nuppu OK ja kuvatakse kastil olev pilt. Neid peate heleduse läve reguleerima, kuni ainus asi, mida tarkvara "näeb", on IR -pliiats või laser. Saate teada, millal olete saavutanud õige läve, kui programm paneb ainult ringi ümber IR -pliiatsi valguse või laserpunkti. Optimaalse jõudluse saavutamiseks proovige künnis võimalikult madalaks muuta.
4. samm: lõplik reguleerimine
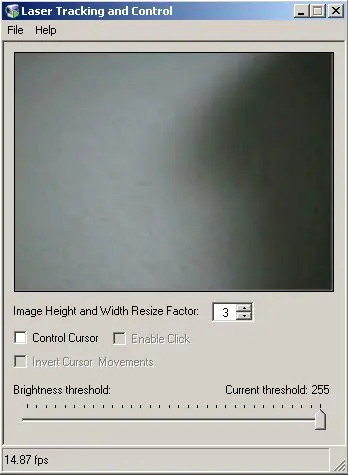
Kui olete kõik seadistanud, minge juhtpaneeli ja kausta suvanditesse ning tehke see nii, et saate asju avada vaid ühe klõpsuga, kuna programm klõpsab praegu ainult üks kord. Pärast seda märkige ruudud, mis juhivad kursorit ja lubavad klõpsamise. Nüüd kontrollib teie laser- või infrapunapliiats kursorit ja klõpsab. Lihtsalt veenduge, et kui kasutate laserit, veebikaamera on suunatud seina poole ja IR -pliiatsi puhul on see suunatud teie poole ja pilt peegeldub. Liigutage infrapunapliiats ekraanist eemale ja kursor liigub. Liigutage laser seinale, kus kaamera seda näeb, ja kursor liigub ringi. Nüüd pole hiirt vaja. Palun hääletage minu poolt, sest ma panin sellesse juhendamisse palju tööd. See pole nii täpne kui teised, näiteks wiimote'i kasutavad, kuid see toimib.
Soovitan:
Juhtige oma arvutit peaga!: 6 sammu (piltidega)

Hallake oma arvutit peaga!: Tere, lõin süsteemi, mis võimaldab teil arvuti hiirt juhtida lihtsalt pead liigutades. Kui teile meeldib minu projekt, ärge kartke hääletada minu poolt Arduino konkursil 2017;) Miks ma selle tegin? Ma tahtsin teha objekti, mis teeb videomänge
Juhtige oma arvutit samm -mootoriga!: 9 sammu (piltidega)

Kontrollige oma arvutit samm -mootoriga! Selles juhendis õpime, kuidas saame seda kasutada arvuti juhtimiseks. Nii et ilma pikema jututa alustame
Juhtige oma arvutit LASERIGA !: 5 sammu (piltidega)

Juhtige oma arvutit … LASERIGA !: Kas olete kunagi olnud pahane, kuna peate selle kasutamisel arvuti lähedale jõudma? Kas olete kunagi soovinud juhtmevaba hiirt, kuid pole seda kunagi ostnud? Siin on teile ajutine lahendus! See võimaldab teil juhtida hiire liikumist
Juhtige arvutit juhtmevabalt silmade vilkumisega;): 9 sammu (piltidega)

Juhtige arvutit juhtmevabalt pilgutades;): Kuidas oleks oma harjumustest kaugemale minna ?? Mis siis, kui proovite midagi uut ?? !!!! Kuidas oleks juhtida oma arvutit ja teha kõike, mida soovite ilma klaviatuuri ja hiireta! Hmm … Aga kuidas on see võimalik ??? Ainult silmapilguga !! Ära b
Juhtige arvutit endaga Iphone/ Ipod Touch V2: 3 sammu

Juhtige oma arvutit endaga Iphone/ Ipod Touch V2: Viimastel kuudel on inimesed minult küsinud probleemide kohta, millega nad on kokku puutunud minu viimase Apple'i Windowsi -põhise Instructable'i tarkvaraga. Olen leidnud uue tarkvara nimega Jaadu VNC, mis võimaldab teil sama teha
