
Sisukord:
- Autor John Day [email protected].
- Public 2024-01-30 08:50.
- Viimati modifitseeritud 2025-01-23 14:40.



Värskendatud, 21. juuliIve laadis üles palju parema video valmis timelapse'ist. See näitab täiskuud tõusmas pilvede kaudu. Pildistatud 10 -sekundilise intervalliga. Pidin muutma video suurust, et muuta failisuurus hallatavaks.
Kas olete kunagi näinud neid aegunud panoraame teleris/filmis ja soovinud, et saaksite ise teha? Kas teil on odav digikaamera ja mõni mootoriga Knex lamab? Kas soovite näha Knexi juhendit, mis pole relva jaoks? Kui kui vastate ülaltoodud küsimustele jaatavalt, siis lugege edasi. See näitab teile, kuidas luua knexist struktuur, mis hoiab teie kaamerat kinni ja vajutage päästikut iga 2, 5 või 10 sekundi järel. Siis näitan teile, kuidas võtta kõik üksikud kaadrid ja ühendada need sujuvaks ajavahemikuks, mille saate seejärel jagada videoks, et neid jagada. Postitan oma kaamera (Samsung S860) ja knex -seadme juhised (kasutades Cyber Knex mootor). Tõenäoliselt peate oma kaamera ja mootorite raami sobitamiseks tegema mõned väikesed muudatused.
Samm: kaamerahoidja ja õõtshoob



See osa hoiab kaamerat ja sellel on ka õõtshoob, mis vajutab pildistamiseks päästikule. Kogu seadme edu sõltub sellest, mida te siin teete, nii et ärge proovige nurki lõigata. Teie kaamera erineb tõenäoliselt minu omast, nii et peate võib -olla seda detaili muutma, et kaamera sobiks. See peaks olema tihedalt kinnitatud, mitte lihtsalt tihedalt istuv, nii et kaamera ei kõiguks. Kuid see ei tohiks olla nii tihe, et see kahjustab kaamerat. 1: alusplaat. Siia läheb kaamera. 2, 3, 4: Õõtshoob 5: Kiikraud ja alusplaat on kokku kinnitatud. 6: Kaamera on paigaldatud ja testimiseks valmis Eeldusel, et kaamera on paigaldatud, reguleerige klahvplaati/kaamera asendit nii, et lilla pistik hõljuks vaid päästiku kohal. Nüüd lülitage kaamera sisse ja tõstke õrnalt sõrmega klappplaati. Loodetavasti teravustab kaamera ilma liigse pingutuseta automaatselt ja teeb seejärel pildi. Kui see juhtub, liikuge järgmise sammu juurde. Kui see pildistamist ei tee, ütlen ma ainult seda, kuni seda tehakse. Vahetage klapptelje ümber olevad vahekaugused, nihutage kaamerat, kujundage klapphoob ümber. Kõik, mis paneb selle tööle.
2. samm: raamimine




See on lihtsalt raam, mis hoiab kõike koos.
1: ehitage see 2: kinnitage 1. etapis ehitatud osa raami külge 3: jätkake ehitust 4, 5: ehitage neid 6: kinnitage need kokku, nagu näidatud joonisel 7: lisage need vahetükid ja pistikud hallidele vardadele. (sama pikk kui klassikaliste komplektide kollased).
3. samm: käigukast ja nukk




See osa ajab rokkari üles. On väga oluline, et paneksite õige arvu vahekaugusi.
1: ehitage see üles, kuid olge valmis muutma valge varda asukohta, kui leiate, et nukk ei tööta korralikult. 2: Kinnitage see raami punasele vardale 3: Lisage punane käik 4: Nukk 5: Kuhu see läheb 6: Nii peaks klapivarre ots nukile sobima. Selles etapis soovite testida, kas nukk töötab. Pange kaamera sisse ja lülitage see sisse. Pöörake nüüd punast käiku aeglaselt vastupäeva. Nukk peaks üles tõusma, surudes kiik üles ja loodetavasti laskma. Kui jätkate nuki pööramist, peaks kiik tagasi alla klõpsatama. Pöörake seda paar korda, et veenduda selle toimimises. Kui see ei tööta, peate uuesti seda reguleerima, kuni see töötab. Peamine on see, kus valge varras on fotol 1 olevate hallide pistikutega ühendatud. Proovige see järgmise pistikupunkti juurde viia, nii et see on tegelikult üks 90 -kraadistest punastest pistikutest. 7, 8, 9, 10: jätkake raami ehitamist, nagu näidatud.
Samm: mootor ja käigukast



Kasutan Cyber Knexi mootorit. Kõik teised põlvkonna mootorid, mida ma näinud olen, peaksid väikese muudatusega siia sobima.
1, 2: mootor ja kinnitus 3: ehitage see 4: kinnitage see. 5, 6, 7: Kinnitage mootor raami 8: Ehitage see vardale. 9: Asetage väike rehvi rumm mootori vardale. Nüüd tuleb käigukasti katsetada. Pange kaamera sisse, lülitage see sisse ja seejärel lülitage mootor sisse. Peaksite nägema, et kõik käigud hakkavad pöörlema. Nukk, mis surub klappi üles, peaks pöörlema aeglaselt päripäeva ja seejärel lükkama kiik üles, tehes lasku. Kui jätate selle töötama, peaks kaamera tegema iga 10 sekundi tagant ühe võtte.
5. samm: käiguvahekord



Vaikevõte on 10 sekundit. Seadet saab väga lihtsalt vahetada, et anda 5 või 2 -sekundiline intervall. Enne kui näitan, kuidas seda teha, selgitan, millist neist peaksite kasutama. Timelapse esitatakse 30 kaadrit sekundis. Teisisõnu, kui teete selle seadmega 30 võtet, saate ühe sekundi sujuvat videot.
- Kasutades 10 -sekundilist intervalli, kulub selleks 10x30 = 300 sekundit ehk 5 minutit. Niisiis, iga 5 minuti järel, kui jätate seadme tööle, saate 1 sekundi videot.
- Kasutades 5 -sekundilist intervalli, saate 5x30 = 150 sekundit ehk 2 ja pool minutit, mis on vajalikud 1 -sekundilise video saamiseks.
- Kasutades 2 -sekundilist intervalli, saate 2x30 = 60 sekundit või 1 minut, mis on vajalik 1 -sekundilise video saamiseks.
Mida see kõik tähendab? Põhimõtteliselt, mida lühemat intervalli kasutate, seda aeglasem on ajavahemiku edenemine. Näiteks kui filmiksite päikeseloojangut 2 -sekundilise intervalliga ja seejärel 10 -sekundilise intervalliga, siis 2 sekundi jooksul liiguks päike palju aeglasemalt. Samuti jäädvustaksite rohkem üksikasju, näiteks inimesed, kes liiguvad mööda ja linnud lendavad jne. Lõppkokkuvõttes sõltub see sellest, kui palju ruumi teie kaamera mälus on ja kui kaua kaamera patareid vastu peavad. Esmakordsel katkestamisel soovitan teil kasutada 10 -sekundilist seadet lihtsalt sellepärast, et see on kõige lihtsam. See on vaikimisi suhe, mis peaks teil olema, kui ehitasite selle eelmises etapis õigesti. Suhtarvude muutmiseks: 2 või 5 -sekundilise intervalli muutmiseks: Foto 1: muutke varras selliseks. Kui lülitate mootori kohe sisse, peaks kollane käik liikuma, kuid mitte õõtshoob. Foto 2: see on viiesekundiline intervall. Keerake rihmarataste ümber elastne riba, nagu näidatud. Nüüd, kui mootori sisse lülitate, peaks kiik liikuma umbes iga 5 sekundi tagant. Foto 3: 2 -sekundilise suhte jaoks pange riba nende kahe nööri vahele, kuid keerake see 180 kraadi ümber, nii et see pöörab nuki õiges suunas.
6. samm: kaamera seaded

Eeldan, et seade on seadistatud ja kasutamiseks valmis. Siiski on mõned väga olulised asjad, mida peate enne seda ette valmistama. Samuti eeldan, et teate, kuidas enamikku kaamera seadeid muuta. Kontrollnimekiri-Seade töötab korralikult ja pildistab iga 10, 5 või 2 sekundi tagant. -See aitab mälukaardi enne alustamist täielikult tühjendada. Minu kaameral on see 1 megapikslit ehk 1024x768 pikslit. See annab teile mälu jaoks kõige rohkem kaadreid ja muudab hiljem kaadritest video tegemise palju lihtsamaks.-Hoidke kaameras häid akusid. Mootorile sobivad kõik vanad leelised, kuid kui saate, pange kaamerasse Ni-mh akud. Need kestavad minu kaameras vähemalt 5 tundi pidevat kasutamist. -Kaamera välklamp on keelatud. Eriti kui filmite päikeseloojangut või igavat kohta. Noh, see on see. Pange kaamera sisse, lülitage mootor sisse ja lindistage nupp alla. Vaadake seadet mõnda aega ja kontrollige, kas see võtab iga kaadri õigesti - võib -olla peate teravustamisseadeid kohandama, kui see nii ei ole. Siis saate lihtsalt minema minna ja jätta seadme, kuni patareid tühjenevad või kaamera mälu saab täis.
Samm 7: Timelapse vaatamine
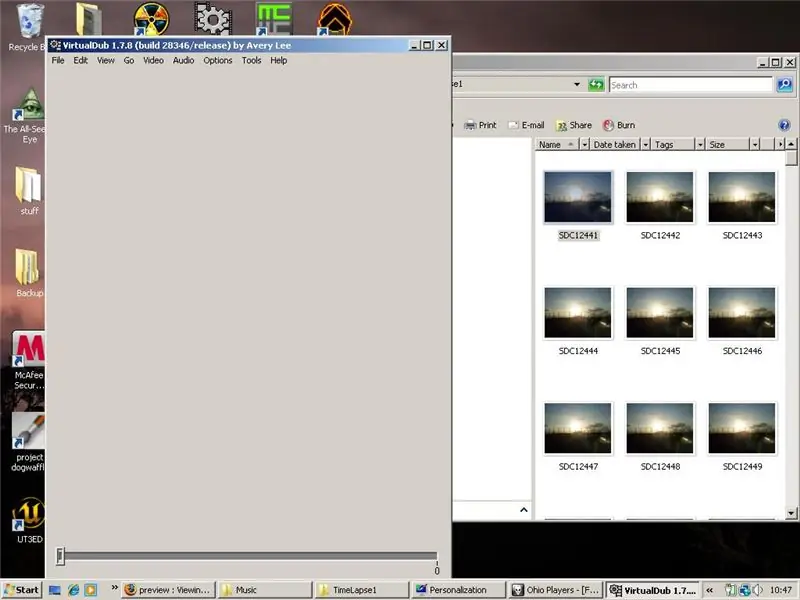
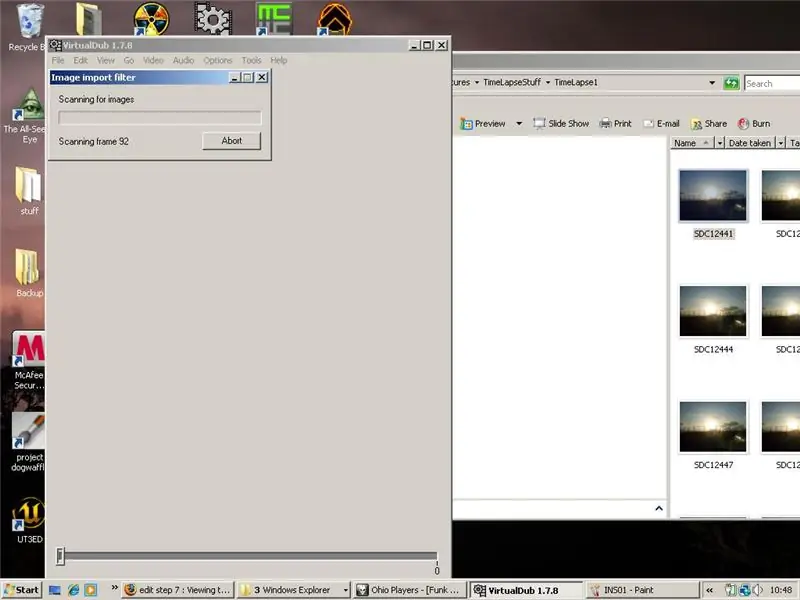

Kui ajavahemik on lõppenud, olete valmis kaadrid importima. Looge oma arvutis uus kaust ja kopeerige kõik ajastatud fotod kaamerast sinna. Järgmisena peate alla laadima programmi nimega "VirtualDub". See on lihtne, tasuta ja avatud lähtekoodiga videoredaktor. Selle saate siit: https://www.virtualdub.org/1: Avage virtualdub ja kaust, kus on teie fotod2: valige esimene kaader ja lohistage see virtualdub akna peal. Peaksite nägema sõnumit "skannimisraam XXX..". Oodake, kuni see impordib kõik kaadrid. 3: Virtualdub peaks välja nägema selline, kui timelapse on valmis. Vajutage lihtsalt mõnda väikest mängunuppu vasakus nurgas. Kõigi kaadrite käsitsi liikumiseks saate kasutada hiireratast või all olevat liugurit. Hea õnne korral peaksite nägema, et teie timelapse mängib aknas sujuvalt. Kui soovite selle videofailiks teisendada, tehke järgmist.
- Kui soovite video suurust muuta, minge tööriistariba vahekaardile "video", valige "filtrid" ja seejärel vajutage lisamisnuppu. Valige loendist "suuruse muutmine". Muutke %väärtust, mis tuleks juba esile tõsta. 50% poole väiksem, 25% neljandik jne.
- Samuti saate määrata tihenduse. See on hea viis faili suuruse vähendamiseks, kuid see võib põhjustada ka kvaliteedi langust. Jällegi minge vahekaardile "video" ja valige tihendamine. Valige Microsofti video 1. Seejärel saate sisestada % tihendusväärtuse. 80% on hea kompromiss suuruse ja kvaliteedi vahel. Suurem pakkimine tähendab kvaliteetsemat, kuid suuremat failisuurust.
- Nüüd valige Fail> Salvesta AVI -na. Lihtne.
Tõrkeotsing: olen kogenud palju probleeme nii kaameraseadme kui ka timelapse videoks teisendamisega. Siin on kõige levinumad: seadmed töötavad, kuid on tõeliselt valjud. Suurem osa mürast tuleneb sellest, et klapp vajutatakse pärast katiku vajutamist alla. Proovige eemaldada valge varras õlavarre otsas olevast lillast pistikust, nii et lihtsalt sinine varras hoiab seda kinni. See peaks muutma käe paindlikumaks ja vaiksemaks. (EDIT: Ma laadin üles pildi, et näidata, mida ma mõtlen, vaadake seda ruumi) Ma ei saa oma kaamerate mällu väga palju kaadreid sobitada. Kontrollige, kas foto suurus on võimalikult väike. See annab mulle umbes 2100 kaadrit 1 GB SD -kaardil. Seejärel proovige kasutada pikemat intervalli. Viimane asi on lihtsalt kaamera jaoks suurema mälukaardi ostmine. Timelapse on väga tõmblev. Selle põhjuseks on mõned asjad. Peamine põhjus on see, et teie seade asub millegi ebastabiilse peal, näiteks kõrge puidust laua peal. Väikesed vibratsioonid ja kõikumised muutuvad ajavahemikku vaadates väga ilmseks. Mõnikord võib selle põhjuseks olla teie arvuti. Kui te ei vähendanud oma foto suurust 1 -megapiksliseks, on virtualdubil raske kõiki neid suuri fotosid kiiresti renderdada. Samuti, kui kasutate minusugust sülearvutit, veenduge, et see on ühendatud ja suure jõudlusega režiimis. Minu jaoks on süsteemiks: 2 GHz tuuma 2 duo protsessor, 2 GB muutmälu ja 7900 GS graafikakaart. Minu tehtud video on tohutu fail. Määrake tihendus (pöörasite sellele osale tähelepanu, jah?) Millelegi alla 100. 80 on hea. Minu tehtud video on väike, kuid see on tõesti teraline/tundub halb. Suurendage kasutatavat tihendust. Kõik minu jaoks alla 70 annab tõesti halva kvaliteedi. Lõpuks: platvorm on liiga suur/ liiga kole jne. Andke mulle teada, kui olete selle ümber kujundanud;)
Soovitan:
Kuidas: Raspberry PI 4 peata (VNC) installimine RPI-pildistaja ja piltidega: 7 sammu (koos piltidega)

Kuidas: Raspberry PI 4 peata (VNC) installimine Rpi-pildistaja ja piltidega: kavatsen seda Rapsberry PI-d kasutada oma blogis hunniku lõbusate projektide jaoks. Vaadake seda julgelt. Tahtsin uuesti oma Raspberry PI kasutamist alustada, kuid mul polnud uues asukohas klaviatuuri ega hiirt. Vaarika seadistamisest oli tükk aega möödas
Knexi lahingubotid: 7 sammu

Knex Battle Bots: http://www.youtube.com/watch?v=LJbFasz1eAg2 kuud tagasi nägin seda videot knexi väntvõlli jaoks. mootor ei olnud valge varda käivitamiseks piisavalt tugev. nii et mul oli mõte kasutada mootorit oina tagasitõmbamiseks. selle ma mõtlesin välja. see pole ver
Knexi robotkäepide: 7 sammu

Knex Robot Arm: Sinu käe pikendamine Olen Belgiast, nii et minu inglise keel pole nii hea … vabandust mlcadi kasutajate pärast: http: //www.mediafire.com/? Vvohy2ztyaf
Knexi universaaldokk: 8 sammu

Knexi universaalne dokk .: See universaalne knexi dokk töötab peaaegu kõigi elektroonikaseadmetega. Kõik iPodid, peaaegu kõik mobiiltelefonid, peaaegu kõik kaasaskantavad mängud (näiteks The Game boy ja DS) ja palju -palju muud. Suurepärane võimalus lisada oma tuppa või ühiselamusse helk
Knexi iPod -dokk (sobib mis tahes suurusele): 6 sammu

Knexi iPod dokk (sobib igale suurusele): Tere! See on minu esimene mõistlik juhendatav! Nii et palju õnne minu jaoks! Nüüd edasi juhendatava juurde! Nii et see on K'nexi iPod dokk. See on minu sissekanne Jayefuu knexi võistlusele. See sobib igat tüüpi ipodile või iphone'ile. See on VÄGA vastupidav. Ma lasin selle alla
