
Sisukord:
- Autor John Day [email protected].
- Public 2024-01-30 08:50.
- Viimati modifitseeritud 2025-01-23 14:40.



Mitmekihiline realistlik šabloonimine pole kiire ja lihtne. Muidugi saate ühe tunni jooksul vändata, kuid protsessi kordamiseks ja iga erineva šablooni kohandamiseks on vaja aega ja harjutamist.
Selles juhendis proovin teile näidata teie võimalusi pildiallikatest erinevate väljundite ja vahepealsete valikuteni. Kuigi see on katse kõikehõlmava šabloonijuhendi jaoks, on see siiski minu meetodid, minu individuaalsed teadmised ja minu vaatenurk. Niisiis, olen kindel, et paljudel teistel on erinev sisend ja suund. Enne mind on palju neid, kes on oma juhistega suurepärast tööd teinud ja ma arvasin, et peaksin oma omad andma. See on minu jaoks omamoodi võitlus, sest mulle tundub, et see võib -olla loobub mõnest minu saladusest, hästi meetodist, kuid siiski kulutan vähe aega oma tehnika täiustamiseks ja sellest loobumiseks. lihtne, aga nii me kõik areneme, kas pole? 1 Ärge olge veendunud, et kõik, mida ma ütlen, on maagia, sammud toimivad erinevate piltide puhul erinevalt, parim viis teada saada on lihtsalt proovida. 2 kui eelistate teistsugust meetodit, see on suurepärane, see on mõeldud kogukonna õppimiseks, keegi ei ütle, et need on parimad või ainsad meetodid. 3 Andke mulle julgelt teada, kuidas tunnete neid tehnikaid ja kuidas need välja kukuvad. Ma ei arva, et tean seda kõike ja oleksin ka tänulik, kui saaksin sinult õppida. Las õppimine algab!
Samm: plaan



Esiteks otsustage pilt, mida soovite maalida. Võimalusi on lõputult, nii et teil võib olla vaja mõnda suunda. Minu jaoks on šabloonid asukohaspetsiifilised, seega pean enne šabloonide tegemist õige koha leidma. Võib -olla soovite neid lihtsalt igal pool laksutada, sel juhul otsustage lihtsalt oma kujundite üle. Kui olete mõne teema silmas pidanud, on teil mitu võimalust.
1- joonistage pilt käsitsi. 2- Otsige veebist fotosid/pilte 3- Tehke ise fotosid Kui joonistate oma pildi käsitsi, peate meeles pidama, kuidas joonistusjoon tõlgitakse šablooniks. Kui olete protsessis uus, soovitaksin lihtsalt pildi leida. Paksude joontega on lihtne joonistus ühevärviliseks jooneks teisendada, kuid eelistan mitmekihilist. Kui saate ise pilte teha, tehke seda! Ma tean, et on lihtne veebist välja tõmmata, kuid ärge olge laisk. Kunsti tehes ja ma pean kunstivormi trafarettiks, on kõige parem kasutada oma lähtematerjali. Saate teha täiusliku pildi ja valida paljude vahel ning ärge kunagi muretsege autoriõiguste pärast. Digikaameraid on neil päevil niikuinii enam kui lihtne saada. Kui te ei saa mingil põhjusel oma pilti teha, näiteks soovite šabloonida pingviini ja teie maja ümber ei rippu pingviin, kasutage Internetti. Eelistan sellist otsingut nagu „Google Imagesâ? ™”. Sellised kohad annavad teile võimaluse otsida pildi suuruse järgi. Valige ülaosas olevast rippmenüüst „Ainult suured pildid”? See välistab võimaluse (ja tõenäosuse) saada pilte, mille eraldusvõime on madalam kui saate. Mõnikord pääsete "keskmise suurusega piltidest" ja isegi väikestest, kuid ma otsiksin kõigepealt suured.
2. samm: vajadusel oma pildi koostamine

Siin on keeruline seletada. Sõltuvalt teie pildist peate võib -olla selle kõigepealt kompileerima. Pean silmas seda, et kui teie pildil on mitu osa, kuid soovite neid samal ajal šabloonida, peaksite need Photoshopis ühendama. Näiteks kährik ja gaasimask olid erinevad pildid, kuid ma tahtsin kasutada samu värve, seetõttu koostasin pildi Photoshopis nii lihtsate lõikamis- ja kleepimistehnikatega kui ka tasuta teisendamisega.
-Kui te Photoshoppi hästi ei tunne, võib see tunduda hirmutav. See pole nii, lihtsalt veeda aega sellega, proovides tööriistu ja saad asjast kiiresti aru. Parim viis Photoshopi õppimiseks on selle kasutamine.
3. samm: suuruse muutmine
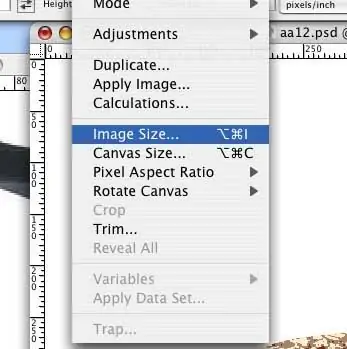
Kui olete oma pildi välja töötanud, veenduge, et teate, kui suur see on. Kui see on liiga väike, minge menüüribale-> pilt> pildi suurus. See avab kasti, mis võimaldab teil muuta pildi mõõtmeid. Soovi korral võite enne selle väljastamist oodata, et see oleks eelistatud, kuid ärge unustage.
Nüüd on teil fotopilt, mille soovite kihtideks teisendada. Edasised sammud põhinevad teie eelistustel. Iga muundamismeetod, mida ma teile näitan, annab drastiliselt erinevaid tulemusi. Mõnikord on parem neid meetodeid kombineerida.
4. samm: teisendamine
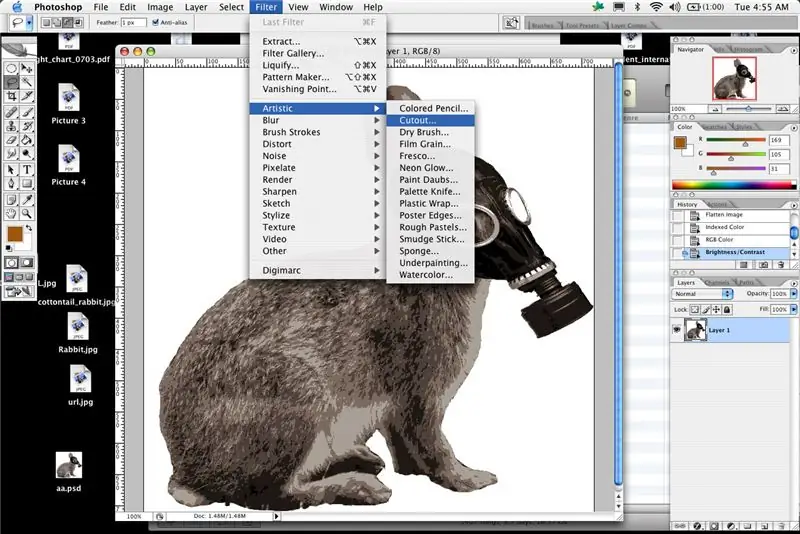
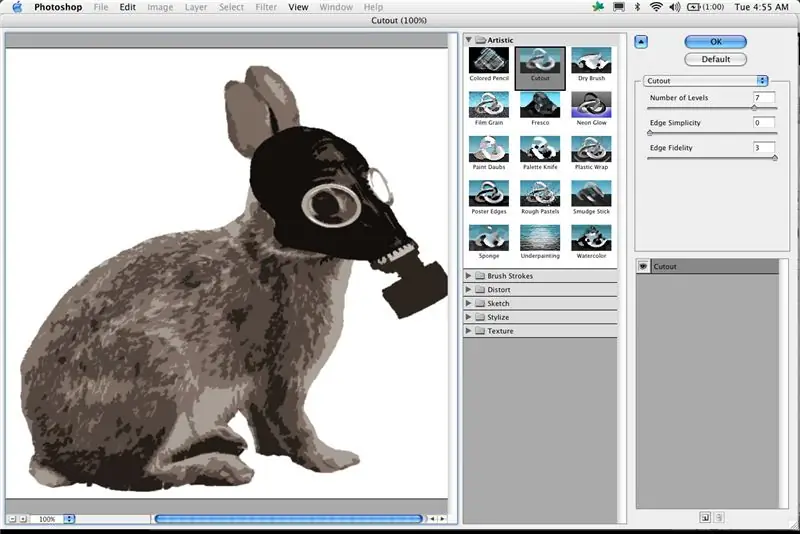
Järgmised sammud on väga olulised, olenemata teie meetodist. Soovite leida sõbraliku tasakaalu detailide ja pildi vahel, mida on reaalselt võimalik välja lõigata. Saate lõigata ainult nii väikeseks ja täpselt käsitsi, kuid soovite, et see oleks endiselt äratuntav. Ma leian, et lükkan detaili kogu aeg kõrgemale ja kõrgemale, mida rohkem kogemusi teil on, seda täpsemaks saate, kuid sellel on piirid. Saate värvida ainult nii väikeseks, nii et pidage seda meeles. Minu jaoks on hea reegel leida kõige lihtsam koht, kus pilt on endiselt veenev, ja seejärel turvalisuse huvides detaili veidi tagasi varundada.
Seda võib olla raske seletada ja see võib olla ka pikaajaline, kuid eelistan oma kihtide loomiseks kasutada mitut meetodit. Ma kasutan nende meetodite kombinatsiooni enne, kui olen tulemusega rahul. Olete rohkem kui teretulnud rakendama ühte neist meetoditest ja lõikama, kuid mida rohkem mõtlete ja plaanite, seda parem ja lihtsam on toota ning loetavam on teie šabloon. 1- Põhikonversioon Photoshopis, mis on ka kõige populaarsem, on väljalülitusfilter. Väljalülitusfilter asub filtri> kunstilise> väljalõike all. Photoshop CS2 -s annab mis tahes filtrite kasutamine teile filtri hüpikmenüü, kus saate teha eelvaateid, mida teete. Photoshopi vanemad versioonid annavad teile lihtsa eelvaate, mis teeb sama asja, kuid näeb välja teistsugune.
5. samm: väljalülitatud filtri üksikasjad
Selles menüüs kuvatakse teile kolm võimalust
Tasandite arv Serva lihtsus Serva täpsus Tasemete arv on see, kuidas filter teisendab, mitu „kihti” ™ kujutisel näib olevat. Serva lihtsus on see, kui lihtsad on kujundid ja jooned. algne pilt. Soovitud pildi leidmiseks kohandage kõiki neid seadeid. See tähendab, et kõigepealt reguleerige tasandite arvu, et luua värvikihtide arv. Pärast seda saate üksikasju suurendada või vähendada kahe teise liuguri abil. selles eelvaateaknas on teil ka võimalus oma pilti sisse ja välja suumida, samal ajal eelvaatega, mida kõik kohandused teevad. Soovitan seadetes muudatusi teha, detailide ja keerukuse nägemiseks sisse suumida ning seejärel välja suumida, et näha, kas pilt on endiselt veenev. See filter tekitab mõnikord kummalisi värvialasid. näiteks loote isikust šablooni ja filter muudab ühe silma mustaks, nagu peaks, kuid tõlgendab teist halliks. Sellega tegelemiseks on kaks võimalust. Esimene on see lihtsalt lahti lasta ja meeles pidada, mis see peaks olema. Teine võimalus on nende probleemide kõrvaldamiseks astuda üksikasju ja tasandada üles ja alla. Teine võimalus on rakendada filter pildi piirkondadele eraldi, et saada vajalikke tulemusi konkreetsetes kohtades. Kui olete kõik seadistused teinud, vajutate klahvi â? ˜okâ? ™ ja Photoshop teisendab teie pildi. Pidage meeles, et see on vähemalt minu jaoks ainult osa konversiooniprotsessi valikutest.
6. samm: värviindeks
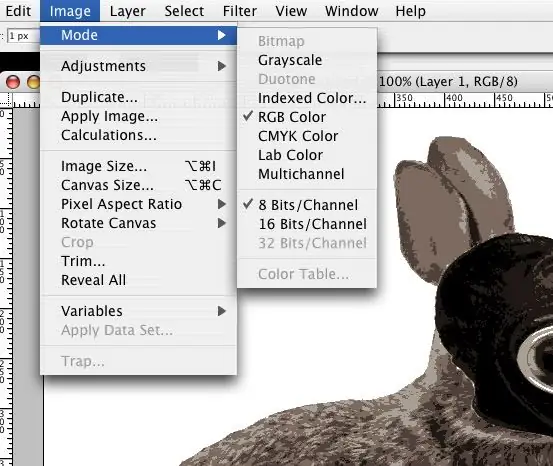
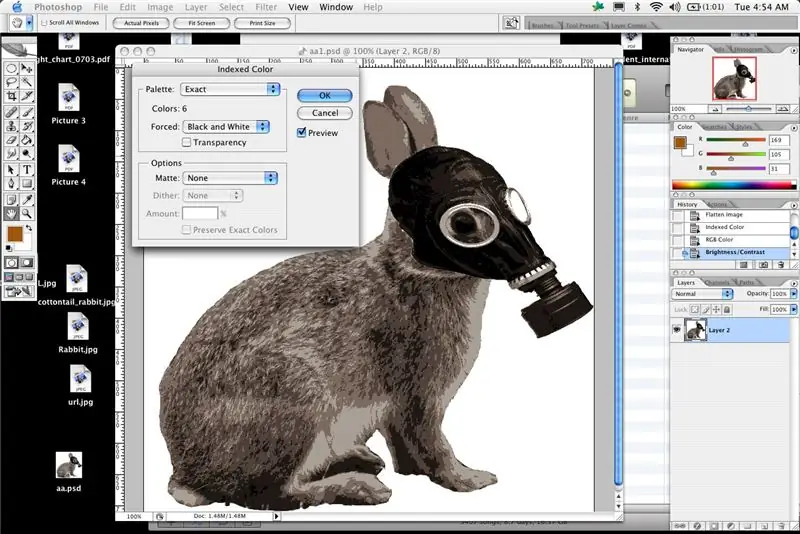
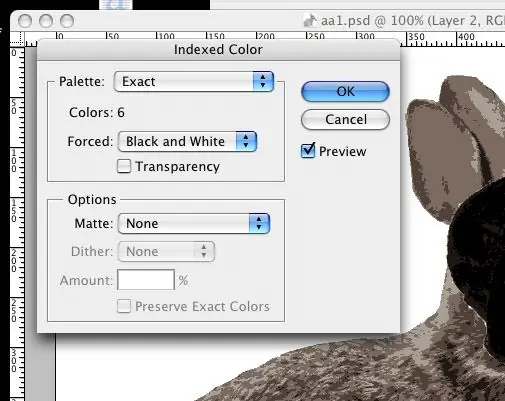
Järgmine võimalus (mida saab taas kasutada üksi või koos teiste meetoditega) on muuta pildi indeksvärviks. See on kiire ja lihtne viis oma pildi teisendamiseks piiratud värviosadeks.
Photoshopis avage (Pilt> Režiim> Indeeritud värv). Teile avaneb hüpikaken, millel on mitu võimalust. Esimene on „Palette”, lihtsuse huvides, kas te pole rippmenüüst valinud „kohalik (valikuline)”? Kui olete selle meetodi välja mõelnud, proovige julgelt teisi (eriti kohandatud). Järgmisena valige soovitud värvide arv, see võrdub soovitud värvikihtide arvuga. Selle alusel saate värve sundida, ma kipun mustvalget sundima lihtsalt sellepärast, et eelistan nende värvidega šablooni teha. Veenduge, et eelvaate kast oleks märgitud ja kasti „Läbipaistvus”? Veenduge ka, et rippmenüü dither valik oleks seatud olekule „pole”? Siinkohal kipun tagasi minema ja muutma värvide arvu, et saaksin näha, kuidas pilt välja näeb. Kui muudate pildi indekseeritud värviks, ei luba Photoshop teil filtreid rakendada, kuid saate rakendada indekseeritud värvirežiimi, seejärel naasta valikule Pilt> Režiim> RGB värv ja see võimaldab teil filtrit muuta. Kui arvate, et saate neid meetodeid kombineerida, veenduge, et teil oleks sama palju või rohkem kihte, tasemeid või värve, kui soovite oma viimases šabloonis. Saate alati detaile vähendada, kuid te ei saa neid tagasi saada. Indekseeritud värv koos väljalõikega võib luua väga täpse ja üksikasjaliku pildi. See ei pruugi olla iseenesest nii kiire ega lihtne kui üks filter, kuid leian rohkem selgust ja paremaid pilte, kui kombineerin mitmeid asju ja kasutan neid isegi mitu korda. Pange tähele, et iga protsess ja filter on pildi jaoks spetsiifilised, pole trafarettide hea paigutuse saamiseks iga kord võrrandit.
Samm: heledus ja kontrastsus
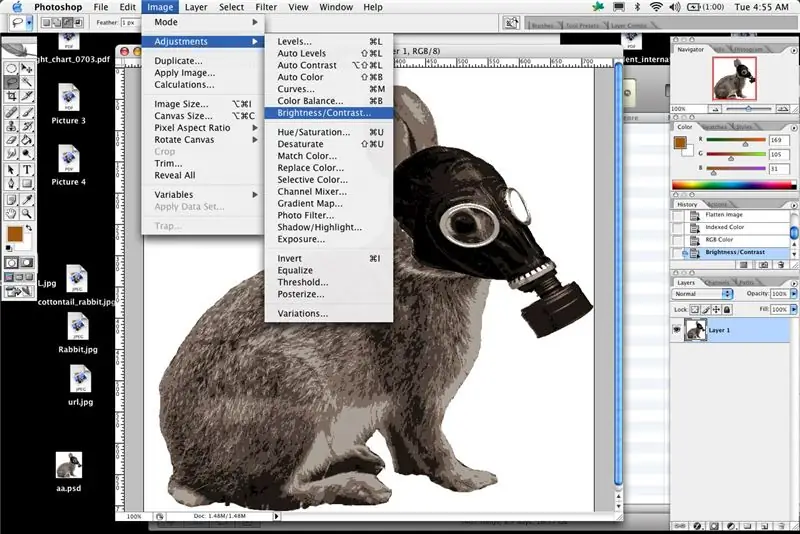
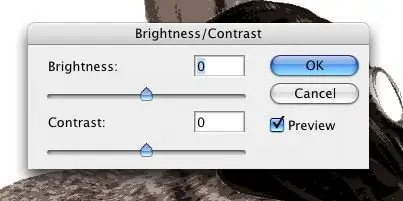
Järgmine võimalus on lihtsa heleduse ja kontrasti kasutamine. TuTu teeb selle töö selgitamisel suurepärast tööd. Põhimõtteliselt Photoshopis või võrreldavas programmis saate reguleerida heledust ja kontrastsust lihtsa mustvalge pildi saamiseks. Suurendage kontrasti maksimaalselt ja mängige heleduse liuguriga. Need on pildi> reguleerimise> heleduse/kontrasti all. Selle meetodiga saate teha mitu kihti, lihtsalt veenduge, et need oleksid üksteisest piisavalt erinevad. Vajadusel tehke uus pilt, kopeerige ja kleepige kihid ükshaaval uuele pildile ning valige võluvitsa abil, seejärel täitke need erinevate värvidega. Seejärel saate kihid üle kanda ja korraldada, et saada eelvaade sellest, kuidas teie šabloon välja näeb ja millised värvid sobivad kokku.
8. samm: templifilter
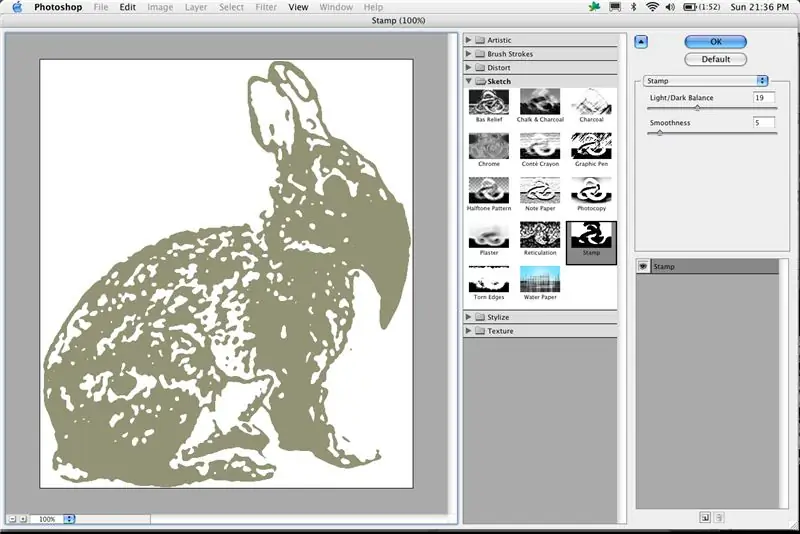
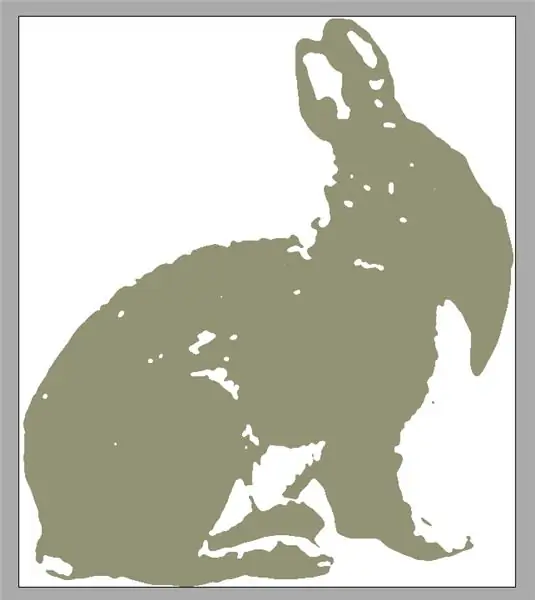
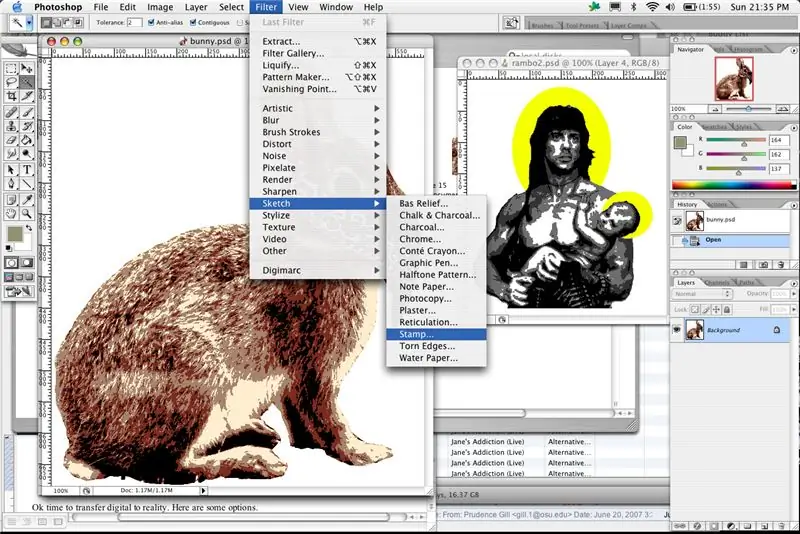
Siiani oleme katnud
Lülitusfilter Indekseeritud värv Heledus ja kontrastsus Järgmine on templifilter, templifilter (asub filtrite all> visand> tempel) See filter töötab sarnaselt heleduse ja kontrasti reguleerimisega. Nii nagu heleduse ja kontrastsuse meetod, peate ka kihid ükshaaval tegema, seejärel iga kihi loomiseks need kopeerima ja kleepima uutesse dokumentidesse. Vajadusel kopeerige ja kleepige need samasse uude dokumenti, et saaksite nende koostatud eelvaadet vaadata. Nagu ma juba ütlesin, ei pruugi meetodite kombineerimine olla kõige kiirem ega lihtsam, kuid mõnikord annab see teile palju paremaid tulemusi. Mõnikord meeldib mulle templitööriistaga luua kaks värvikihti ja seejärel luua heleduse/kontrastsuse reguleerimisest must detailikiht.
9. samm: ülekandmine

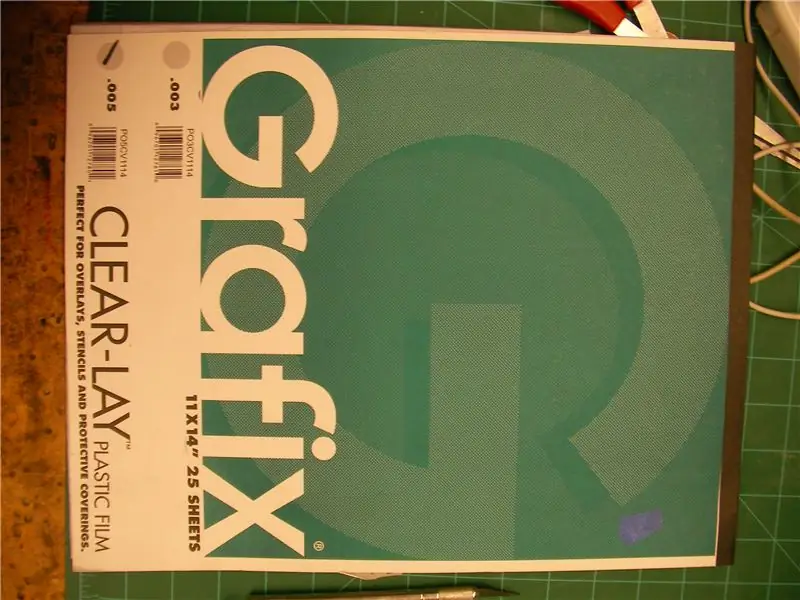
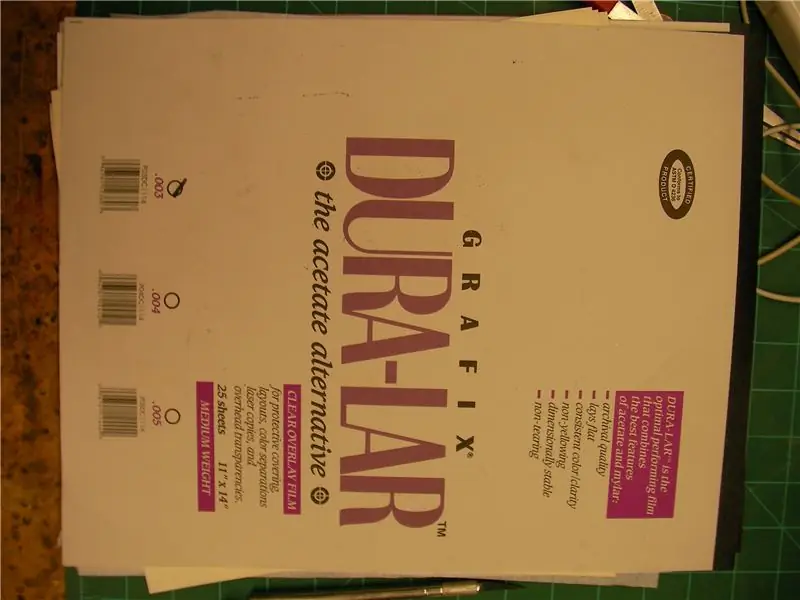
Hea aeg digitaalsus reaalsuseks üle kanda. Siin on mõned võimalused.
1 "tavaline 8,5x11 printer> paber/atsetaat/duralar/papp/plakat 2" suureformaadiline printer/plotter> raske mattpaber 3 "8,5 x 11 läbipaistvus- ja õhuprojektor> paber/papp 4"? digiprojektor> paber/papp Suurus mõnikord määrab väljundmeetodi, nagu ka maksumus. Nii et pidage neid asju meeles. Kui teie pilt on väike või kavatsete seda värvida ainult üks kord, võite kasutada lihtsalt printeripaberit. Printige pilt üks kiht korraga välja või printige oma kompileeritud pilt üks kord iga värvikihi jaoks. (Tavaliselt prindin paar lisatasu.) Kui prindite kihte eraldi lehtedele, on hea mõte veenduda, kas need on joondatud või loote hea kihilisuse tagamiseks registreerimismärgid. Ma kipun asju silmamuna registreerima, valides pildilt koha, mida kasutada võrdlusena, tavaliselt olulisi osi, nagu silmad või sõnad, kus registreerimine on ülioluline. Kui teie pilt on suurem kui 8,5x11 tolli, saate siiski kasutada tavalist printerit ja printida osadeks ning kleepida need kokku, lihtsalt veenduge, et joondate kõik nii hästi kui võimalik, vastasel juhul pole kihid õigesti joondatud. Kui teil seda pole, vaadake rasterbaatorit veebist. See rasteriseerib väiksemad pildid ja sorteerib need nii, et saate printida suuri pilte, kasutades mitut paberilehte. Väiksemate šabloonide puhul eelistan printida tavalise printeriga ja seejärel kleepida väljatrükk atsetaatlehe tagaküljele. Võite kasutada mylarit või duralarit, et saada võrdlustulemusi, kuid leian, et atsetaat on parem, kuna sellel on vähem kalduvust rebeneda ja kortsuda. Plastid on hea valik, kuna need kipuvad kergesti ja täpselt lõikama, servad ei murene ja püsivad igavesti. Saate ühe atsetaatlehega värvida lugematuid šabloone, kui lasete sellel kasutuskordade vahel kuivada. Pildid duralarist ja atsetaadist ning teipimine tagaküljele Kui liigute karbile või plakatile, peate kujutise esiküljele lindistama ja selle lihtsalt läbi lõikama. Saate selle tahvlile jälgida, kuid see võtab rohkem aega, ma eelistan lihtsalt paberi ja tahvli korraga läbi lõigata. Kui teil on keerulisem šabloon, võite paberi hoidmiseks kleeplindi asemel kasutada pihustusliimi. SUURE VORMINGU PRINTER/PLOTTER Kui teil on juurdepääs suureformaadilisele printerile, siis õnne. Olin paar aastat ülikoolis, kus oli vähe, ja selle maksumus oli enam kui mõistlik, nii et kasutasin ära kõik eelised. Plotterites ja printerites kasutatav raskem paber peab tavaliselt hästi pritsima ja on korduvkasutatav. Sellises olukorras printige oma pildid lihtsalt välja tegelikust suurusest, jättes piltide vahele piisavalt ruumi, et vältida ülepritsimist ja alustada lõikamist. OVERHEAD PROJECTOR - üla- ja läbipaistmatud projektorid on tänapäeval palju odavamad ja neid on palju lihtsam kätte saada. Olen seda meetodit kindlasti paar korda kasutanud, et säästa palju printeri tinti ja raha. Tehke oma pilt ja vähendage seda, et mahutada see 8,5x11 prinditavale läbipaistvusele (laser või tindiprinter, veenduge, et see oleks õige). Selleks tahate veenduda, et teie värvikihid on piisavalt kõrge kontrastsusega, et neid oleks võimalik eristada, sest kui te pole ettevaatlik, kipub õhuliini valgus teie detailid välja puhuma. Leidke ka tume ala, võite arvata, et see tundub korras, kui tuled põlevad, kuid jääte detailidest ilma. Nüüd asetage projektor kuhugi, kus see ei liigu. Sa ei taha, et see ülekande keskel nihkuks. Siit teie kõne, aga mulle meeldib seinale kleepida kas õhuke papp või paks paber (rullil olev pruun paber töötab hästi) ja lihtsalt markeriga jälgida. Suuremate tükkide registreerimine on raskem, nii et kui tunnete registreerimismärke, tehke seda siin või lõigake kogu paber täpselt sama suuruseks ja registreerige vastavalt paberi nurkadele. DIGITAALPROJEKTOR Sama protsess, mis üldkulud, kuid kui teil on juurdepääs ühele neist halbadest poistest, ei pea te printima ja projitseerima, vaid ühendage see otse arvutiga ja alustage jälgimist.
Samm: lõikamisaeg



LÕIKAMISE AEG
Nüüd on aeg kärpida? AGA, ärge hüpake sellesse ilma oma aju ja ettenägelikkuseta. Pidage meeles, et arvuti otsustas, millised mallid välja näevad, kuid lõpptoote osas on teil viimane sõna. Nuga ja lõikelaud 1976 Asjad, millele mõelda ENNE lõikamist. -detailid mõnikord loote malli liiga üksikasjalikult, see võib tähendada, et seda on liiga raske lõigata, värvida või võib -olla lihtsalt üleliigne. -saared â? ˜islandâ? ™ või â? ˜ floatersâ? ™ on sektsioonid, mida ei oleks võimalik ühendada, kui lõikate välja täpselt sealt, kus mall ütleb, et lõigata. Need on kohad, mis nõuavad kõige rohkem visualiseerimist. Saared tuleb ühendada sildadega trafareti osade külge, mis jäävad puutumatuks. Sõltuvalt teie materjalist võite ühe sillaga pääseda, kui kasutate paberit, vajate tõenäoliselt vähemalt 2. -kattuge, kui loote sillajooni või kui värvid sobivad täpselt samas kohas, soovite kattuvuse otsustamiseks aega võtta. Kui saate luua silla piirkonnas, mida katab järgmine kiht, oleks see ideaalne. Mõnikord pole teil seda võimalust, kuid peate siiski tegema otsuseid valmis šablooni, mitte ainult selle kihi alusel, millega töötate. Kui teil on värve, mis üksteisega täpselt piirnevad, peaksite looma mõningase kattumise (kui te seda oma mallides ei teinud), on juhend kõigepealt heledamate värvide värvimine ja üleval olevate tumedate värvide kattumine. Näiteks kui teil on halli aluskiht ja viimane must kiht, võite värvida kogu aluskihi tahkeks ja lihtsalt musta värvi üle selle. Selle asemel, et värvida hall kiht tühimikega sinna, kus oleks must, sobitage must täpselt nendesse lünkadesse.
11. samm: maalimine


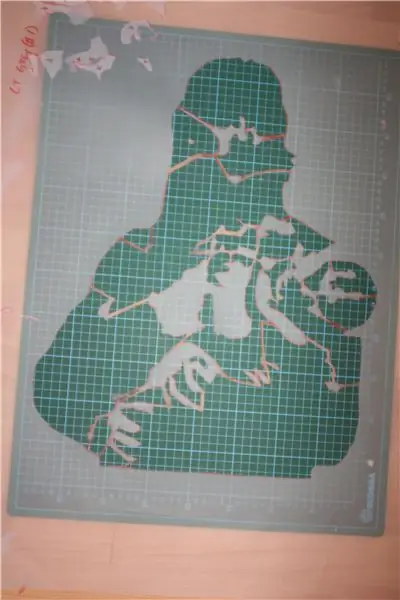
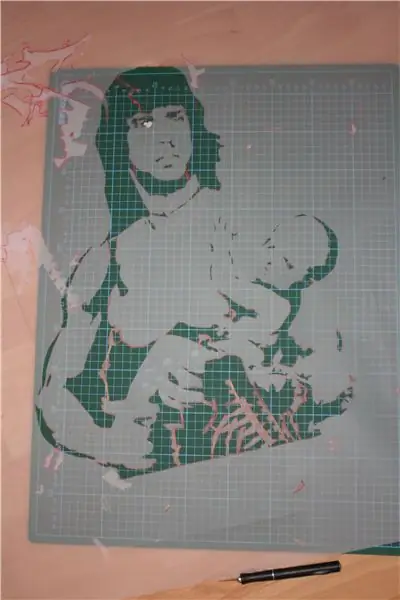
Ok lõigatud kihid näevad välja umbes sellised.
Nummerda need või tee märkmeid, et mäletada, mis värvi nad peavad olema ja millal neid värvida. Väljund on teie otsustada. Saate värvida paberile (hoida või nisupasta). Saate värvida paneele, seinu, tänaval, kus iganes. Šablooni kasutamisel kipun sagedamini pihustusliimi kasutama. Kontrollige kindlasti kaubamärke. Eelistan tavalisi, mitte raskeid koormusi. Peate leidma midagi, mis hoiab šablooni hästi (või vastu seina), kuid ei tõmba olemasolevaid värvitud kihte üles ega jäta jääke. Kõik eelistus ja ajastus. Kui ootate aluskihi kuivamist, võib liim olla tugevam. Kui te ei soovi oodata, kasutage midagi kergemat. Pihustusliim välistab alapihustuse, kui värvite seestpoolt, võite kasutada penni meetodit või lihtsalt hoida seda käes, kuid kui viibite õues elementides, soovitage id vähemalt kerget liimikihti, eriti viimasel detailikihil. Kui maalite šablooniga, millel on väike piirjoon, saate suure tõenäosusega ülepihustuse, see on siis, kui värv näitab šablooniplaadi kuju. Nii et teil oleks lõpuks šabloon, mille ümber on piirjoon ja plaadi kuju kummituslik ülevaade. Olge ettevaatlik nii üle- kui ka alapihustamise suhtes. Kui vaja, kasutage üleplaatimise vältimiseks plaati, millel on rohkem laudist, või kinnitage paberilehed serva ümber, kui olete lõikamise lõpetanud. Nüüd tehke seda. Värvi ära. Veenduge, et ootate kihtide vahel piisavalt kaua, et nii trafarettplaat kui ka maalitud pilt kuivaks lasta. See võimaldab teil plaati sagedamini kasutada ja hoida oma pilt maalitud puhtana. Leian, et enamik lamedaid värve kuivab kiiremini kui läige. Mõned värvid veritsevad või pragunevad teiste peale ja mõned imbuvad läbi tavalise printeripaberi. Lihtsalt proovige kõigepealt oma värvi ja teil pole probleeme. Leian värvid ja kaubamärgid, mis mulle meeldivad, ja jään nende juurde, need on etteaimatavad.
12. samm: muud valikud


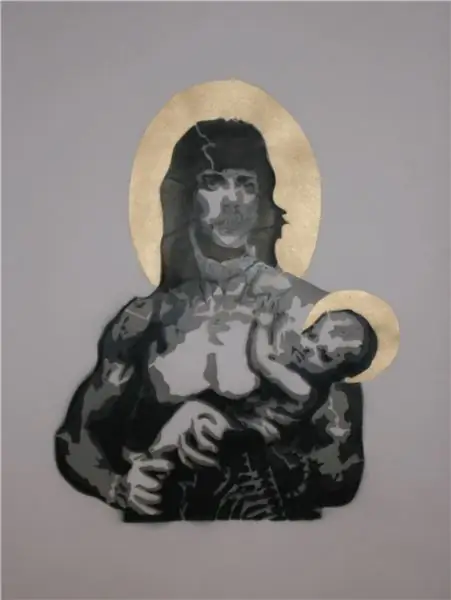
Teie viimane võimalus siin on mitte värvi pihustada, vaid rullida värvi peale. Seda teen ma särkide valmistamiseks ja riidele maalimiseks. Siiditrükivärvi kandmiseks kangale saate kasutada käsitsi lõigatud šablooni ja väikest pihustusliimi, et saada püsiv pilt, mis ei tuhmuks ega läheks jäigaks nagu pritsimine.
Kandke liim šablooni tagaküljele ja kleepige see lapiga. Veenduge, et kortse poleks. Kasutage siiditrükki keskelt väljapoole väikese käsnrulliga, veenduge, et te ei tõsta ühtegi šablooni osa rulliga. Kuivatage see fööniga, see soojendab seda ka. Seejärel registreerige ja rakendage ülejäänud kihid. See on lihtsam ja mõnikord kiirem kui siiditrükk, vähem seadmeid. Ja kui soovite ühekordset šablooni kasutada, printige see välja ja lõigake otse paberist. Siiditrükk ei voola läbi paberi ja seda saab segada, et saada mis tahes värv, millest võite unistada. Nüüd on teil tänaval šabloon, paneel, paber, kleebis, triiksärk või kusagil. Nautige. (Lisasin mõned pildid maalitud jänku, siiditrükitud tindiga mammuti ning kleepuva neitsi rambo ja lapsega.)
Soovitan:
Muusika reaktiivsed mitmevärvilised LED -tuled - Arduino helituvastussensor - RGB LED -riba: 4 sammu

Muusika reaktiivsed mitmevärvilised LED -tuled | Arduino helituvastussensor | RGB LED-riba: muusikaga reageeriv mitmevärviline LED-tulede projekt. Selles projektis kasutati lihtsat 5050 RGB LED -riba (mitte adresseeritavat LED -i WS2812), Arduino helituvastussensorit ja 12 V adapterit
Reguleeritav kahekordse väljundiga lineaarne toiteallikas: 10 sammu (piltidega)

Reguleeritav kahekordse väljundiga lineaarne toiteallikas: Omadused: vahelduvvool-alalisvoolu muundamine Kahekordne väljundpinge (positiivne-maandus-negatiivne) Reguleeritavad positiivsed ja negatiivsed rööpad Ainult ühe väljundiga vahelduvvoolutrafo Väljundmüra (20 MHz-BWL, koormuseta): umbes 1,12 mVpp madal müra ja stabiilsed väljundid (ideaalne
Arduino Basic PC koos VGA väljundiga: 5 sammu (piltidega)
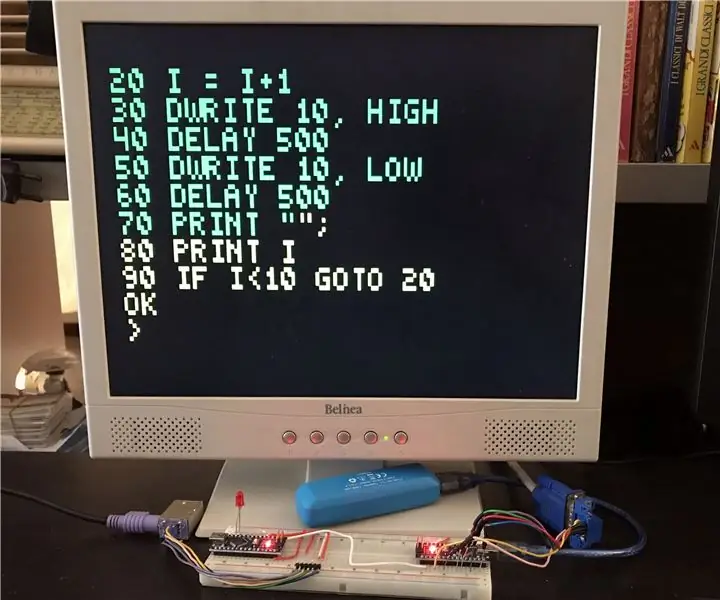
Arduino Basic PC koos VGA-väljundiga: oma eelmises juhendis olen näidanud, kuidas ehitada kahe Arduino abil retro-8-bitine arvuti, mis töötab BASIC-iga ja mille TV-ekraani väljundsignaal on mustvalge. Nüüd näitan, kuidas ehitada sama arvutit, kuid väljundsignaal on sisse lülitatud
Kohandatud helendavad mitmevärvilised Miki kõrvad: 9 sammu (piltidega)

Kohandatud helendavad mitmevärvilised Mickey Ears: tahtsin jagada väikest projekti, mille kallal töötasin oma naise ja viimase Disneylandi reisi jaoks! Tal on need ilusad kohandatud Minnie Mouse'i kõrvad, mis on valmistatud lilledest ja kuldtraadist, nii et ma mõtlesin, et miks ma ei võiks teha oma Mickey Mouse kõrvu natuke rohkem maagiat
Loo Cricutiga jootepasta šabloonid: 9 sammu

Loo Cricutiga jootepasta šabloonid: MÄRKUS. ÄRGE ostke Cricuti masinat! Mulle on teatatud (TheGreatS), et Cricut ei tööta enam Sure-Cuts-A-Lot'i ega Make-The-Cutiga, kuna ProvoCraft ei ole nõus oma klientidega kenasti mängima. Ma püüan
