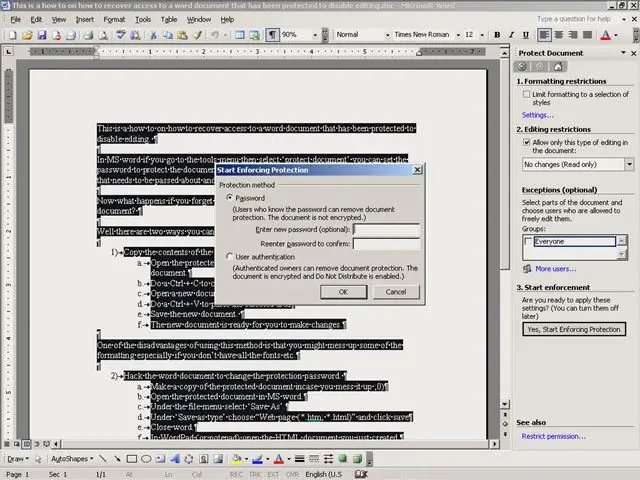
Sisukord:
- Autor John Day [email protected].
- Public 2024-01-30 08:50.
- Viimati modifitseeritud 2025-01-23 14:40.
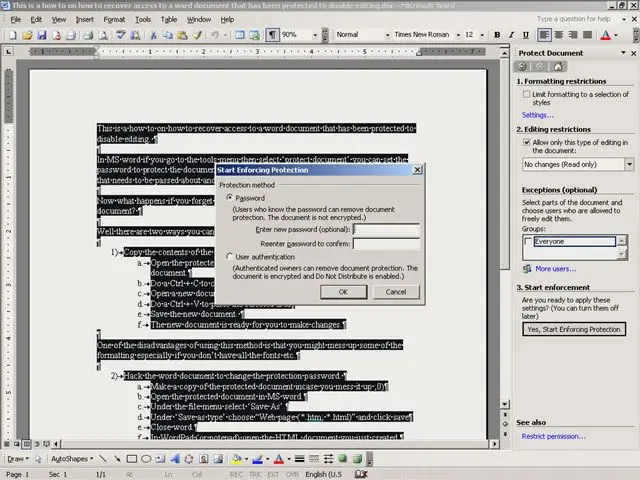
Siit saate teada, kuidas taastada juurdepääs Wordi dokumendile, mis on redigeerimise keelamiseks kaitstud.
Kui lähete MS Wordis tööriistade menüüsse ja valite 'dokumendi kaitsmine', saate määrata parooli, mis kaitseb dokumenti redigeerimise eest. Kasulik funktsioon, kui see on memo või vorm, mis tuleb edastada ja te ei soovi, et keegi seda muudaks. Mis saab siis, kui unustate parooli ja peate dokumendis muudatusi tegema? Selle juhendamise jaoks vajate. 1) kaitstud sõna dokument. 2) Proua Word. 3) tekstiredaktor (nagu WordPad või Notepad). 4) Hex -redaktor (nagu WinHex).
1. samm: 1. meetod: kopeerige dokumendi sisu uude dokumenti
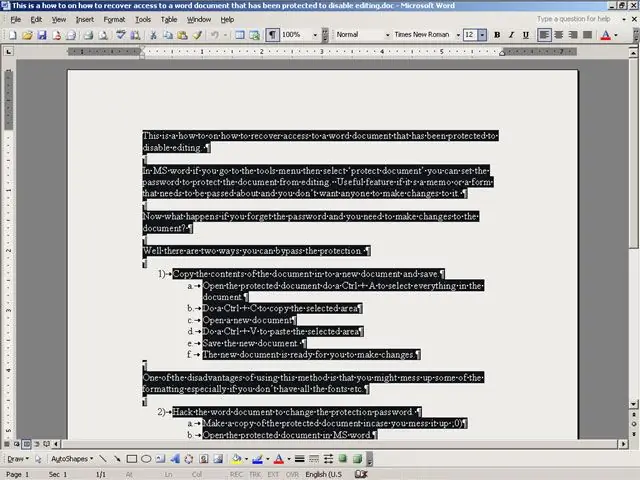
Selle meetodi kasutamise üks puudusi on see, et võite mõne vormindamise segi ajada, eriti kui teil pole kõiki fonte jne. Samuti võivad mõned kaitsevalikud kopeerimist takistada.
Avage kaitstud dokument ja vajutage Ctrl + A, et valida kõik dokumendis. Valitud ala kopeerimiseks vajutage klahvikombinatsiooni Ctrl + C Avage uus dokument Kasutage Ctrl + V, et kleepida valitud ala Salvestage uus dokument. Uus dokument on muudatuste tegemiseks valmis.
Samm: meetod 2: vormindage Wordi dokument
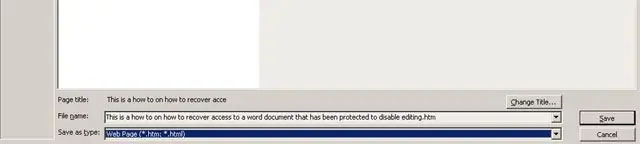
a. Tehke kaitstud dokumendist koopia, kui te selle sassi ajate; 0)
b. Avage kaitstud dokument MS Wordis. c. Failimenüüst valige "Salvesta nimega". d. Valige jaotises „Salvesta kui tüüp” „Veebileht (*.htm; *.html)” ja klõpsake nuppu Salvesta e. Sulge sõna.
3. samm: meetod 2: leidke parool
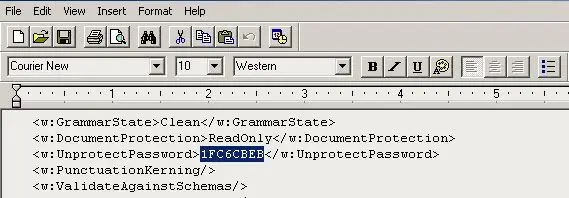
Avage WordPadis (või märkmikus) äsja loodud HTML -dokument.
Otsige dokumendist märgendit. Avatud ja suletud sildi vaheline väärtus tähistab parooli. See peaks olema kaheksa tähemärki pikk. Kirjutage see väärtus alla. (Tegelased: 12345678). Sulgege WordPad
Samm 4: 2. meetod: dokumendi häkkimine
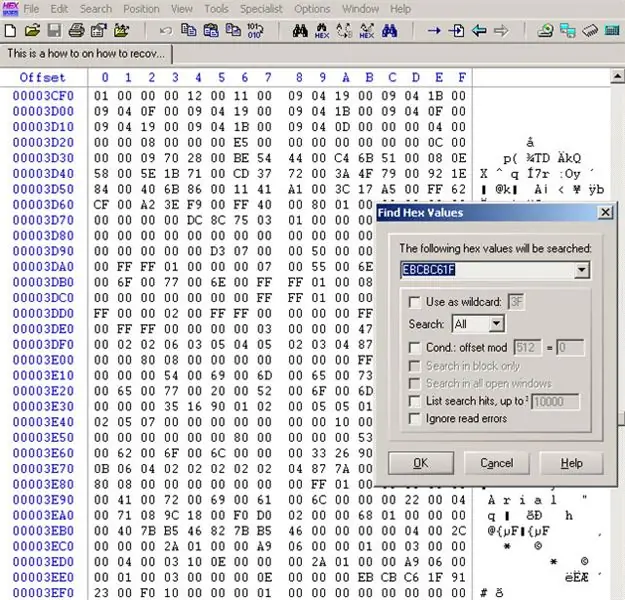
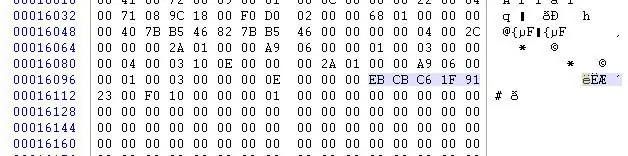
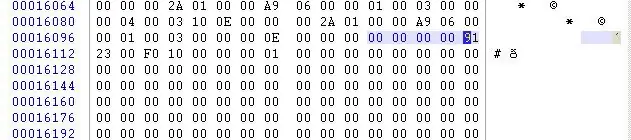
Avage kaitstud dokument WinHexis (või muus hex -redaktoris).
Otsige dokumendist eelmises etapis 12345678 (1FC6CBEB) leitud märke, kuid järjekorras 78563412 (EBCBC61F) Kui olete kuusnurksed väärtused leidnud, kirjutage need üle 0 -ga (nullidega)
Samm: meetod 2: avage dokument
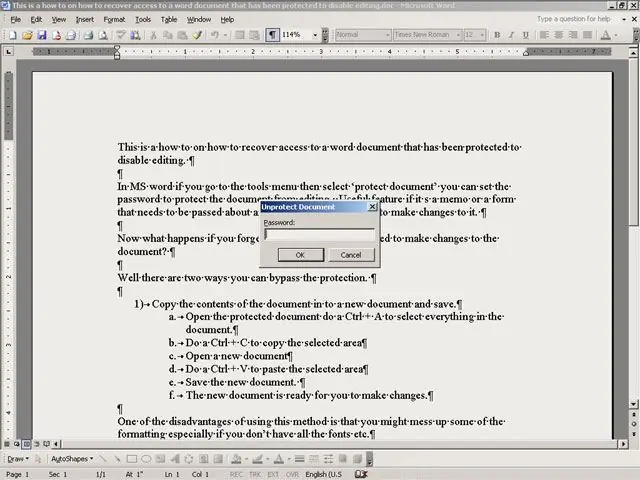
Avage kaitstud dokument MS Wordis.
Valige menüüst Tööriistad Tühista dokumendi kaitse. Ärge tippige paroolikasti midagi, klõpsake lihtsalt nuppu OK. Dokument on nüüd kaitsmata ja valmis muudatuste tegemiseks.
Soovitan:
Kaitske oma võrku tasuta UTM tulemüüriga: 4 sammu

Kaitske oma võrku tasuta UTM tulemüüriga: see juhend hõlmab põhitõdesid Sophos UTM installimiseks ja koduvõrgus töötamiseks. See on tasuta ja väga võimas tarkvarakomplekt. Üritan lüüa madalaimat ühisnimetajat, nii et ma ei hakka tegelema aktiivse kataloogide integreerimisega, kaugjuhtimisega
Matlab 2016b Wordi kodeerimine ja avaldamine (algajate juhend): 4 sammu

Matlab 2016b Wordi kodeerimine ja avaldamine (algajate juhend): Matlab on suure jõudlusega keeleprogramm, mida kasutatakse tehniliste tulemuste arvutamiseks. Sellel on võimalus integreerida visuaale, arvutusi ja programmeerimist kasutajasõbralikul viisil. Selle programmiga saab kasutaja avaldada probleeme ja lahendusi
Kaitske oma ideid, kaitske oma tööd: 8 sammu

Kaitske oma ideid, kaitske oma tööd: kaotasin mõned päevad tagasi andmed arvuti krahhi tõttu. Ühe päeva töö läks kaduma .:/ Salvestan oma andmed pilve, et vältida kõvaketta viga. Kasutan versioonitarkvara, et saaksin oma töö vanemad versioonid taastada. Teen varukoopiaid iga päev. Aga seekord ma
Kaitske ja turvake oma sülearvuti andmeid: 6 sammu

Kaitske ja turvake oma sülearvuti andmeid: sülearvuti kaotamine on nõme; oluliste andmete ja paroolide kaotamine on palju hullem. Siin on, mida ma oma andmete kaitsmiseks teen
Kuidas teha šablooni Wordi abil: 7 sammu

Kuidas teha šablooni Wordi abil: näete neid juhendeid pidevalt, öeldes lihtsaid šabloone Photoshopi abil või kasutades allalaadimisprogrammi jne, kuid see juhend annab teile, geek /nohik, kuidas šabloone Microsofti sõna abil luua
