
Sisukord:
- Autor John Day [email protected].
- Public 2024-01-30 08:46.
- Viimati modifitseeritud 2025-06-01 06:09.

Kaotasin mõned päevad tagasi andmed arvuti krahhi tõttu. Ühe päeva töö läks kaduma.:/
- Salvestan oma andmed pilve, et vältida kõvaketta viga.
- Kasutan versioonitarkvara, et saaksin oma töö vanemad versioonid taastada.
- Teen iga päev varukoopiaid.
Kuid seekord kaotasin oma praegused andmed enne varundamist. Ja ajutine fail taastamiseks hävitati ka krahhi ajal.
Tahaksin teile näidata, kuidas ma tulevikus sellist andmete kadumist väldin
(See lahendus sobib aknasüsteemidele.)
Samm: mida vajate…
Te ei pea ostma seda, mida vajate.
- Teil on vaja administraatori õigusi
- Toimetaja, näiteks Notepad ++ või Windowsi redaktor.
Samm: looge partiifail


Mul on plaan;)
Kui olete programmeerija või raamatu autor või pildiredaktor, on oluline, et varukoopiad oleksid väga lühikesed. Võib-olla isegi minut … Ma tahan 10-minutilist varukoopiat erinevatesse kataloogidesse, et midagi üle ei kirjutaks.
Esiteks vajame pakettfaili, mis käivitab varundusprogrammi. Windowsil on oma varuprogramm nimega Robocopy. Robocopy on käsureal põhinev ja seda saab käivitada ainult CMD aknas. (DOS-kast)
Nüüd on see mõnevõrra raske, sest olen sakslane ja mul on saksa Windows. Aga vaatame…
Avage oma valitud redaktor ja looge fail nimega "backup.bat". Nimi on ebaoluline ja seda saab vabalt valida.
Robocopy käsurida on järgmine:
Robocopy - allikas - sihtmärk - varundatavad failid - parameeter
Minu pakettfail näeb välja selline:
- set quelle = D: / Projekte
- set ziel = D: / Datensicherung / RoboCopy / Backup_%aeg: ~ 3, 1%0
- robocopy "%quelle%" "%ziel%" *.c /mir /maxage: 1
Muutujaid pole vaja kasutada, kuid muudab käsurea selgemaks. See tähendab järgmist:
- set quelle = See on teie andmete kataloog. Võite ka "quelle" asemel kasutada "allikat" või mida iganes soovite. See on sinu otsus.
-
set ziel = See on teie andmete varundamise eesmärk. Zieli asemel võite kasutada ka sihtmärki või mida iganes soovite. See on sinu otsus.
- Iga 10 minuti järel luuakse uus kataloog. Seega kokku 6 kataloogi. Seda teeb kataloogi kirjeldus:
- Varundamine on nime esimene osa, lisage aeg % -ga
- %aeg: ~ 3, 1%0 tähendab: võtke praegune aeg ja ekstraheerige minuti esimene number ning lisage 0.
- st aeg on 12:10:34, see tähendab: 0 = 1, 1 = 2, 2 =:, 3 = 1, 4 = 0, 5 =:, 6 = 3, 7 = 4
- 3 numbrit = 1, näidake ainult ühte numbrit, lisage 0 = 3, 1%0. See teeb: 00, 10, 20, 30, 40, 50.
- % aeg: ~ 0, 2% tähendab, et võtke praegune aeg, eraldage tundide vasak number ja kasutage 2 numbrit. (0-12/24)
- % aeg: ~ 3, 2% tähendab, et võtke praegune aeg, eraldage minutite vasak number ja kasutage 2 numbrit (0-59)
- *.c = Failid või andmetüübid varundamiseks. Võite kasutada ka *.txt, *.png, *.xls, kõike vajalikku ja saate kasutada rohkem kui ühte faililaiendit, mis on eraldatud ühe tühikuga. (*.txt *.cpp *.h)
- Parameetreid on palju. Kasutada robokoopiat /? üksikasjade jaoks!
- Ma kasutan /mir. See tähendab: peegeldage kataloogistruktuuri. Varundage faile, aga ka kustutage faile!
- Kasutan /maxage: 1. See tähendab: Ärge võtke arvesse faile, mis on vanemad kui 1 päev.
- Akna automaatseks sulgemiseks võite lisada käsu "Paus" -> "oodata" (?).
Salvestage see pakettfail teie valitud asukohta. Käivitage fail ja vaadake, mis juhtub. See peaks välja nägema nagu ülaltoodud ekraanipilt ja üks kataloog tuleks luua sihtkohta.
3. samm: ülesannete ajakava (1. osa)


Windowsil on ülesannete planeerija, selle leiate süsteemist / haldusest. (?)
Saksa keeles kutsub see Windows -Verwaltungsprogramme -> Aufgabenplanung. Vastasel juhul küsige Windowsi assistendilt ülesannete ajakava.
Käivitage ülesannete planeerija. (Lisasin ingliskeelse ekraanipildi.)
Paremal valige Loo ülesanne … Ja näete akent pildil 2.
- Andke ülesandele nimi ja kirjeldus. (kui sa tahad)
- Selle akna muud üksikasjad võivad jääda selliseks, nagu need on.
4. samm: ülesannete ajakava (2. osa)

Valige vahekaart Päästik.
- Valige ajakavas "Nach einem Zeitplan" (esimene valik)
- Valige "Einmal" (üks kord) ja sisestage praegune kuupäev ja kellaaeg.
- Valige "Wiederholen jede:" (korrake ülesannet iga kord) 10 minutit.
- Valige "Für die Dauer von:" (kestuseks) "sofort" (määramata ajaks)
- Kui soovite määrata lõppkuupäeva/-aja, valige "Ablaufen" (aegub)
- Valige "Aktiviert" (lubatud)
5. samm: ülesannete ajakava (3. osa)

Valige vahekaart Toiming:
- Valige "Aktion: Programm starten" (Toiming: käivitage programm)
- Jaotises Programm/Skript sisestage oma partiifaili tee ja nimi. (backup.bat)
Lisateavet pole vaja.
6. toiming: ülesannete ajakava (4. osa)

Valige vahekaart Tingimused:
Ma pole tingimusi täpsustanud, kuid kui kasutate sülearvutit, võite kasutada mõningaid tingimusi …
7. toiming: ülesannete ajakava (5. osa)

Valige vahekaart Seaded:
Vaadake neid üksikasju hoolikalt. Siin saate midagi sisestada, kui midagi ei tööta.
Vaikimisi on valitud seaded 1, 4 ja 5 ning see on hea valik. Valisin ka punkti 2. Vaadake ekraanipilti.
Ma arvan, et siinkohal pole vaja midagi selgitada.
8. samm: finaal


Kas kasutasite pakettfailis pausi (Paus / oota)?
Kas salvestasite oma uue ülesande?
Ok, paremal näete käsku RUN. Valige oma ülesanne ja laske tal joosta …
Ilmub käsuaken ja kui paus on lisatud, jääb aken avatuks kuni selle sulgemiseni. Hiljem peaksite oma partiid muutma, nii et te ei pea alati akent käsitsi sulgema.
Sõltuvalt teie sihtkataloogi loomise ajast on uus kataloog.
Tunni pärast lõi ülesanne 6 kataloogi ja salvestas teie andmed, mis ei olnud vanemad kui üks päev.
Valed programmeerimisotsused pole enam probleem.
Süsteemi krahhid pole enam probleem.
Kuid see meetod ei tohiks asendada teie tavalist varundamist ja versioonimist!
Soovitan:
Kaitske oma võrku tasuta UTM tulemüüriga: 4 sammu

Kaitske oma võrku tasuta UTM tulemüüriga: see juhend hõlmab põhitõdesid Sophos UTM installimiseks ja koduvõrgus töötamiseks. See on tasuta ja väga võimas tarkvarakomplekt. Üritan lüüa madalaimat ühisnimetajat, nii et ma ei hakka tegelema aktiivse kataloogide integreerimisega, kaugjuhtimisega
Robot, mis annab teile tööd: 6 sammu
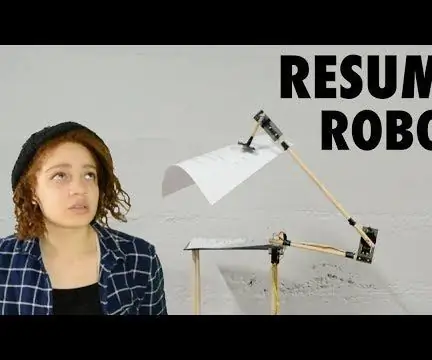
Robot, mis annab teile tööd: kas olete hiljuti lõpetanud? Kas olete tudeng, kes otsib suvist saginat? Kas teie, ma ei tea, tahate lihtsalt tööd? Ärge otsige enam, see robot aitab teil seda saada! Jätkamisrobot on mugav robotite levitamise abivahend, mis võimaldab teil
Kaitske ja turvake oma sülearvuti andmeid: 6 sammu

Kaitske ja turvake oma sülearvuti andmeid: sülearvuti kaotamine on nõme; oluliste andmete ja paroolide kaotamine on palju hullem. Siin on, mida ma oma andmete kaitsmiseks teen
Kaitske oma Maci varaste eest: 7 sammu (koos piltidega)

Kaitske oma Maci varaste eest: selles juhendis näitan teile, kuidas kaitsta oma Macintoshi arvutit varaste eest. Kuigi need tehnikad ei ole 100% tõhusad, parandavad need teie võimalusi Mac -i taastamiseks lõpmatuseni … Põhjus, miks ma seda ütlen, on
Kaitske oma kodu laserkiirtega!: 7 sammu (piltidega)

Kaitske oma kodu laserkiirtega !: Siin on hõlpsasti valmistatav ja võimas lasersignalisatsioonisüsteem, mis kaitseb kogu teie kodu, siseruumides või väljas! Minu inspiratsioon selle projekti jaoks tuli Brad Grahamilt & Kathy McGowan. Vaadake videost üksikasju ja testitulemusi. Teile avaldab muljet
