
Sisukord:
- Autor John Day [email protected].
- Public 2024-01-30 08:50.
- Viimati modifitseeritud 2025-01-23 14:40.

Enne „digitaalajastut” kasutasid paljud pered eelseisvate sündmuste igakuise kuvamiseks seinakalendreid. See seinale paigaldatud kalendri kaasaegne versioon sisaldab samu põhifunktsioone:
- Igakuine päevakava
- Pereliikmete tegevuste sünkroonimine
- Lihtne sirvimine kuude vahel
Lisaks nendele põhifunktsioonidele saab see vidin hakkama ka:
- A kas prognoos
- Lähiajal toimuvad sündmused
- Reaalajas teave ühistranspordi kohta
- Ja veelgi enam…
Mida sa vajad:
- Vaarika Pi 2
- USB Wifi Dongle. (Nagu Edimax 150Mbps traadita nano)
- LCD sülearvuti ekraan (võtke üks katkisest sülearvutist
- Sülearvuti ekraani kontrolleri kaart (otsige Ebayst LCD -kontrolleri draiveriplaati ja sülearvuti ekraani seerianumbrit)
- Mõned nuppude lülitid (nagu
- Veebiserver, mis haldab kohandatud kodulehte
- Puutükk. Kõrgus peaks olema üle 30 mm, nii et elektroonika mahub sisse. Laius ja kõrgus sõltuvad sülearvuti ekraani suurusest.
- Korkleht. (Nagu see
- Lühike HDMI -kaabel
- Toide kontrolleriplaadile ja Raspberry Pi -le.
- Foamcore
- Liim.
- Paigalduskruvid.
(Inspireeritud Piney juhendist
Samm: riistvara



See on riistvara seadistus.
- Leidke sülearvuti LCD -ekraan. Telli kontrollerplaat Ebayst. Otsige LCD-kontrolleri draiveriplaati ja sülearvuti ekraani seerianumbrit. Lisateave:
- Meisterda puutükk. Kõrgus peaks olema üle 30 mm, nii et elektroonika mahub sisse. Laius ja kõrgus sõltuvad teie sülearvuti ekraani suurusest. Kõigil külgedel on veel 10 mm varu. Nikerdage ja tehke ruumi tagaküljel asuvale elektroonikale. Puurige nuppude ja juhtmete jaoks augud.
- Kinnitage sülearvuti ekraan. Kasutasin sülearvuti originaalset kinnitusraami.
- Lõika välja vahtmaterjal sama paksusega kui ekraan. ja liimige see puitplaadile.
- Katke kõik küljed korgiga. Lõigake “eemaldatava tera noaga” ja liimige “liimipihustiga”.
- Paigaldage nupud. Kasutage suurt puurit ja puurige ettevaatlikult käsitsi.
- Ühendage elektroonika. Ühendage kolm vajutusnuppu GPIO-nööpnõeltega 19/20/21 ja maandusega. https://ms-iot.github.io/content/images/PinMappin… Uurige välja kontrollerplaadi sisse/välja nupu tihvt ja ühendage see neljanda nupuga. (Selle leiate, kui proovite iga tihvtiga maandust ühendada, äkki süttib LCD). Lõpuks ühendage HDMI -kaabel Raspberry ja kontrolleri vahel ning ühendage ekraan kontrolleriplaadiga.
Samm 2: Tarkvara
Seadistus muudab Raspberry Pi kuidagi kioskiks. OS käivitab veebisaidi automaatselt täisekraanirežiimis ja veebisaidi teabe juhtimiseks kasutatakse nuppe. Seadistus on järgmine:
- Installige Raspbain Raspberry Pi -le (https://www.raspberrypi.org/documentation/installation/noobs.md)
- Registreeruge Google'i kalendri kasutamiseks. (https://calendar.google.com). Lisage oma sündmus. Küsige juurdepääsu oma pereliikmete kalendrile või looge konkreetne "perekalender" ja andke ülejäänud perele juurdepääs sellele. Muutke oma kalender dünaamilisemaks, lisades väliseid kalendreid. Facebooki üritused, riigipühad ja nädalanumber on minu jaoks praktilised olnud. Rohkem inspiratsiooni leiate siit:
- Seadistage veebileht ja veebiserver
- Installige veebibrauser ja kohandage kalendri kujundust
- Seadistage nupud
Jätkake lugemist, et saada teavet 3-5.
Samm: looge veebileht ja veebiserver
Veebileht on lõuend, mida Raspberry Pi kuvab. Lõuendi saab täita mis tahes teabega. Näitan teile, kuidas Google'i kallenderit manustada. Embeedi koodi genereerivad Google'i enda rakendused. See youtube näitab, kuidas see tööle saada:
Google'i kalendris on sisseehitatud kiirklahvid. Vajutage N ja kuvatakse järgmine kuu, vajutage P ja kuvatakse eelmine kuu. See toimib ainult siis, kui fookus on. Olen loonud JavaScripti, mis tagab, et fookus on õige.
Lisatud on html -koodi näidisfail (muutke nimi failist index.html.txt failiks index.html). Privaatsuse huvides olen osa koodist asendanud “*_ REPLACED _*”. Selle asemel kasutage Google'i loodud embeedi koodi.
Pange fail index.html oma veebimajutajale või muutke oma Raspberry Pi veebiserveriks ja majutage seda kohalikult. Kui teil on juba veebihost, jätkake järgmise sammuga. Installige veebiserver, järgides seda juhendit: https://www.raspberrypi.org/documentation/remote-a… Nüüd salvestage muudetud index.html aadressile /var/www/html/index.html järgmiselt:
sudo cp index.html /var/www/html/index.html
Samm: installige veebibrauser ja kohandage kalendri kujundust
Seal on palju veebibrauserit. Kuid mul on ainult üks, kes nende kolme nõudega hakkama saab; 1) saab hakkama Google'i kalendri kaasaegse versiooniga, 2) on täisekraanirežiimis, 3) oskab käitada kohalikku CSS -i. Kohalikku CSS -i kasutatakse Google'i kalendri välimuse muutmiseks. Ümberkujundamist ei saa veebilehel teha, sest CSS on manustatud teisest serverist (google-server).
Installige Iceweasel (Firefox Linuxile)
Installige see Iceweaseli laiendus:
Avage Iceweaselis laienduste vahekaart „Stiilne” ja kohandage CSS -i, et muuta Google callander parem välja. Näitena vaadake lisatud faili i.
Nüüd laseme Iceweaselil automaatselt sisselogimisel oma veebisaidi avada ja avada. Tippige see Linuxi terminali:
cd /home/pi//.config/autostart
nano cal.desktop
Kirjutage faili järgmine. Muutke „localhost” aadressiks, kuhu teie lõuendi veebisait on salvestatud. Salvesta ja välju.
[Töölaua sisestus]
Tüüp = Rakenduse nimi = hemsida Exec = iceweasel localhost StartupNotify = false
Samm: seadistage nupud
Nuppe kasutatakse kalendrikuu vaates edasi ja tagasi sirvimiseks. Vaikimisi tehakse seda, vajutades klaviatuuril “p” ja “n”. Seetõttu jäljendavad nupud neid kahte klaviatuuri käsku.
Esmalt looge nuppude toimimiseks pythoni skript:
Laadige alla ja installige python-uinput, python-i API virtuaalsete klaviatuuride loomiseks: https://tjjr.fi/sw/python-uinput/ Raspbianiga on kaasas nii Python 2 kui ka Python 3. Veenduge, et installite uinput kasutatava versiooniga.
Pange uinput-API ja nupu skript kokku. Viimane püütoni skript on lisatud.
Pythoni skripti automaatne käivitamine käivitamisel: https://www.instructables.com/id/Raspberry-Pi-Laun… Meie launcher.sh näeb välja selline. Asendage “/home/pi/py_switch” teele, kuhu olete salvestanud pythoni skripti.
cd /
cd /home /pi /py_switch sudo modprobe uinput sudo python switch.py cd /
See on kõik!
UPDATE:
Võimalike käskude arvu saab python-koodi mõne if-else-lausega laiendada. Lisasin selles etapis täiendatud faili switch.py-faili. Uus isskript sisaldab järgmisi käske.
- Vajutage nuppu 1 -> Klahvivajutust “P” -> Sirvige eelmist kuud
- Vajutage nuppu 2 -> Klahvivajutust „N” -> Sirvige järgmisel kuul
- Vajutage nuppu 3 -> klahvi vajutage kas "M" või "A" -> vahetage kuu- või päevakava vahel
- Vajutage pikalt nuppu 3. -> Klahvivajutus "F5" -> Laadige veebileht uuesti
- Samaaegne vajutus nuppudele 1, 2, 3 -> täidab kesta käsku “sudo reboot” -> Restart of raspberry pi.
Soovitan:
Arduino - Labürindilahendusrobot (MicroMouse) Seinale järgnev robot: 6 sammu (koos piltidega)

Arduino | Labürindilahendusrobot (MicroMouse) Seinale järgnev robot: Tere, ma olen Isaac ja see on minu esimene robot "Striker v1.0". See robot oli mõeldud lihtsa labürindi lahendamiseks. Võistlusel oli meil kaks labürinti ja robot suutis neid tuvastada. Kõik muud labürindi muudatused võivad nõuda selle muutmist
Muusikakast autoraadios + seinale paigaldatud pistikupesad: 8 sammu

Muusikakasti autoraadio + seinale paigaldatud pistikupesad: Tere kõigile, minu nimi on Christophe, ma elan Prantsusmaal. Olen juba mõnda aega registreeritud saidil www.instructables.com ja mul on hea meel avastada, mida kõik siin jagavad. Otsustasin teile näidata, mida ma eelmisel aastal tegin. Pole midagi uhket, kui võtsin simsi
Seinale kinnitatud Raspberry Pi puuteekraan: 8 sammu (piltidega)

Seinale paigaldatav Raspberry Pi puuteekraan: Raspberry Pi 7 " Puutetundlik ekraan on hämmastav ja taskukohane tehnoloogia. Otsustasin, et tahan selle seinale kinnitada, et seda koduautomaatikaks kasutada. Kuid ükski veebis leitud DIY -kinnitustest ei käsitlenud probleemi, kuidas seda ilma kinnituseta maha panna
Juhised nelja latiga haakeseadise valmistamiseks keskele paigaldatud jalatoe jaoks: 9 sammu (koos piltidega)

Juhised nelja latiga haakeseadise valmistamiseks keskele paigaldatava jalatoe jaoks: viimastel aastatel on populaarsemaks muutunud keskmise veoga ratastoolid (PWC). Kuid eesmiste rataste paigutuse tõttu on traditsioonilised küljele paigaldatavad jalatoed asendatud ühe keskele paigaldatava jalatoega. Kahjuks kesklinn
DIY Ethernet RJ-45 UTP kaabli tester UltraCheap (seinale kinnitatav): 7 sammu (koos piltidega)
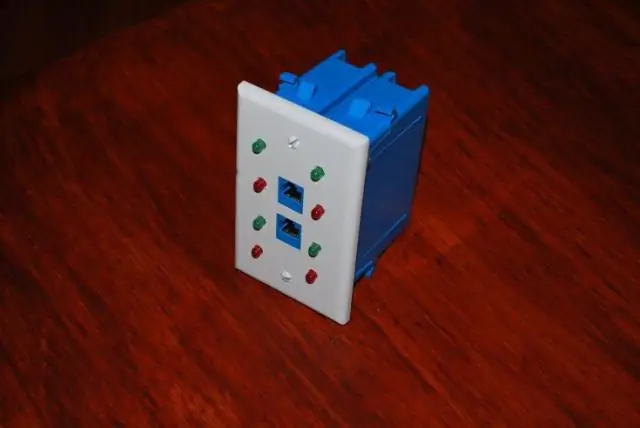
DIY Ethernet RJ-45 UTP-kaablite tester UltraCheap (seinale kinnitatav): Tere, poisid EnergyTR on jälle teiega. Valmistame DIY RJ45 kaablitestri uskumatult odavalt. Nagu teate, on kaablitestrid tõesti kallid ja inimestele, kes töötab alati võrguga, see on oluline osa. Püüan seda
