
Sisukord:
- Autor John Day [email protected].
- Public 2024-01-30 08:50.
- Viimati modifitseeritud 2025-01-23 14:40.

See juhendab teile, kuidas ehitada kontoritarbest töölaua jõulupuu, lisada mikrokontroller ja individuaalselt adresseeritavad LED-id ning seejärel kasutada tulede sisselülitamiseks Sphero Force Band (välja antud teise põlvkonna Sphero BB-8 droidiga) ja välja. Kuigi ma võtan siinkohal kokku selle aluseks oleva tehnoloogia, võib enamiku taustateabest leida minu eelmisest juhendatavast ESP8266 hääljuhtimisest koos Google'i assistendiga.
Materjalid:
Nõutavad materjalid on:
- Sphero Force Band (tavaliselt 80 dollarit, kuid otsige puhkusemüüke!)
- WS2812B LED -ide osa (neopikslid töötavad, kuid on identsed ja kallimad kui teised)
- ESP8266 purunemisplaat.
- 3x meessoost naissoost hüppajajuhtmed.
- Jootekolb
- USB-A kuni USB-mikrokaabel
- Mitu paberitükki 8,5 x 11 tolli (EI Cardstock)
- Kleeplint
- Käärid
- Androidi või iOS -i seade Bluetoothiga
- Arvuti, millel on veebibrauser ja Arduino IDE
Kui te pole seda veel teinud, leidke minut ja vaadake üle minu eelmine Instructable ja siis alustame!
Samm: ehitage puu
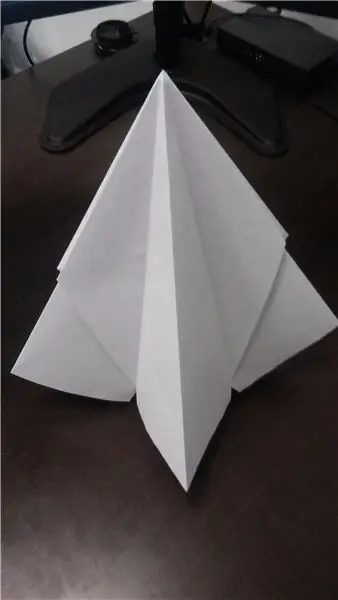

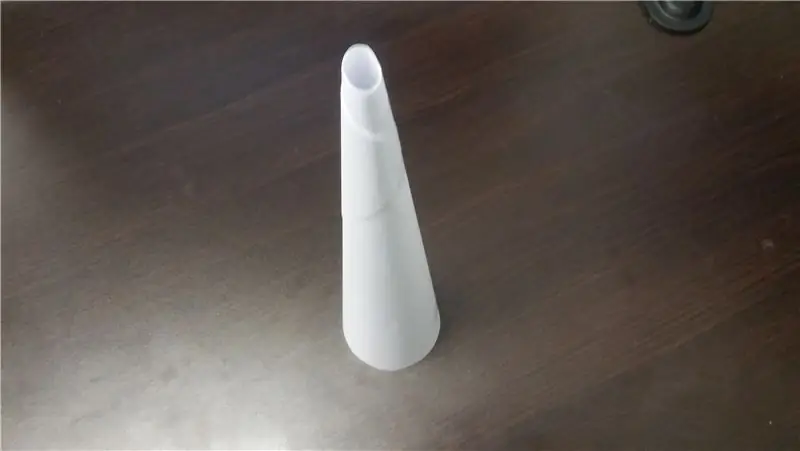
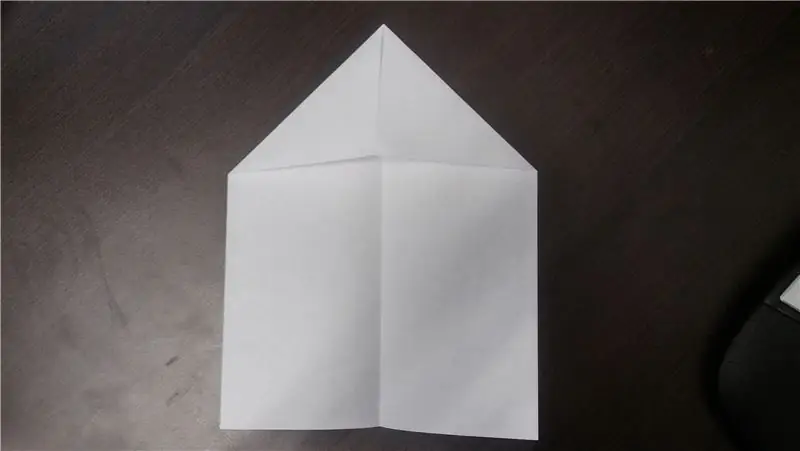
Te ei pea tingimata seda sammu kõigepealt tegema, kuid on tore, kui teil on üldine struktuur, millele hiljem tugineda. Võite ka puu asendada põhimõtteliselt kõige muuga, mida soovite - pärja, küünlajala või isegi mütsiga. Mulle meeldib paberipuu, sest seda on lihtne ehitada ja paber sobib hästi LED -ide valguse hajutamiseks.
Meie puu keskmes on meil jäik paberikoonus. Seda saab teha, võttes 4-5 paberitükki, moodustades need pikaks toruks, seejärel keerates otsad õrnalt vastassuunas. Leidsin, et koonus, mille aluse läbimõõt on umbes kolm tolli, töötas kõige paremini. Kui olete selle soovitud kuju saavutanud, kleepige koonus ülemise ja alumise serva külge. Nüüd kasutage oma kääridega lai ots ühtlaseks, et koonus saaks iseseisvalt seista.
Puu välispinna jaoks vajate 4 tükki 8,5 x 11 tolli paberit. Voldi need kõik pikuti pooleks, seejärel voldi kaks kõrvuti asetsevat nurka keskele. Võtke kaks sellist volditud paberitükki, asetage need üksteise peale nii, et kolmnurksed klapid puutuvad kokku, ja kleepige klapid kokku. Seejärel kleepige üks klapp igale peamisele paberile. Nüüd, kui tõmbate õrnalt iga tüki lamedad otsad teineteisest eemale ja voldite kokku mööda algset kortsu, saate V -kujulise kattuva paberitüki. Lükake selle V pikad otsad õrnalt kokku, lastes keskosas välja hüpata. Viimane tükk peaks olema plusskujulise ristlõikega, kaks jalga oluliselt pikemad kui ülejäänud kaks. Korrake seda protsessi teiste paberitükkidega.
Nüüd peaks teil olema kaks paberitükki, millel on küljelt vaadates mingi lohe kuju ja ülevalt vaadates plusskuju. Asetage need üksteise peale nii, et kõik neli jalga oleksid ühepikkused, ja kleepige need seestpoolt kokku. Nüüd on teil miniatuurne, ehkki mõnevõrra abstraktne jõulupuu, mis on valmistatud täielikult printeripaberist ja kleeplindist!
Nagu ma varem ütlesin, on see vaid üks võimalus. Kõik, millele saate LED -id panna, töötab ka!
Samm: ühendage tuled



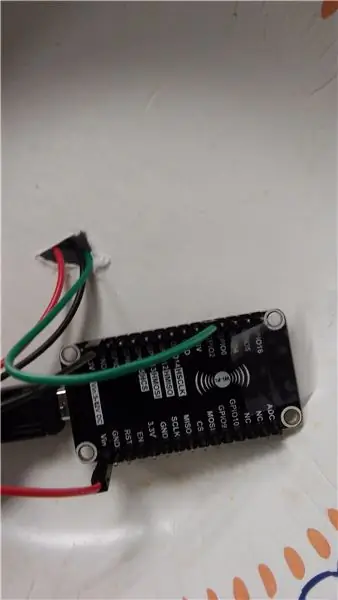
Nüüd, kui meil on puu, on aeg lisada mõned tuled. Kasutasin kiust 40 RGB LED -i, sest see tundus väikese töölauapuu jaoks hea pikkusega. Võite kasutada rohkem või vähem, kuid pidage meeles, et kui kasutate liiga palju, ei pruugi te kõigi jaoks piisavalt energiat toita.
Alustame lihtsa programmiga, mis muudab enamiku tuled roheliseks (et kogu puu oleks roheline), kuid muudab kõik tuled uue värvi iga 3 sekundi järel. Selle koodi leiate selle projekti lisast.
ESP8266 ei toeta raamatukogu Timer0/Timer3, mida tavaliselt selliseks asjaks kasutatakse, kuid sellel on oma raamatukogu nimega Ticker, mis võimaldab ülesandeid korrapäraselt korrata. Kasutame seda ja lülituslauset, et valida juhuslikult nelja värvi vahel iga 5 sekundi järel.
Kuigi ma ei kasuta NeoPixeli kaubamärgiga heledat kiudu, saan siiski kasutada Adafruit NeoPixeli raamatukogu, millel on juba ESP8266 tugi ja mis muudab tulesid. Seda saab installida Arduino IDE raamatukoguhaldurist.
Et ühendada tuled oma ESP8266 katkestusega, kasutasin kolme isas-naissoost hüppajajuhtmeid, jootes isase otsa otse valgusdioodide ahela külge ja ühendades teise otsa oma katkestusplaadi tihvtidega. Ahelal olev GND ühendatakse maaga, DI (andmed sisestatud) ühendatakse D4 -ga (kuigi ESP8266 mis tahes väljundpistik peaks töötama) ja 5V ühendatakse VIN -iga, mis võimaldab ahelal toita USB -pordist ilma selleta kõigepealt MCU kaudu.
Valgusti puuga ühendamiseks keerutasin tuled koonuse ümber ja teipisin selle kohale. Paigaldasin koonuse ka pabernõu põhja, et lisada natuke rohkem tuge ja koht mikrokontrolleri hoidmiseks. Nüüd jääb üle vaid ühendada meie puu Jõuga!
Samm: looge Interneti -ühendus


Nüüd peame puu Internetiga ühendama. See osa on peaaegu identne minu eelmise juhendi 1. ja 2. sammuga, mis on siin. Kui te pole seda juba teinud, järgige neid juhiseid Adafruit IO konto seadistamiseks ja puu sisselülitamiseks voo "onoff" loomiseks.
Koodi uuendused on üsna minimaalsed. Enamik WiFi -ga ja Adafruit IO -serveritega ühenduse loomise koodidest pärineb nende teekidega kaasnevatest näidetest. Põhiahelasse on lisatud Adafruit IO muudatuste käsitlemise kood ja lisatud globaalne muutuja valguse oleku jälgimiseks. Selle osa lähtekoodi leiate selle projekti lisast.
Projekti selle osa testimiseks laadige programm ja kontrollige jadamonitori. Kui see ütleb, et MQTT on ühendatud, proovige tulede sisse- ja väljalülitamiseks Adafruit IO armatuurlaua lülitit liigutada. Kui see töötab, ei jää muud üle, kui ühendada oma jõuriba Adafruit IO -ga!
Veenduge, et kasutate ESP tarkvara versiooni 2.0.0. Mõnel inimesel oli probleeme minu eelmise õpetusega, kuid kasutaja PabloA52 leidis, et see aitas seda parandada.
Samm: kasutage jõudu
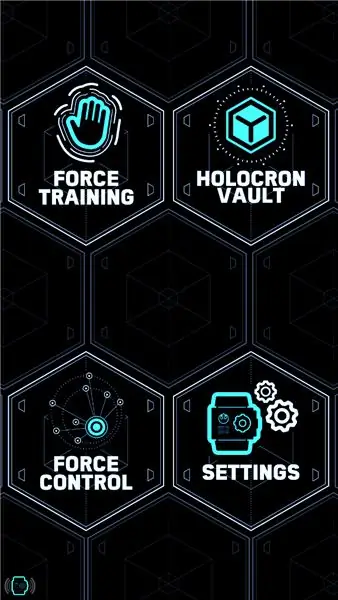
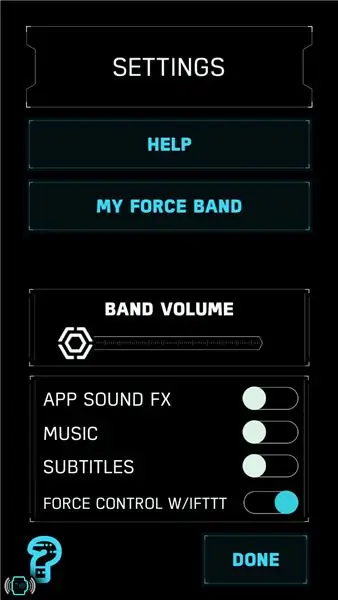
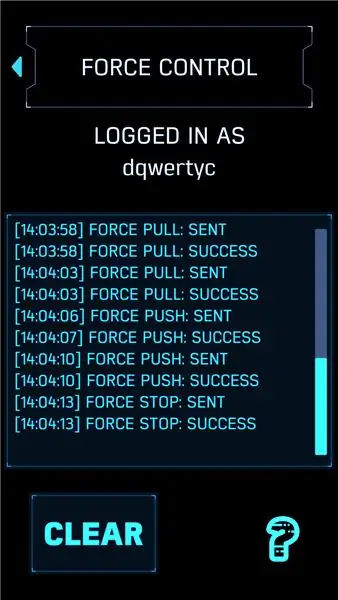
80 dollariga on Sphero kaubamärk Force Band natuke kallis, kuid kui leiate selle pühade ajal müügil, on see väike lõbus vidin. Bändi üks lahedamaid asju on see, et Sphero lisas võimaluse ühendada see asjade internetiga IFTTT kaudu. See samm nõuab Force Bandi ja Sphero tasuta rakendust Star Wars Force Band. Kui teil neid pole, ärge muretsege! IFTTT -l on ka palju muid käivitajaid, mida saab kasutada, alates Google'i assistendist või Alexa hääljuhtimisest, lõpetades nutika kodu integreerimisega või isegi reageerides teie pitsatellimuse olekule!
Kui teil pole veel IFTTT -kontot, looge see sama e -posti aadressiga, mida kasutasite oma Adafruit IO konto jaoks. Seejärel minge oma kohandatud apleti loomiseks saidile platform.ifttt.com.
Force Bandil on kolm päästikut: Force Push, Force Pull ja Force Stop. Otsustasin kasutada tulede sisselülitamiseks Force Push ja nende väljalülitamiseks Force Pull, kuid võite kasutada mis tahes kombinatsiooni, mida soovite. Uue apleti loomiseks minge juhtpaneelile ja klõpsake nuppu "Uus aplett". Alustage jaotise „Kui see” all tippimist „Sphero” ja valige rippmenüüst „Star Wars Force Band by Sphero”. Seejärel valige toimingu jaoks sobiv päästik.
Valige jaotises „Siis” Adafruit ja seejärel „Saada andmed Adafruit IO -le”. Sealt saate valida värskendatava voo nime ja väärtuse, millega soovite neid värskendada (kas "ON" või "OFF"). Lisage nimi ja kirjeldus, seejärel salvestage aplett. See aplett on saadaval ainult teile, kui te seda ei avalda, seega muutke seda julgelt või katsetage seda natuke.
Kui olete apleti salvestanud, minge selle lubamiseks tagasi armatuurlauale. Kui te pole seda veel teinud, palub IFTTT teil ühendada oma Adafruit IO ja Force Band kontod.
Viimane samm on Force Bandi ühendamine IFTTT -ga rakenduse Force Band kaudu. Lülitage oma Force Band sisse ja avage rakendus. Bändi ühendamiseks ja juhtelementidega tutvumiseks järgige ekraanil kuvatavaid samme. Valige peamenüüst seaded, seejärel lülitage IFTTT -ga Force Control sisse. See lisab peamenüüsse uue üksuse Force Control. Veenduge selles uues menüüs, et teie kontod on ühendatud, ja seejärel valige „Kasuta jõudu”. See hakkab liigutusi jälgima ja seejärel kuvab dialoogi kõigi IFTTT -le saadetud toimingute kohta.
Sel hetkel peaks kõik olema ühendatud. Jääb üle vaid süsteemi tervikuna testida!
Samm: viimane testimine
Nüüd peaks süsteem tervikuna töötama. Riba vibreerib ja liigutuse tuvastamisel teeb häält ning selle vibratsiooni ja tulede reaktsiooni vahel on üsna palju viivitust. See pole aga väga hull, kui arvestada, et signaal peab Bluetoothi kaudu liikuma ribalt teie nutiseadmesse, sealt WiFi või andmeside kaudu IFTTT -serveritesse, IFTTT -serveritest Adafruit IO -serveritesse ja lõpuks sealt ESP8266 kaudu WiFi kaudu. Teine peamine puudus on see, et rakendus Force Band peab esiplaanil töötama mis tahes seadmes, mida kasutate. See on peamine põhjus, miks mul pole lõplikust projektist veel videot, kuid loodetavasti see parandatakse peagi.
Ehkki tähesõdade jõulude eripakkumine on meile õpetanud, et SciFi ja pühad ei lähe alati kokku, loodetavasti saate siiski lõbutseda, levitades jõulupüha rõõmu ja näidates oma sõpradega koos Jõuga! Täname lugemise eest ja nautige!
Soovitan:
Kasutage oma Magicbit [Magicblocks] nuppe: 5 sammu
![Kasutage oma Magicbit [Magicblocks] nuppe: 5 sammu Kasutage oma Magicbit [Magicblocks] nuppe: 5 sammu](https://i.howwhatproduce.com/images/002/image-3504-j.webp)
Kasutage oma Magicbitil nuppe [Magicblocks]: see õpetus õpetab teid Magicblocks'i abil oma Magicbitil olevaid nuppe kasutama. Selles projektis, mis põhineb ESP32 -l, kasutame arendusplaadina magicbitit. Seetõttu saab selles projektis kasutada mis tahes ESP32 arendusplaati
Kasutage Magicbitiga mullaniiskuse andurit [Magicblocks]: 5 sammu
![Kasutage Magicbitiga mullaniiskuse andurit [Magicblocks]: 5 sammu Kasutage Magicbitiga mullaniiskuse andurit [Magicblocks]: 5 sammu](https://i.howwhatproduce.com/images/002/image-3506-j.webp)
Kasutage Magicbitiga mullaniiskuse andurit [Magicblocks]: see õpetus õpetab teid Magicblocks -i abil kasutama Magicbitiga mullaniiskuse andurit. Selles projektis, mis põhineb ESP32 -l, kasutame arendusplaadina magicbitit. Seetõttu saab selles projektis kasutada mis tahes ESP32 arendusplaati
Kasutage jõudu ja tehke oma valgusmõõk (tera): 9 sammu (koos piltidega)

Kasutage jõudu ja tehke oma valgusmõõk (tera): see juhis on mõeldud tera valmistamiseks Ben Solo pärandvalgusti jaoks, mis on ostetud Disneylandi Galaxy's Edge'ist Anaheimis, CA, kuid samasuguseid samme saab teha ka oma tera valmistamiseks teise valgusmõõk. Jälgige
Pisike kauss, mis tutvustab Lorentzi jõudu: 4 sammu

Pisike kauss, mis tutvustab Lorentzi jõudu: Oleme loonud lihtsa ülesehituse, mille abil saab Lorentzi jõudu visualiseerida. Kui lasta voolul voolata läbi söögisoodat sisaldava vee ja asetada selle segu alla magnet, teeb vedelik elektroodide ümber pöörleva liikumise
Rohkem jõudu arvutile. (Teine PSU toiteallikas): 3 sammu

Rohkem jõudu arvutile. (Teine PSU toiteallikas): see juhend annab teile teada, kuidas videokaardi korral (või kui teil on ainult üks 12 V rööbastee) anda rohkem võimu nii protsessorile kui ka videokaardile, anda teile natuke vabadust. Vahetult enne alustamist pole see isand ja ori seadistatud
