
Sisukord:
2025 Autor: John Day | [email protected]. Viimati modifitseeritud: 2025-01-23 14:40


Kuigi mulle meeldib laua taga istuda ja mänge mängida, tunnen vahel puudust päevadest, mil võiksin diivanil istuda ja Call of Duty või GTA -d mängida. Mõlema ja voogesituse mängude ühendamine minu elutoa televiisoriga tundus täiuslik.
See juhend sisaldab Demo Moonlight Raspberry Pi 2/3 installimise täielikku protsessi. Moonlight on programm, mis võimaldab Raspberry Pi -l teie arvutiga suhelda. Selle projekti lõpuleviimiseks peaks teil olema üldine arusaam käsurealt ja Linuxil põhinevatest operatsioonisüsteemidest. Nende teadmiste abil peaks igaüks, kellel on elementaarne tehniline arusaam, suutma järgida alltoodud samme.
Samm: osad, materjalid ja tööriistad



Vajalikud materjalid
- Vaarika Pi 3 Mudel B
- 5V 2,5A toide ja USB -adapter
- 8 GB+ SD -kaart ja kaardilugeja
- USB klaviatuur ja hiir
- HDMI kaabel
- Mängukontroller USB -ühendusega
-
GeForce GTX klassi GPU loendist, mis toetab Share and Shield PC voogesitust
Samm: RetroPie installimine


Etcher on programm, mis ühendab ja välgutab meie SD -kaardile alla laaditud operatsioonisüsteemi. Sisestage SD -kaart kaardilugeja abil oma arvuti saadaolevasse SD -porti. Laadige oma arvutisse alla Etcheri õige versioon.
Kui allalaadimine on lõpule jõudnud:
- Avage installiprogramm ja klõpsake nuppu Nõustun
- Oodake, kuni installimine lõpeb, ja Etcher avaneb aknaga, mis näeb välja sarnane pildiga 1.
- Laadige alla RetroPie Raspberry Pi jaoks 2/3.
- Oodake allalaadimise lõppu
- Naaske Etcheri aknasse.
- Klõpsake nuppu Vali pilt.
- Liikuge pakitud RetroPieimage allalaadimiskohta ja valige fail.
- SD -kaart peaks draivina automaatselt ilmuma. Kui seda ei kuvata, klõpsake nuppu Vali draiv ja leidke kaart jaotises Seadmed ja draivid.
- Lõpuks klõpsake nuppu Flash! ja oodake, kuni Etcher vormindab ja installib teie SD -kaardile RetroPie.
Kui programm ütleb Flash Complete! nagu pildil 2, on teil nüüd täielikult toimiv RetroPie.
3. samm: GameStreami seadistamine

Laadige GameStream oma hostarvutisse alla NVIDIA veebisaidilt. GameStream võimaldab teie arvutil voogesitada mänge teistesse seadmetesse, võimaldades arvutil ja Retropie'l suhelda. Kui fail on alla laaditud, järgige installimise juhiseid, jätke seaded vaikeseadeteks ja tehke järgmist.
- Avage rakendus GeForce Experience, kui see on edukalt installitud.
- Klõpsake akna ülaosas vahekaarti Eelistused ja valige kategooria SHIELD.
- Veenduge, et ruut Luba sellel arvutil voogesitada mänge SHIELD -seadmetesse on märgitud nagu pildil 3.
Samm: võrgu seadistamine RetroPie -s


Järgmisena peame esmakordselt käivitama RetroPie ja alustama esialgset seadistamist. Ühendage Raspberry Pi HDMI -kaabel teleri/monitoriga. Lülitage Raspberry Pi sisse 5 V toiteallika abil. Näete ekraani vasakus ülanurgas nelja vaarikat ja seadistus töötab. Oodake, kuni see seadistus lõpeb.
Kui kõik töötab korralikult, näete ekraani keskel laadimisekraani, millel on emulatsioonijaam. Kui laadimine on lõpetatud, palutakse teil seadistada mängupult, nagu näete pildil 4.
- Ühendage oma kontroller koos hiire ja klaviatuuriga Raspberry Pi USB -portidesse.
- Mängupuldi konfigureerimiseks järgige ekraanil kuvatavaid juhiseid.
WiFi seadistamiseks peate tegema järgmist.
- Valige pildil 5 näidatud lehele liikumiseks RetroPie logo.
- Kerige alla ja klõpsake loendis valikut WIFI.
- Klõpsake nuppu Ühenda WiFi -võrguga, leidke oma võrk ja sisestage parool.
Klõpsake nuppu Välju ja naaske pildil 5 olevale lehele ning tehke järgmist, et võimaldada arvutil järgmises etapis kasutada Retropie terminali (selles osas võib vaja minna hiirt ja klaviatuuri):
- Valige suvand RASPI-CONFIG.
- Valige 5. Liidese valikud Seadistage välisseadmetega ühendused
- Klõpsake P2 SSH Luba/keela kaugjuurdepääs käsureale oma Pi -le SSH abil.
- Valige SSH -serveri lubamiseks.
- Lõpuks klõpsake ja, et naasta pildil 5 näidatud menüüsse.
Samm: arvuti ühendamine RetroPie'ga


RetroPie terminali juhtimiseks arvutist kasutame rakendust nimega Putty. Laadige alla oma arvutisse sobiv fail (kas 32-bitine või 64-bitine). Kui fail on alla laaditud, järgige installimiseks juhiseid, jätke seaded vaikeseadeteks.
Nüüd, kui meil on Putty installitud, peame kindlaks määrama RetroPie IP -aadressi. Kui te ei tea, kuidas ruuteri seadistust avada, saate neid juhiseid järgida.
- Avage ruuteri seadistus uuelt veebilehelt, millel on ruuterile omane aadress.
- Logige oma ruuterisse sisse ja vaadake ühendatud seadmeid.
- Leidke loendist oma RetroPie (see peaks ilmuma kui "retropie") ja kirjutage IP -aadress üles.
Saame arvuti ametlikult RetroPiega ühendada, kasutades äsja omandatud IP -aadressi:
- Käivitage rakendus Putty ja sisestage RetroPie IP -aadress hostinime (või IP -aadressi) kasti, nagu on näidatud pildil 6.
- Klõpsake nuppu Ava ja see avab RetroPie käsuakna.
- Sisestage kasutajanimi ja parool, RetroPie jaoks on see kasutajanimi: pi ja parool: vaarikas.
Teie terminaliaken peaks välja nägema sarnane pildiga 7. Nüüd saate oma arvutisse paigaldada tarkvara Moonlight oma RetroPie -le.
Samm: leidke arvuti IP -aadress


Meie arvuti IP -aadressi saab määrata mitmel viisil. Esimest protsessi kirjeldatakse 5. sammus. Aadressi saamiseks kasutatakse teist võimalust terminali abil:
- Sisestage oma arvuti otsinguribale cmd ja vajutage sisestusklahvi.
- Sisestage käsk ipconfig ja näete oma arvuti IP-aadressi, mis peaks olema identne RetroPie aadressiga, millest on lahutatud lõplik 1-2-kohaline number, nagu on näidatud pildil 8.
Samuti võite leida IP -aadressi samamoodi nagu RetroPie oma või juhtpaneeli käivitades.
- Tippige otsinguribale juhtpaneel.
- Klõpsake jaotises Võrk ja Internet nuppu Kuva võrgu olek ja ülesanded
- Valige Muuda adapteri seadeid vasakus servas.
- Topeltklõpsake oma traadita ühendust ja klõpsake nuppu Üksikasjad…
Viimane leht on näha pildil 9. Salvestage IP -aadress hilisemaks kasutamiseks.
Samm: installige Moonlight

Järgmise sammuna toome Moonlight'i kestaskripti faili Internetist alla, kasutades "wget". See fail võimaldab meil programmi käivitada ja installida terminali kaudu. Sisestage käsureale järgmised käsud nende ilmumise järjekorras (te ei pea sisestama rasvases kirjas "pi@retropie ~ $"):
-
pi@retropie ~ $ wget
raw.githubusercontent.com/TechWizTime/moonlight-retropie/master/moonlight.sh
Järgmisena installime Moonlight'i RetroPie -le. Esiteks peame muutma äsja hangitud faili moonlight.sh käivitatavaks failiks. Olge sudo kasutamisel ettevaatlik, sest vale käsk võib süsteemi tõsiselt kahjustada.
pi@retropie ~ $ sudo nano /etc/apt/sources.list
Nüüd, kui fail on käivitatav, saame selle käivitada:
pi@retropie ~ $ sudo./moonlight.sh
Kuuvalgustuse seadistamise lõpetamiseks järgige ekraanil kuvatavaid juhiseid.
- Vajutage 1 ja sisestusklahvi (see viib lõpule neli Moonlight'i installimiseks vajalikku etappi).
- Kui teilt küsitakse STEAM -arvuti IP -aadressi, sisestage 6. sammus saadud IP -aadress ja klõpsake nuppu Ühenda.
- Sisestage arvutisse kuvatavas aknas terminalist saadud kood, nagu pildil 10.
- Kas oodata, kuni kood lõpetab järgmised etapid, kuni see palub teil kohe taaskäivitada (y/n)? ja tippige RetroPie taaskäivitamiseks y ja Enter.
Nüüd, kui oleme paigaldanud Moonlight ja ühendanud arvuti RetroPiega, saame ametlikult käivitada oma Moonlight programmi.
8. samm: käivitage Moonlight


Kui teie RetroPie on täielikult taaskäivitunud, peaksite oma RetroPie ekraanil nägema menüüd STEAM, nagu pildil 11:
- Avage STEAM menüü.
- Valige, millist kaadrit sekundis ja eraldusvõimet soovite kasutada.
Nüüd on teil täielik STEAM -voog, nagu on näidatud pildil 12, kus saate valida mängu, mida soovite mängida, ja alustada voogesitust. Nautige oma uut STEAM -i voogesitusseadet!
Soovitan:
Steam Punk Robot: 7 sammu
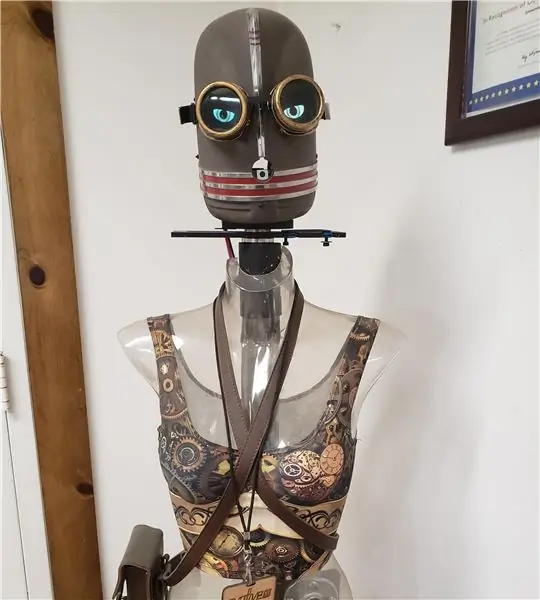
Steam Punk Robot: Nagu iga lõbus projekt, sündis see ka loomingulise väljundina ja sammuna auto või muu elektroonika kaugjuhtimise õppimise poole. Eesmärkide hulka kuuluvad osade hankimine ja võimsa riiulist A.I ühendamine asjade internetiga (IOT). Le
Käitage oma Steam -mänge Retro Arcade'i komplektis koos Raspberry Pi -ga: 7 sammu

Käitage oma Steam -mänge Retro Arcade'i komplektis koos Raspberry Pi -ga: Kas teil on kõigi viimaste mängudega Steami konto? Kuidas oleks arkaadikapiga? Kui jah, siis miks mitte ühendada need mõlemad hämmastavaks Steam Streaming mänguautomaadiks. Tänu Steami inimestele saate nüüd oma arvutist või Maalt uusimaid mänge voogesitada
Steam Link teie Raspberry Pi -l: 4 sammu

Steam Link teie Raspberry Pi -l: Steam Link on lahendus teie Steami mängude kogu laiendamiseks koduvõrgu kaudu maja igasse ruumi. Saate oma Raspberry Pi muuta Steami lingiks
Steam Punk Digital 8 "pildiraam: 13 sammu (piltidega)

Steam Punk Digital 8 "pildiraam: see juhend näitab väikese digitaalse pildiraami füüsilist ehitust aurupunk stiilis. Raami toidab vaarika pi mudel B+. Selle mõõtmed on vaid 8 tolli diagonaalis ja see sobib väga kenasti väikesel laual või riiulil. Minu
Steam Punk Strobe prillid: 8 sammu

Steam Punk Strobe prillid: odavad ja lõbusad prillid, mis on kasulikud öösel!, ja kui teil on tunne, nagu jääksite rahvahulgast välja ja kuulaksite oma lemmikbändi liikvel olles. kuule on see, mida vajate: 1. päikeseprillid (aitab, kui neil on suured läätsed) 2. 1 väike t
