
Sisukord:
- Autor John Day [email protected].
- Public 2024-01-30 08:50.
- Viimati modifitseeritud 2025-01-23 14:40.
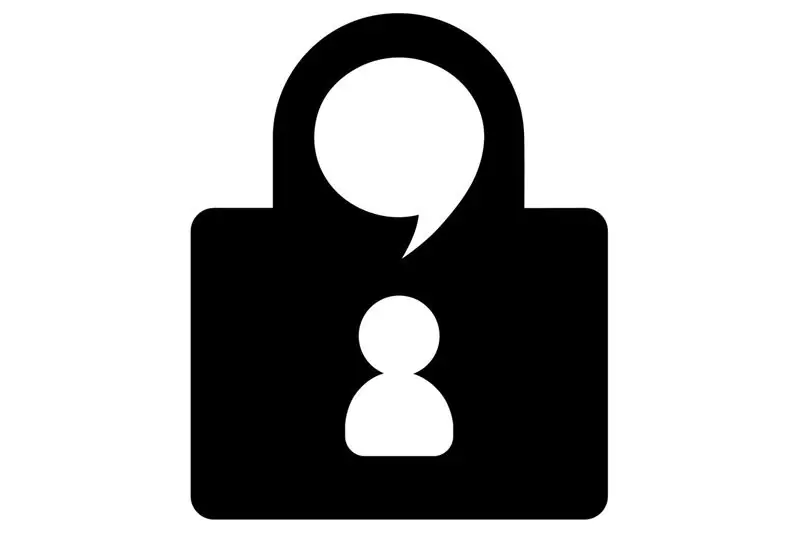
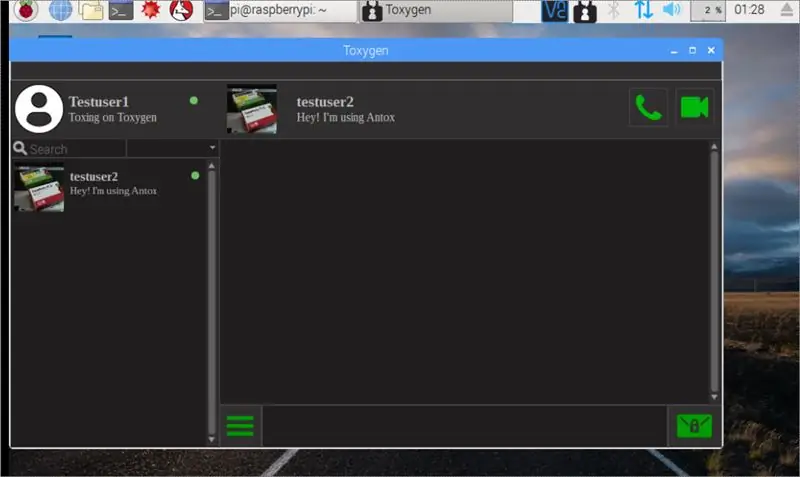
Selles juhendis saate teada, kuidas Toxygenit Raspberry pi 3 -le installida ja kasutada. Kuid kõigepealt räägime Toxist.
Tox on krüpteeritud viis rääkida ja selle veebisaidi "Uut tüüpi kiirsõnumid. Ükskõik, kas tegemist on ettevõtete või valitsustega, digitaalne jälgimine on tänapäeval laialt levinud. Tox on hõlpsasti kasutatav tarkvara, mis ühendab teid sõprade ja perega ilma kellegi teiseta Kui teised tuntud teenused nõuavad funktsioonide eest maksmist, on Tox täiesti tasuta ja ilma reklaamita - igavesti."
tox.chat/
Toxi kasutamiseks vajate klienti ning selleks installime ja kasutame Toxygenit: Toxygen on platvormideülene Tox-klient, mis on kirjutatud puhtas Python3-s ja millel on palju unikaalseid funktsioone, nagu pistikprogrammid ja faksiühenduseta failiedastused.
github.com/toxygen-project/toxygen
Probleem on selles, et vaarika pi paigaldamiseks pole wikit, sellepärast tegin selle juhendatavaks.
Suurem osa sellest juhendist põhineb terminali käskudel, nii et saate jätkata ja alustada mõnede käskude sisestamist.
Samm: riistvara, mida vajame

Enne terminali peame riistvara seadistama. Meil on vaja:
1. Vaarika pi 3
2. SD -kaart. Soovitatav on kasutada 16 GB mälukaarti. Kui installimine on edukalt lõpule viidud, on kasutatud ruumi umbes 6 GB ja märkasin, et 16 GB kaardi puhul läks installimine kiiremini kui 8 GB.
3. Värske pilt Raspbian Stretchist töölauaga aadressilt
Lihtsalt pange pilt oma Raspberry pi sd -kaardi toide ja jätkake värskendamist ja täiendamist käskudega:
sudo apt-get update ja seejärel sudo apt-get upgrade. Kui uuendamine on lõpule viidud, taaskäivitage sudo ja minge järgmise sammu juurde.
2. samm: paigaldusetapid
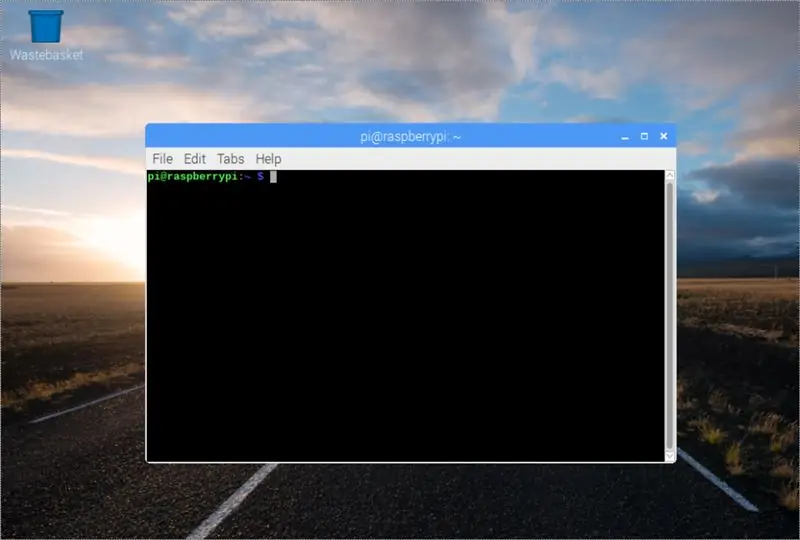
Põhilised sammud on järgmised:
1. Installige PortAudio käsuga: sudo apt-get install portaudio19-dev
2. Installige PyQt5 käsuga: sudo apt-get install python3-pyqt5
3. Installige OpenCV 3. samm
4. Installige tokscore koos toksavtoega oma süsteemi 4. sammus
5. Install toxygen: sudo pip3 install toxygen
6. Käivitage terminalis hapnikku
Samm: installige OpenCV
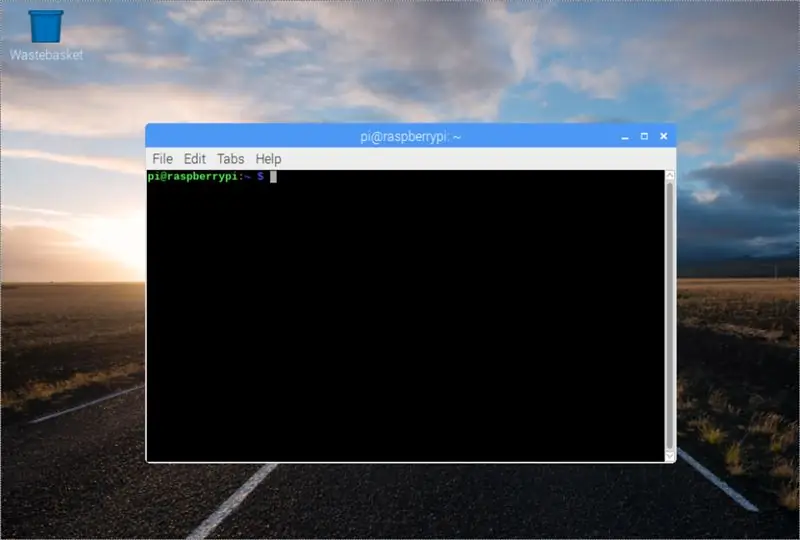
Avage terminal ja alustage tippimist:
1. sudo apt-get install build-essential cmake pkg-config
2. sudo apt-get install libjpeg-dev libtiff5-dev libjasper-dev libpng12-dev
3. sudo apt-get install libgtk2.0-dev libgstreamer0.10-0-dbg libgstreamer0.10-0 libgstreamer0.10-dev libv4l-0 libv4l-dev
4. sudo apt-get install libavcodec-dev libavformat-dev libswscale-dev libv4l-dev libxvidcore-dev libx264-dev
5. sudo apt-get install libatlas-base-dev gfortran python-numpy python-scipy python-matplotlib default-jdk ant libgtkglext1-dev v4l-utils
6. sudo apt-get install python3-dev
7. sudo pip3 install numpy
Nüüd laadime alla OpenCV 3.3.0 ja pakime selle lahti:
1. wget -O opencv.zip
2. pakkige lahti opencv.zip
Samuti vajame panuste raamatukogusid:
1. wget -O opencv_contrib.zip
2. pakkige lahti opencv_contrib.zip
Alustame ehitamisega:
1. cd opencv-3.3.0
2. mkdir ehitada
3. cd ehitada
4. cmake -D CMAKE_BUILD_TYPE = RELEASE
-D CMAKE_INSTALL_PREFIX =/usr/local
-D INSTALL_C_EXAMPLES = VÄLJAS
-D INSTALL_PYTHON_EXAMPLES = SEES
-D OPENCV_EXTRA_MODULES_PATH = ~/opencv_contrib-3.3.0/moodulid
-D BUILD_EXAMPLES = SEES
-D ENABLE_NEON = SEES..
üks käsk korraga
Jätkame järgmisega:
1. sudo teha -j4
2. sudo make install
3. sudo ldconfig
4. sudo nano /etc/ld.so.conf.d/opencv.conf - txt -fail jääb tühjaks, nii et saate lisada järgmise rea,/usr/local/lib save and exit.
5. sudo ldconfig
6. sudo nano /etc/bash.bashrc. See tekstifail on täis koodi, nii et minge alla lehe nupuga ja lisage faili lõppu järgmised read:
PKG_CONFIG_PATH = $ PKG_CONFIG_PATH:/usr/local/lib/pkgconfig export PKG_CONFIG_PATH
Salvesta ja välju
Taaskäivitage oma Raspberry pi käsuga sudo reboot
Samm: installige Toxcore
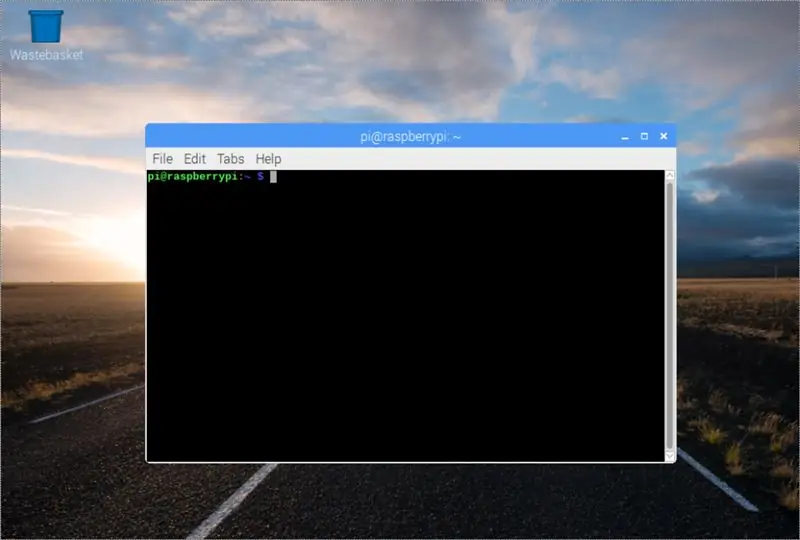
Enne toxcore'i installimist vajame kahte asja: a. libtoxav ja b. libsodium. Kuid kõigepealt lase installida mõned teegid.
1. sudo apt-get install build-essential libtool autotools-dev automake checkinstall check git yasm
- A/V toe jaoks installige ka jaotises libtoxav loetletud sõltuvused. Pange tähele, et enne tokscore'i koostamist peate need sõltuvused installima.
1. sudo apt-get install libopus-dev libvpx-dev pkg-config
- Jätkame libsodium'i installimisega:
1. git kloon
2. cd libsodium
3. git kassasildid/1.0.3
4../autogen.sh
5../configure && kontrollige
6. sudo checkinstall --install --pkgname libsodium --pkgversion 1.0.0 --nodoc
7. sudo ldconfig
8. cd..
- Olgu, me oleme peaaegu valmis. Nüüd koostame kogu süsteemi hõlmava tokscore:
1. git kloon
2. cd tokscore
3. autoreconf -i
4../configure && make
5. sudo make install
Samm: käivitage Toxygen - seadistamine
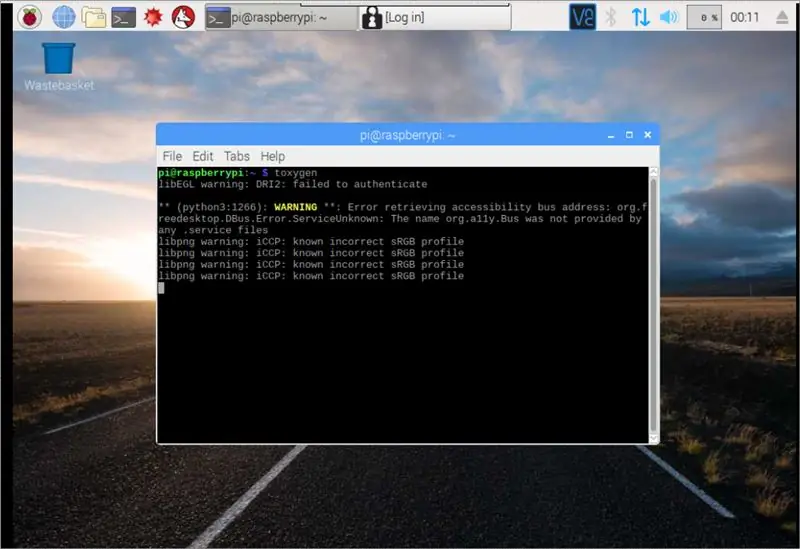
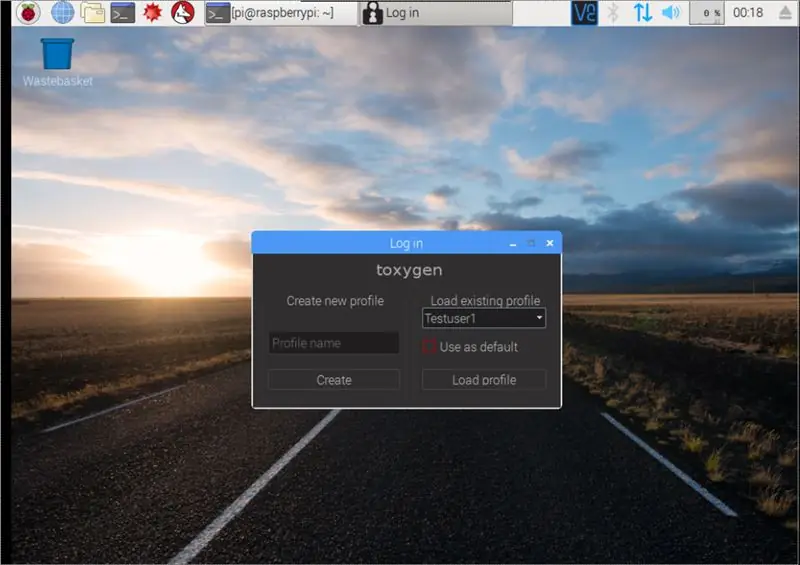
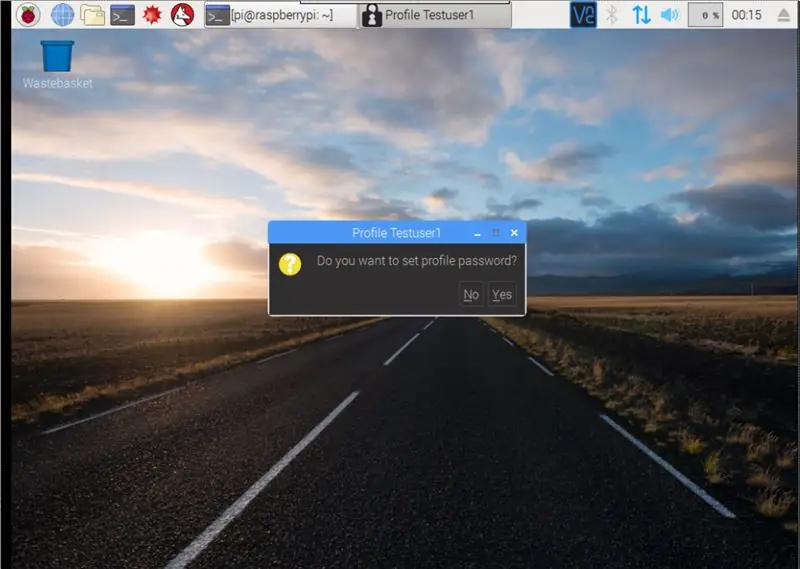
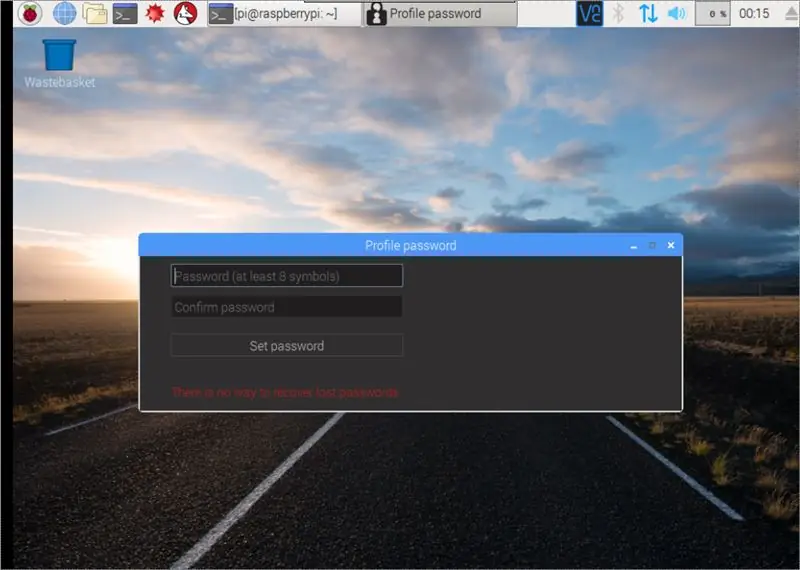
Hapniku käivitamiseks peame avama terminali ja sisestama: toxygen
- Esmakordselt peame looma uue profiili. Seega klõpsake Profiili nimi ja sisestage nimi, mida soovite vestluses kuvada, klõpsake nuppu Loo ja jätkake parooliga.
- Looge oma profiilile tugev parool ja pidage meeles, et seda pole võimalik taastada. Kui unustasite parooli, peate looma uue profiili.
- Järgmisena küsitakse teilt, kas soovite äsja loodud profiili vaikekausta salvestada. Klõpsake mida iganes soovite ja järgmise klõpsuga kuvatakse põhiekraan.
- Kui klõpsate äsja määratud profiilinimel, ilmub profiiliseadete ekraan, kus saate määrata erinevaid asju, näiteks avatari, kopeerida toks ID või eksportida ID jne.
Toxi saate kasutada ka Androidis, installides rakendustepoest rakenduse Antox.
Ja see on kõik, mida saate nüüd oma sõpradega ohutult rääkida.
Soovitan:
Käed -vabad Google'i assistent Raspberry Pi jaoks: 14 sammu (koos piltidega)

Käed -vabad Google'i assistent Raspberry Pi jaoks: Tere ja tere tulemast minu esimesele Instructable'ile! Selles juhendis näitan teile, mida ma pean kõige lihtsamaks viisiks, kuidas installida oma Raspberry Pi -sse kõik laulvad, kõik tantsivad Google'i assistendid. Ta on OK Googliga täiesti käed vabad
64 -bitine RT kerneli koostamine Raspberry Pi 4B jaoks.: 5 sammu

64 -bitine RT kerneli koostamine Raspberry Pi 4B jaoks: see õpetus hõlmab 64 -bitise reaalajas kerneli loomise ja installimise protsessi Raspberry Pi -le. RT Kernel on ROS2 ja muude reaalajas IOT -lahenduste täieliku funktsionaalsuse jaoks ülioluline. Kernel installiti x64 -põhisele Raspbianile, mis võib olla
Kasutage 1 analoogsisendit 6 nupu jaoks Arduino jaoks: 6 sammu

Kasutage Arduino jaoks kuue nupu jaoks ühte analoogsisendit: olen sageli mõelnud, kuidas saaksin oma Arduino jaoks rohkem digitaalseid sisendeid. Hiljuti tuli mulle pähe, et peaksin saama kasutada ühte analoogsisendit mitme digitaalse sisendi toomiseks. Otsisin kiiresti ja leidsin, kus inimesed asuvad
Veel üks Arduino ilmajaam (ESP-01 & BMP280 & DHT11 & OneWire): 4 sammu

Veel üks Arduino ilmajaam (ESP-01 & BMP280 & DHT11 & OneWire): siit leiate ühe korduse OneWire'i kasutamise kohta ESP-01 väga väikeste tihvtidega. Selles juhendis loodud seade ühendub teie Wifi võrguga valik (teil peavad olema volikirjad …) Kogub sensoorseid andmeid BMP280 ja DHT11
Oranž PI kuidas: Koostage Sunxi tööriist Windowsi jaoks Windowsi jaoks: 14 sammu (piltidega)

Orange PI HowTo: Koostage Sunxi tööriist Windowsi jaoks Windowsi jaoks: EELTINGIMUSED: Teil on vaja Windowsi (lauaarvuti). Interneti -ühendus. Oranž PI -plaat. Viimane on valikuline, kuid olen kindel, et teil on see juba olemas. Vastasel juhul ei loe te seda juhendit. Kui ostate oranži PI patu
