
Sisukord:
- Samm: nõutav komponent
- Samm: seadistage PI
- Samm: programmeerige oma mikrokontroller (WiFi -moodul)
- Samm: konfigureerige Openhab sisse- ja väljalülitamistaotluste saatmiseks
- Samm: linkige oma Openhab pilvega
- 6. toiming: linkige Openhab oma Google'i assistendiga (IFTTT)
- Samm: ühendage asjad kokku
- 8. samm: kast
- 9. samm:
- Autor John Day [email protected].
- Public 2024-01-30 08:50.
- Viimati modifitseeritud 2025-01-23 14:40.

Mu tüdruksõber tahtis alati tarka kodu ehitada.
Nii ehitame targa kodu infrastruktuuri ja esimese elemendi, kaugjuhtimisega pistikupesa, mida saate juhtida juhtpaneeli või häälkäskluste abil (kui teil on google home või google assistent)
Siit leiate samm -sammult selle, mida me tegime.
Samm: nõutav komponent
- VaarikaPi 2
- ESP8266
- Relee moodul
- Toiteadapter
- Konteiner
Samm: seadistage PI

Esimene asi, mida vajame, on teie nutika kodu server.
See server majutab teie nutika kodu juhtpaneeli ja seob juhtpaneeli nutika kodu üksustega.
Lihtsaim viis serveri seadistamiseks on kasutada Openhabiani PI -pilti RaspberryPI jaoks.
Täieliku juhendi leiate openhabi veebisaidilt
Samm: programmeerige oma mikrokontroller (WiFi -moodul)

Selle projekti mikrokontrolleri osa puhul on lahe see, et me kasutame WiFi -moodulit, milles on mikrokontroller, nii et saate oma programmi arduino abil kirjutada ja oma programmi WiFi -mooduli mikrokontrollerisse üles laadida.
Kasutan oma projekti jaoks väga põhiprogrammi, nii et kui helistan aadressile https:// IP_ADDRESS_OF_THE_MODULE/on, lülitab relee tihvti 1 sisse ja https:// IP_ADDRESS_OF_THE_MODULE/välja lülitab relee tihvti 0.
Lisan ka mõne väljamõeldud koodi, et muuta plaadi RGB -LED punaseks, kui relee on välja lülitatud, ja roheliseks, kui see on sisse lülitatud ja vilgub punaselt, kui ühendate WiFi -ga ja.5 sekundit roheliseks pärast ühenduse loomist.
MÄRGE:
- Kuidas seadistada arduino IDE programmi esp8266
- Enne programmeerimist peate hoidma tahvli esp8266 välklampnuppu all ja vabastama selle kohe pärast seda, kui näete, et wifi -plaadi väike sinine LED -tuli vilgub üks kord.
- Moodul peaks ühendama 2,4 GHz wifi -ga ja ei saa ühendada 5 GHz võrkudega.
Samm: konfigureerige Openhab sisse- ja väljalülitamistaotluste saatmiseks


Teil peaks olema juurdepääs OpenHabi juhtpaneelile, kasutades URL -i https:// openhabianpi: 8080.
Me kasutame HTTP -sidumist, nii et peate selle installima oma openhabile
- Minge oma openhabianpi lehele paperUI
- Seadistamine> Köited lisavad HTTP -sidumise
Aeg Openhabi seadistada,
- ssh oma openhabi kasti, kasutades [ssh openhabian@openhabianpi]
- Avage kaust openhab üksused [cd/etc/openhab2/items]
-
Lugege lugemisfaili! [kass readme.txt]
Nagu mainisin, kasutame http -sidumist
-
Looge oma üksuste fail [light2.items]
-
minu üksuste faili sisu on
Lülitage Kitchen_Light "Köögivalgusti" {http = "> [ON: GET: https://192.168.1.132/on]> [OFF: GET:
-
loe seda nii:
-
NAME_OF_THE_SWITCH "LÜLITI LABEL" {BINDING_TYPE = "> [KÄSK: METOD: URL_TO_FETCH]…."}
- NAME_OF_THE_SWITCH on lihtsalt nimi
- LÜLITI SILT on see, mida näete paneelil (ma ei kasuta seda oma paneelil)
-
BINDING_TYPE on seos, mida me kasutame (siin
- > on väljundiks (<on sisendiks, ütleme näiteks lugemistemperatuur teises projektis)
- COMMAND on käsu nimi (valisin OFF)
- METHOD on helistamismeetod (GET või POST)
- URL_TO_FETCH on URL, mille tahame käsu täitmiseks tuua
-
-
- Kui eelmine samm pole selge, minge tagasi 3. sammu juurde!
- Avage habpanel https:// openhabianpi: 8080/habpanel/index.html#/ja lisage paneelile mõni nupp
Siin toimub see, et määratleme OpenHabi ja Arduino mooduli vahel http -sidumise, nii et kui selle lüliti käivitate, toob see selle URL -i.
Samm: linkige oma Openhab pilvega

Looge konto veebisaidil https://myopenhab.org, vajate UUID -d ja oma Openhabi saladust
Nende väärtuste saamiseks peate installima "openHAB Cloudi konnektori" aadressilt https:// openhabianpi: 8080/paperui/index.html#/exten… -> MISC ja taaskäivitama oma openhabi.
docs.openhab.org/addons/ios/openhabcloud/r…
- neid väärtusi näha
- cat/var/lib/openhab2/uuid
- cat/var/lib/openhab2/openhabcloud/secret
6. toiming: linkige Openhab oma Google'i assistendiga (IFTTT)
Nüüd on aeg linkida oma openhab Google'i assistendiga, et saaksime öelda "Hei google, lülita tuli sisse" ja see saadab sinu sõnumi openhabile ning selle tulemusel juhtub sinu kodus mõni nutikas asi.
Kasutame IFTTT -d Google'i assistendi linkimiseks openhabiga
Teeme seda
- Looge/logige sisse oma kontole IFTTT -s
- Looge uus aplett
- Valige „SEE” valiku „Google'i assistent” ja „Ütle lihtne fraas” ning valige häälkäsklused ja häälvastus (nt „Hei google, lülitage tuli sisse”).
- Valige "SEE" jaoks "openHAB" ja "saatke käsk", seejärel valige oma üksus ja käsk (mäletate siduva osa käske ON ja OFF? See peaks olema sama väärtus)
- Lõpetama.
- Nüüd hüüdke "Hey Google". ja "Lülitage tuli sisse", vaadake oma tahvlit, see peaks midagi tegema (RGB LED peaks muutuma roheliseks)
- Sa oled valmis,
Samm: ühendage asjad kokku

Siiani peaksime saama paneeli ja häälkäskluste abil arduino tihvti sisse ja välja lülitada.
Järgmine samm on ühendada kõik kokku, nii et teie arduino saadab releele signaali toite ühendamiseks ja lahtiühendamiseks.
VÄGA TÄHTIS MÄRKUS. Siin kasutame kõrgepinget ja kui teete asju valesti, võite oma maja põletada või ennast tappa. seega peate olema väga ettevaatlik või lihtsalt ignoreerima seda osa, kui teil pole kogemusi.
8. samm: kast
Nüüd on aeg kõik kasti panna, nii et otsige üles kast ja pange kõik kasti sisse (veenduge, et te ei teeks lühist).
Meil on kodus 3D -printer, seega kujundasin ja printisin oma komplekti jaoks karbi.
TinkerCadi link
9. samm:




Hääleaktiveeritud väljakutse teine koht
Soovitan:
Wifi pistikupesa: 4 sammu (piltidega)

Wifi -pistikupesa: ESP12E (programmeerimine Arduino IDE -s) kasutamine 220 V ON/OFF -pistikupesa juhtimiseks mobiiltelefoni kaudu (samas kodus WiFi -võrgus) Vajame: 1. ESP12E https://amzn.to/2zoD8TU2. Toitemoodul 220V kuni 6VDC https://amzn.to/2OalkEh3. Tavaline pistikupesa https:
2. tüüpi mennekid kuni 3 230 V pistikupesa: 4 sammu (piltidega)

Type2 Mennekes kuni 3 230V pistikupesa: neli aastat sõidan praegu rõõmsalt oma elektrimootorrattaga ZeroS. Ja jah, laadimisajast on saanud oluline osa, kui otsustatakse minna kuhugi mootorrattaga, sõita autoga või ühistranspordiga … Kuna minu mudel on tasu lisamiseks liiga vana
IoT nutikas pistikupesa Arduino ja Cayenne: 5 sammu (piltidega)
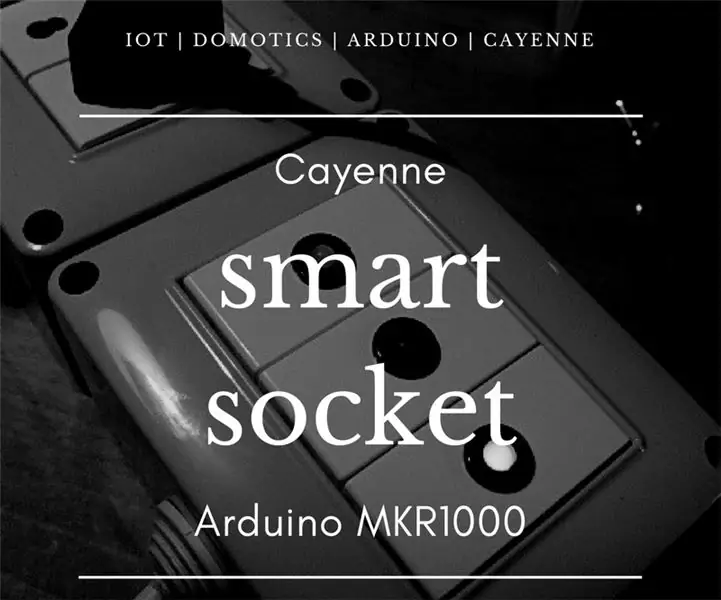
IoT nutikas pistikupesa Arduino & Cayenne: nägin Hiina pistikupesa, mida saate oma telefoni järgi käsutada, kuid ma olen tegija ja tahan lihtsalt selle ühe ise teha! See on võimalik CAYENNE armatuurlaua abil! Kas teate Cayenne'i? Vaadake Cayenne'i saiti! Projekti kogusumma on umbes $ 60,00PAY A
Google'i juhitav pistikupesa: 7 sammu

Google'i juhitav pistikupesa: projekt oma nutika väljundi loomiseks, mida saab juhtida Google'i assistendi või põhimõtteliselt mis tahes muu IFTTT sisendteenusega
Liikumisega juhitav pistikupesa - liikumistundlikust valgusest: 6 sammu

Liikumisega juhitav pistikupesa - liikumisanduritest: Kujutage ette, et olete trikk, et lähete kvartali kõige hirmutavamasse majja. Pärast kõikidest kummitustest, kummitustest ja surnuaedadest möödumist jõuate lõpuks viimasele teele. Näete kommi kausis teie ees! Aga siis äkki gho
