
Sisukord:
- Samm: installige protsess
- 2. samm: fookuse virnastamine
- Samm 3: Näide - DOF -i kinnitamine ilma fookuse virnastamiseta
- 4. samm: DOF -i kinnitamine fookuse virnastamisega
- Samm 5: DOF -i kinnitamine fookuse virnastamisega - ühendamine PS V -de abil Ühendamine käsitsi
- 6. samm: keskenduge tipule/Zebra Luma
- Samm: keskenduge lõksule
- 8. samm: FPS -i alistamine
- Autor John Day [email protected].
- Public 2024-01-30 08:50.
- Viimati modifitseeritud 2025-01-23 14:40.

See oli algselt minu ajaveebi postitus. Mõistsin, et kirjutan palju isetegevuspostitusi, mis sobisid juhendatavate tegemiseks, nii et mõtlesin, et avaldan siin postitused uuesti. Minu blogi originaalpostitusi saate lugeda siit. Juhendit on veidi muudetud, et see siia paremini sobiks. Selle konkreetse postitusega oli see peamiselt seotud funktsioonidega, mis minu kaameraga Magic Lanternis (Canon Rebel T3/1100D) kasulikud olid, need keskendusid enamasti makro pildistamisele (eriti fookuse virnastamine), seega pealkiri, aga ka lühidalt üle vaadata veel mõned asjad (arvasin, et kahju oleks neid välja lõigata). Need ei ole samm -sammult juhised iga funktsiooni kohta. Pigem intro selle kohta, mida saate teha (samuti piiratud sellega, mida minu kaamera suudab teha) ja kuidas seda teha.
Sissejuhatus
Kui ma esimest korda oma kaamera kätte sain, teadsin fotograafiast nulli kõrval. Ma olin kuulnud võlulaternast, kuid kartsin midagi lõhkuda, nii et ma ei saanud seda kunagi ja lõpuks unustasin selle. Kuigi ma olen viimasel ajal tahtnud oma kaameral piiranguid seada See on sisse murdnud, ma tean fotograafiast rohkem ja olen lõpuks saanud mõned elutähtsad tarvikud, nagu statiiv ja kaugjuhtimispult.
Mulle meeldib väga makrofotograafia ja olen huvitatud ka väikeste stopp -animatsioonide tegemisest laevamudelitega, mida plaanin ehitada, nii et otsisin võimalusi teravussügavuse suurendamiseks (teravussügavuse suurendamine ei lase neil välja näha) miniatuure). Ma mõtlesin teha mitu pilti erinevatel fookustel (fookuse virnastamine, kuigi ma ei teadnud, et see on tegelik asi, millel on nimi), kuid see ei töötanud hästi ilma statiivita. Nüüd, kui mul oli statiiv, mõtlesin, et proovin seda uuesti. See töötas paremini, kuid ei olnud võimalust seda iga kord sama moodi kohandada, nagu ma vajasin.
Mu mõistus töötas juba taustal ja soovitas igasuguseid keerukaid rakiseid, kui lõpuks mõtlesin, et peaksin ilmselt Google'i otsingu tegema, et näha, kas see on võimalik Canoni tarkvaraga, mis võimaldab teil arvutit kaamerast juhtida. See pole nii, kuid ilmselt oli ka teisi programme, mis võiksid seda teha. Otsisin veel mõnda kohta, sest olin huvitatud ka sellest, kas oleks võimalik videot kuidagi parandada (seda pole või vähemalt pole seda märgata), ja maagiline latern tuli esile. Selgus, et sellel oli fookuse virnastamise funktsioon. Seda oli ka palju lihtsam paigaldada, kui ma eeldasin.
Samm: installige protsess
Esmalt kontrollige, kas teie mudelit toetatakse ja mida toetatakse, näiteks minu oma ei toeta helikontrolli.:(ML -i versioonid leiate siit. Hankige kindlasti ebaõnnestunud. Kui öine ehitamine ebaõnnestus teie mudeli sarnaselt minu omaga, klõpsake nuppu Kuva vanemad versioonid, kerige alla ja leidke see, mis ei ütle (ebaõnnestus). Juhised selle installimiseks leiate siit. Lugege hoiatusi ja kontrollige, kas teie praegune püsivara on õige. Juhised on üsna selged, kui neid pole, on seal palju videoid, mis kirjeldavad protsessi.
Kui olete selle installinud, võib see olla pisut segane ja segane, kuid isegi arvasin, et see ei saa minu puhul videoga palju teha, mõned muud asjad, mida see saab teha, on uskumatult kasulikud. Ma ei saa aru, miks Canon mõnda sellist asja sisse ei programmeeri.
Igatahes, siin on mõned minu lemmik ML -funktsioonid. Nende dokumentatsiooni leiate siit kasutusjuhendist. Olen oma iga rubriigi omaga linkinud, et seda oleks lihtsam teha.
2. samm: fookuse virnastamine
Fookuse virnastamine
Mida ma alguses otsisin. See on tõesti lihtne. Te keskendute, valite, kui palju pilte on ees ja taga, sammud iga pildi vahel ja ongi kõik. Seal on ka täpsemaid valikuid, näiteks selle seadistamine racki fookusalale.
Tavaliselt piisab 2-3-st, et tuua fookusesse midagi väikese mudeli mõõtu. Samuti, kui see pole ilmne, kuna see toimib objektiivi teravustamisrõngast juhtides, tuleb kaamera objektiiviga ühendada, kui AF on sisse lülitatud, nii et igal juhul, kui seda ühendust pole, saate seda ka teha. fotopakk, minu puhul on mul üks neist odavatest makro pikendustorudest, mille te keerate, nii et kõik nendega tehtud makropildid tuleb endiselt käsitsi fokuseerida. See pole kuigi suur probleem, sest erinevalt stopp -liikumise olukorrast ei pea ma iga kord sama manöövrit ideaalselt kordama, see on vaid üks pilt, mida tavaliselt üritan saada. Magic Lanternil on ka Focus Peak, mis muudab seda tüüpi käsitsi teravustamise kümme korda lihtsamaks.
Nende ühendamine Photoshopis
Millegipärast pole Fail> Automatiseeri> Photomerge'il valikut Stack Focus. See peaks olema samaväärne järgmiste menüüde/toimingutega: Fail> Skriptid> Laadi failid virnasse, Redigeeri> Kihtide automaatne joondamine ja Redigeerimine> Kihtide automaatne segamine, kuid segamisvalik ei muuda tegelikult midagi. Tundub, et see soovib teha panoraamsegu, kuid seda ei saa kuidagi muuta, nagu menüü Auto-Blend Layers. Kui ühendate pildid Photomerge'iga, peate segamisvaliku välja lülitama (muidu saate kihtmaske), seejärel valige kõik kihid ja valige Redigeerimine> Kihtide automaatne segamine ja valige panoraami asemel piltide virnastamine. Kontrollige ka õmblusteta toone ja värve, kui valgus muutub iga pildi vahel märkimisväärselt (peaksite proovima seda vältida), kui ei, siis jätke see märkimata.
Sellest kõigest saaks ilmselt midagi teha. Kui asjaga tegelen, laadin individuaalse toimingu üles.
Samm 3: Näide - DOF -i kinnitamine ilma fookuse virnastamiseta



Esiteks näide ilma fookuse virnastamiseta. Kasutan oma näidete jaoks väikest punast Londoni bussi. See on 8 cm pikk. See ei ole konkreetse skaalaga, sest see peaks olema pliiatsiteritaja (see ei pea raseerimist kinni, kuid see vähemalt töötab, mul on sarnane telefonikarp, mida te ei saa kasutada, kuna te ei saa seda laastud välja!).
DOF -i kinnitamine ilma fookuse virnastamiseta
Nüüd, kui teil on midagi nii suurt ja ilma taustata, saate DOF-i probleemi lahendada, kasutades tõeliselt väikest ava (kõrge F-stopp) ja tõeliselt aeglast säriaega, et kompenseerida sissetulevat vähest valgust. Ülal on kaks eraldi näidet ja suurendatud jaotis parema võrdluse jaoks.
Olen teinud ainult väikese värviparanduse, sest vasak tuli veidi tumedam (oleks pidanud seda kauem eksponeerima). Nagu näete, on vasakpoolse seljaosa lähedal endiselt hägusust, kuid mitte väga palju, ja paremal on see täielikult kadunud. Kui mul oleks siiski taust, poleks see taustaga nii olnud. Nii et kui ma oleksin tahtnud keskenduda kahele mudelile, poleks see õnnestunud (mul pole kahjuks praegu ruumi selle demonstreerimiseks).
4. samm: DOF -i kinnitamine fookuse virnastamisega




Kõigepealt mõned lähivõtted seitsmest tehtud pildist. Võrdluseks on need tehtud f/6.3 -ga (minu elu kergemaks muutmiseks) ja 1 -ga. Näete selgelt, kuidas teravussügavus aeglaselt muutub.
Samm 5: DOF -i kinnitamine fookuse virnastamisega - ühendamine PS V -de abil Ühendamine käsitsi


Ja siin ühendab need kõik Photoshop. Nüüd valisin bussi, sest see on hea näide sellest, et Photoshop ei sulandu nii hästi kokku.
Esimesel pildil näete, et aknad ja mõned esiletõstud näevad natuke veidrad välja. Kui soovite, et see näeks parem välja, peate kas andma Photoshopile rohkem andmeid, seega rohkem pilte, paremaid pilte (kõrgem F-Stop) või peate need käsitsi ühendama. Sellises suuruses, nagu ma ütlesin, saate lihtsalt F-Stoppi suurendada ja 2-3 pildiga saate hästi hakkama, aga kui see oleks pisike lill, võib teil vaja minna sama palju kui mul siin ja sõltuvalt sellest, kui palju kattuvad fookuseosad (aknad), isegi rohkem, kui te ei soovi seda käsitsi teha.
Järgmine pilt ühendatakse võrdluseks käsitsi. Märkus Ma ütlesin, et ühendatud, mitte fikseeritud. See, kuidas Photoshop maske loob, muudab loodud ühendamise parandamise väga segaseks. Soovitan Photomerge'i kihid joondada, kuid mitte neid segada, seejärel minna tagant ette, tagakülg ilma maskita, seejärel lisada maskid, seada need mustaks, värvida kõik, mis on rohkem fookuses, ja "kustutada"/ maskeerides välja kõik, mis pole. Loputage ja korrake, kuni jõuate esiküljele. Olge ettevaatlik, et objekti esiosa ei oleks alati "eesmises" kihis. Näiteks bussis on esiosas ainult nurk, vasak pool mitte.
Kui plaanite seda palju teha, soovitan tegelikult mitte rohkem pilte teha ja proovida seda käsitsi teha, et säästa katiku käivitusi, eriti kui see on üksainus võte, mida soovite jäädvustada. Mõnikord ei pruugi te ka objekti nii paljude fotode jaoks piisavalt paigal hoida (see võib mõjutada ka seda, kui kõrgele F-stoppi saate minna).
Parandamiseks kulub vaid 10-15 minutit, tahvelarvutiga veel vähem. Ühe pildi stsenaarium on tavaliselt minu puhul midagi piisavalt pisikest, et oleks vaja nii palju pilte. Kõik minu poolt kavandatavad stoppliigutused on selles ulatuses või suuremad. Lisaks stopp -liigutusele, kuna iga pilt on raam, on ebatõenäoline, et inimesed märkavad pisikesi vigu, mida Photoshop teeb, nii et see pole tegelikult oluline. Järjepidev ühendamine näeb parem välja kui ebajärjekindel käsitsi ühendamine.
6. samm: keskenduge tipule/Zebra Luma
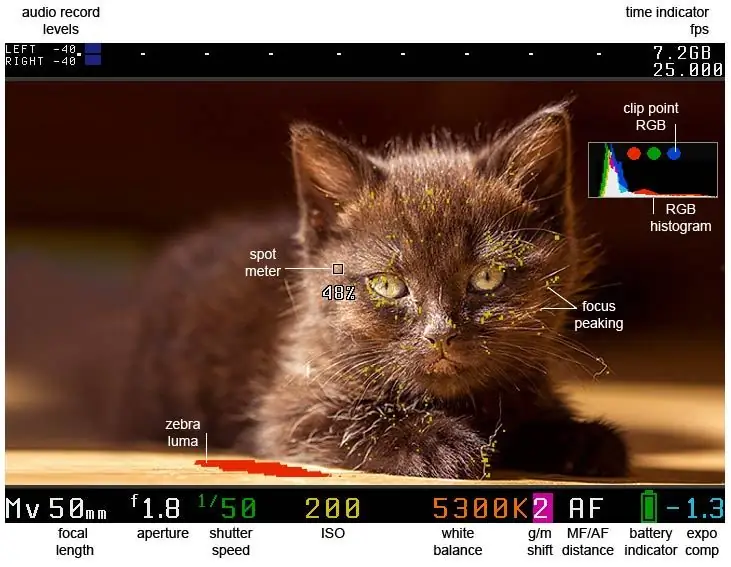
Pilt Magic Lantern / CC BY-SA
Fookuse tipp/Zebra Luma
Fookuse tipp võimaldab teil näha ekraanil fookuspiirkondi väikeste värviliste täppidena, nii et te ei pea kasutama digitaalset suumi, et kontrollida, kas asjad on parimas fookuses. See on uskumatult kasulik, eriti makrofotograafia puhul, kus ma tavaliselt puhkan kaamerat tõeliselt kummalistes asendites, mis muudavad ekraani korralikult nägemata. Pilguga saan kontrollida, kas punktid on õiges kohas. Sellel on ka võimalus kuvada nende sebra triipudega ülevalgustatud alasid.
Samm: keskenduge lõksule
Lõksu fookus
Ma ei ole seda eriti proovile pannud, kuid tundub, et hakkan seda palju kasutama. Põhimõtteliselt kui pilt fookusesse satub, teeb see pildi. Lihtsalt selle sisselülitamisel klõpsab see kohe, kui midagi fookusesse satub, nii et peate AF -punkti muutma. Tundub, et ML pakub ka võimalust kohandatud fokuseerimismustrite kasutamiseks, kuid ma pole seda proovinud.
Selle funktsiooni üks suur probleem on see, et see veab välja. See võib olla lihtsalt mina, aga kuigi mul on see seatud AF + poolikut katet hoidma, pean poole tööaja jooksul uuesti ML -i menüüsse tagasi minema, et see uuesti tööle saada.
8. samm: FPS -i alistamine
FPS -i alistamine
See on minu lemmikfunktsioon, sest ma ei oodanud, et seda kasutan. Mind huvitas rohkem see, kui palju võiks kaadrisagedust suurendada. Selgub, et mitte palju. 35 on vaevalt märgatav üle 30 kaadri sekundis, mida see võiks varem teha, ja te ei saa heli, kui FPS -i alistamine on sisse lülitatud. Kuid vastupidi, kaadrisageduse seadmine tõesti madalaks, lahendas teistsuguse pika aja probleemi, mis mul on olnud.
Kui ma tahaksin videot salvestada, peaksin seda kõigepealt tegema 30 -minutilise sammuga ja teiseks sööks see lihtsalt mu aku ja soojendaks mu kaamerat. Peamiselt tahtsin jäädvustada oma joonistamisaega, nii et kogu see jama, et hiljem kaadrit kiirendada ja 1/8 kaadrit maha lasta. Ma teadsin, et Magic Lantern suudab aja/suuruse piirangu automaatse taaskäivitamisega lahendada, kuid ma ei saanud aru, et kaadrisageduse tõesti madalaks seadmine lahendab kõik. Testisin õues videot varjus kiirusega 2 kaadrit sekundis (1 kaadrit sekundis tundus olevat probleem, kus videosalvestuse peatamine võtab liiga kaua aega, ma ei tea miks). Kaamera kestis 3 tundi, mille lõpuks oli tal veel natuke akut ja see ei kuumutanud peaaegu nii palju. Siis on lisaboonus, et kõik on minu jaoks juba kiirendatud, kui ma seda tagasi mängin. Vaevalt pean enne üleslaadimist ühtegi videot redigeerima.
Proovin seda peagi mõne visandi peal proovida, huvi korral vaadake mu blogi..
Soovitan:
LED LIGHT DIY veebikaamera jaoks (C920): 10 sammu (piltidega)

LED LIGHT DIY veebikaamera jaoks (C920): valgustus on veebikaamera jaoks hädavajalik. See väike LED-rõngas aitab teie näokaameral teid väga hästi vastu võtta. Saate videot teha ilma valguse, kuid selle LED -valguseta. Kasutasin 3D -printerit ja WS2812b LED -moodulit (Neopixeliga ühilduv)
Kohandatud kaartide loomine oma Garmini GPS -i jaoks: 8 sammu (piltidega)

Kohandatud kaartide loomine oma Garmini GPS -i jaoks: kui teil on Garmini GPS, mis on mõeldud matkamiseks ja muudeks vabaõhutegevusteks (sh GPSMAP, eTrex, Colorado, Dakota, Oregon ja Montana, mõne muu hulgas), ei pea te seda tegema leppige selle eellaaditud kaartidega. E
Kasutage 1 analoogsisendit 6 nupu jaoks Arduino jaoks: 6 sammu

Kasutage Arduino jaoks kuue nupu jaoks ühte analoogsisendit: olen sageli mõelnud, kuidas saaksin oma Arduino jaoks rohkem digitaalseid sisendeid. Hiljuti tuli mulle pähe, et peaksin saama kasutada ühte analoogsisendit mitme digitaalse sisendi toomiseks. Otsisin kiiresti ja leidsin, kus inimesed asuvad
Oranž PI kuidas: Koostage Sunxi tööriist Windowsi jaoks Windowsi jaoks: 14 sammu (piltidega)

Orange PI HowTo: Koostage Sunxi tööriist Windowsi jaoks Windowsi jaoks: EELTINGIMUSED: Teil on vaja Windowsi (lauaarvuti). Interneti -ühendus. Oranž PI -plaat. Viimane on valikuline, kuid olen kindel, et teil on see juba olemas. Vastasel juhul ei loe te seda juhendit. Kui ostate oranži PI patu
Makrofotograafia valgusallikas külma katoodtulede abil: 9 sammu (piltidega)

Makrofotograafia valgusallikas külma katoodtulede kasutamisel: Kerge telgiga pildistades on madala intensiivsusega valgusallikas üsna kasulik. LCD -ekraanidel leiduv CCFL (külmkatoodluminofoorlamp) on selleks otstarbeks ideaalne. CCFL -i ja sellega seotud valguse hajumise paneele võib leida purunenud lapto
