
Sisukord:
- Autor John Day [email protected].
- Public 2024-01-30 08:49.
- Viimati modifitseeritud 2025-01-23 14:40.


Projekt Spotlight püüab integreerida LED -i 180 ° ja 360 ° servoga. Seda saab Androidi rakenduse kaudu reguleerida ja kõik andmed salvestatakse ning on Azure'i funktsioonide API abil Azure SQL Serveri andmebaasis kättesaadav. LED-ile on võimalik anda üks värviseade või muuta see silmuseks läbi isetehtud värvide ja viivituste komplekti. Projekti idee on luua prožektor, mida saate liigutada ja anda oma praegustele vajadustele vastava värvi ja heleduse. See dokument kirjeldab Spotlighti projekti taga oleva koodi toimimist.
Samm: seadistage Pi
Pi seadistamiseks peame esmalt üles laadima nesecerry failid, näiteks fillezilla abil laadige kõik failid pi kaustast üles.
Nende failide käivitamiseks käivitamisel peame need lisama faili rc.local, ainult mqqt -fail peab alglaadima.
python /home/pi/mqqt.py &
Me ei saanud pi -l kasutada Apipa aadresse, nii et lihtsaim viis selle seadistamiseks on ühendada pi ruuteriga ja otsida ip -aadressid klienditabelist.
Kui olete ip -aadressi leidnud, saate seda kasutada pi -ga ühenduse loomiseks, näiteks kitt. Nüüd peate faili wpa_supplicant.conf redigeerima, kasutades allolevat koodi.
sudo nano /etc/wpa_supplicant/wpa_supplicant.conf
Failis peate täitma võrgu nime ja parooli
võrk = {
ssid = "testimine" psk = "testiminePassword"}
Nüüd saate pi uuesti käivitada.
Kui ühendate koha nüüd pistikprogrammiga, kuvatakse see punaselt, kuni see on Internetiga ühendatud. Kui see on ühendatud, kuvatakse see roheliselt, millele järgneb ainult valge tuli.
Samm: rakenduse seadistamine



Nüüd, kui koht töötab, peame rakenduse seadistama.
Installige rakendus oma telefoni. Kui avate selle, näete sisselogimislehte. Kuna see on esmakordne rakenduse avamine, peate end registreerima. Registreerimislehele minemiseks puudutage teksti "registreeru siin".
Nüüd, kui olete registrilehel, peate sisestama kasutajanime, parooli (vähemalt 9 tähemärki), e-posti aadressi, ees- ja perekonnanime. Kui olete lõpetanud, vajutage lihtsalt registreerimiseks registreerimisnuppu.
Kui olete registreerunud, näete juhtpaneeli lehte, kuna see leht on tühi, kuna te pole veel ühtegi kohta lisanud.
Samm: koha lisamine



Enne koha lisamist peame lisama asukoha.
Avage menüü ja minge asukohtade lehele. Puudutage asukoha lehel plussmärki. Lihtsalt sisestage asukoha nimi ja valige värv, mis seda asukohta "esindab". Kui olete lõpetanud, vajutage nuppu Salvesta.
Nüüd, kui olete asukoha lisanud, saate koha lisada.
Avage uuesti menüü ja minge jaotisse "lisa koht". Siin saate sisestada koha nime, valida koha, kuhu koht tuleks lisada, ja koha ID. Koha ID leiate kohapealt ise
Nüüd näete, et armatuurlauale on ilmunud koht. kohaga saate teha 3 võimalust
- Kustuta see
- Muutke seda
- Lihtsalt lülitage see välja ja sisse, vajutades lülitusnuppu
4. samm: koha redigeerimine


Nüüd, kui meil on koht, saame seda redigeerida.
Vajutage pliiatsi koha kõrval. Nüüd olete redigeerimise koha lehel. Siin saate:
- muuda oma koha nime
- valige eelseade (sellest lähemalt hiljem)
- asukohta muuta
- valige värvimuutmise režiim (sellest lähemalt hiljem)
- valige värvipunkti ja liugurite abil koha värv, suurel ribal kuvatakse valitud värv
- valige koha heledus
- seadke horisontaalne pöörlemine, valides suuna ja kraadide arvu
- määrake koha nurk
Kui olete oma seaded otsustanud, saate selle aktiveerida, vajutades nuppu Salvesta. Nüüd peaks koht muutuma.
See on rakenduse põhitõed, selgitan nüüd täiendavalt mõningaid lisavõimalusi.
5. samm: värvi vahetamine


Värvide nihutamise lehel saate panna koha muutma värve teatud viivitusega värvide vahel.
Värvi lisamiseks vajutage plussnuppu. Nüüd valige värv, heledus ja mitu sekundit peaks see värv jääma.
Kui soovite värvi muuta või viivitada, vajutage lihtsalt värviriba.
Kui olete värvide valimise lõpetanud, võite vajutada nuppu Salvesta.
Värvi nihutamise alustamiseks lülitage nupp sisselülitatud olekusse ja vajutage redigeerimise koha lehel nuppu Salvesta.
6. samm: eelseadistused

Eelseadistuse abil saate salvestada teatud koha sätted, nii et kohti on lihtsam muuta.
Andke oma kohale lihtsalt nimi, valige laigu värv ja heledus ning koha nurk
Kui soovite kasutada eelseadistust, valige see redigeerimise koha lehel ja väärtused muutuvad
Samm: konto seaded
Kui soovite oma konto seadeid muuta, vajutage oma kasutajanime või pilti, et seda muuta:
- oma parooli
- meilile
- pilt
- või kõigi kontode väljalogimiseks kõigis erinevates seadmetes.
Soovitan:
Castle Planter (koos Tinkercadi koodiplokkidega): 25 sammu (koos piltidega)

Castle Planter (koos Tinkercadi koodiplokkidega): selle disaini teostamine võttis mul üsna kaua aega ja kuna minu kodeerimisoskus on vähemalt öeldes piiratud, loodan, et see õnnestus hästi :) Kasutades juhiseid, peaksite saama taaslooge selle disaini kõik aspektid ilma
Diy makroobjektiiv koos teravustamisega (erinev kui kõik muud DIY makroobjektiivid): 4 sammu (koos piltidega)

Diy makroobjektiiv koos teravustamisega (erinev kui kõik muud DIY makroobjektiivid): olen näinud palju inimesi, kes teevad makroläätsi tavalise komplekti objektiiviga (tavaliselt 18–55 mm). Enamik neist on objektiiv, mis on lihtsalt tagurpidi kaamera külge kinnitatud või esielement eemaldatud. Mõlemal variandil on varjuküljed. Objektiivi kinnitamiseks
Kitroniku leiutajakomplekti kasutamine koos Adafruit CLUE -ga: 4 sammu (koos piltidega)

Kitroniku leiutajakomplekti kasutamine koos Adafruit CLUE -ga: Kitronik Leiutaja komplekt BBC micro: bit jaoks on suurepärane sissejuhatus elektroonikaga mikrokontrolleritele, kasutades leivaplaati. See komplekti versioon on mõeldud kasutamiseks koos odava BBC mikro: bitiga. Üksikasjalik õpetusraamat, mis tuleb
Aktiivse muusikapeo LED -latern ja Bluetooth -kõlar koos pimedas helendava PLA -ga: 7 sammu (koos piltidega)

Aktiivse muusikapeo LED -latern ja Bluetooth -kõlar koos helendusega pimedas PLA: Tere, ja aitäh, et häälestasite minu juhendatavaks! Igal aastal teen koos oma pojaga, kes on nüüd 14., huvitava projekti. Oleme ehitanud nelikopteri, ujumistempo. (mis on ka juhendatav), CNC korpuse pink ja Fidget Spinners
USB Batman Spotlight: 16 sammu (piltidega)
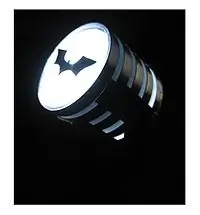
USB Batmani tähelepanu keskpunkt: nägite Batmani algust, olete nüüd näinud pimedat rüütlit ja tunnistage nüüd, et soovite ühte neist megavalgustitest, millega volinik Gordon kutsub Caped Crusaderi abi. Kuid teil pole gigavatilist kolmefaasilist toiteallikat, kõik
