
Sisukord:
- Autor John Day [email protected].
- Public 2024-01-30 08:49.
- Viimati modifitseeritud 2025-01-23 14:40.

Müüa vana USB? Või arvuti? Kasutage seda lihtsat samm-sammulist juhendit oma välise mäluseadme uuesti vormindamiseks Macis.
Kõvaketta ümbervormindamise eelised on osaliselt turvalisus, osaliselt mugavus ja osaliselt taaskasutatavus. See aitab tagada, et teie andmed ja isiklik teave ei satuks valedesse kätesse. See võimaldab teil seadet paremini sobitada rakendusega, mille jaoks seda kasutate, tühjendatud ruumi uuesti kasutada või seadme müügiks tühjendada.
Kohustustest loobumine: see protseduur loodi operatsioonisüsteemi Mac OS X 10.13 High Sierra abil, teised OS X versioonid on protseduurilt väga sarnased, kuid võivad visuaalselt veidi erineda. Protsess on aga sama.
See protsess kustutab kettalt täielikult kõik andmed. Enne selle toimingu tegemist varundage kindlasti kogu oluline teave.
Samm: avaekraan

Veenduge, et olete oma taustal klõpsates oma MAC -kodukohas. Klõpsake ekraani ülaosas asuva töölaua tegumiriba nuppu "Mine" ja valige rakendus Utilities. (kiirklahv: tõstuklahv + käsk + U)
2. samm: utiliitide rakendus

Kui olete rakenduses Utilities, valige ikoon "Disk Utility".
Samm: kettautiliit

Kui rakendus Disk Utility käivitub, kuvatakse kõik ühendatud mäluseadmed. Ühendage seade, mille soovite kustutada ja vormindada. Valige vasakpoolses menüüs see seade.
4. toiming: nimetage ümber (valikuline)

Vorminguvalikute valimiseks klõpsake keskmist ülaosa ikooni „Kustuta“. Soovi korral saate oma seadmele uue nime sisestada.
5. toiming: vormindamine (valikuline)

Pärast nime valimist valige, millises vormingus soovite salvestusseadet kasutada. Seda saate teha, valides „Vorminda” kõrval oleva rippmenüü noole.
OS X operatsioonisüsteemide vaikeseade on Mac OS Extended (Journaled).
Valige ExFAT, kui draiv peab olema vahetatav OS X, Windowsi või Linuxi distributsioonidega.
Valikuline: vaikevorming on enamiku Maci arvutite ja programmide jaoks piisav, muutke seda ainult siis, kui teie arvuti või seade seda nõuab.
6. toiming: turvalisus (valikuline)

Seejärel valige "Turvavalikud", et määrata, kui turvaline pühkimine peab olema. Vajaliku läbipääsude arvu muutmiseks lohistage noolt. Pääsmete lisamine pikendab oluliselt vormindamiseks kuluvat aega.
Kui olete lõpetanud, klõpsake nuppu OK.
Valikuline: enamiku rakenduste jaoks piisab ühest läbipääsust. Eriolukorrad võivad täiendava turvalisuse tagamiseks nõuda rohkem passe.
Samm: kustutage ja alustage

Valige "Kustuta" ja vorming algab.
8. samm: oodake

Sõltuvalt mäluseadme tüübist, mäluseadme suurusest ja valitud läbipääsude arvust võib vorming kesta ühe sekundi jooksul mitu sekundit kuni mitme päevani.
9. samm: kinnitage

Kui kustutamisprotsess on lõpule jõudnud, ilmub teavitusaken.
10. samm: lõpetatud

Pärast valiku „Valmis” valimist on mäluseade vanadest andmetest kustutatud ja on valmis ümber paigutama või utiliseerima, kartmata vana teabe taastamist.
Soovitan:
Kirjutuskaitsega USB-seadme vormindamine: 4 sammu

Kirjutuskaitsega USB-seadme vormindamine: kui proovite oma USB-mäluseadet vormindada, võidakse kuvada järgmine tõrketeade: "Ketas on kirjutuskaitsega". Ärge muretsege, see ei tähenda, et olete nakatunud viiruste või pahavaraga. Probleemi lahendamiseks on teil ainult
Kella tegemine M5stick C abil Arduino IDE abil RTC reaalajas kell M5stack M5stick-C abil: 4 sammu

Kella tegemine M5stick C abil, kasutades Arduino IDE | RTC reaalajas kell koos M5stack M5stick-C-ga: Tere, selles juhendis olevad poisid, me õpime, kuidas Arduino IDE abil kella m5stick-C arendusplaadiga teha. Nii kuvab m5stick kuupäeva, kellaaja ja amp; kuunädal ekraanil
Välise mäluseadme pühkimine Macis: 10 sammu

Välise mäluseadme pühkimine Macis: see projekt on mõeldud kõigile, kes soovivad Mac OS -i kasutamisel välise seadme mälu kustutada. Seda saab teha ainult arvutiga, mis töötab Mac OS -iga mis tahes välisel mäluseadmel. See protsess peaks võtma aega vähem kui viis minutit
XBox 360 mäluseadme USB -pistik: 4 sammu

XBox 360 mäluseadme USB -pistik: selles õpetuses räägitakse teile, kuidas XBox 360 mäluüksusele (MU) USB -pistikut lisada. Teil peaks olema jootmise kogemus ja vajate mõnda juhtmeosa, teie valitud USB -pistikut, 3,3 V madalapingeregulaatorit
Luba USB -draivi NTFS -vormindamine: 4 sammu
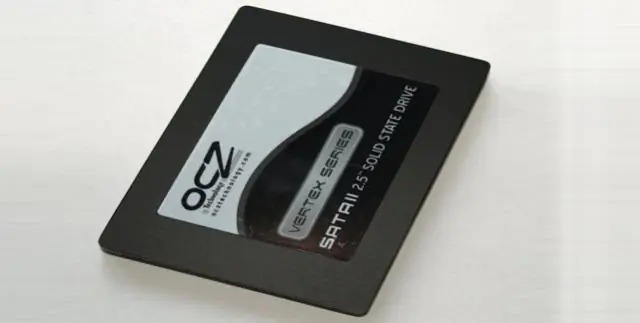
Luba USB -draivi NTFS -vormindamine: see on lihtsaim viis USB -draivi NTFS -vormindamiseks XP -s. Leidsin selle võrgust. Märkus. Pärast NTFS -vormindamist peate alati kasutama turvalist eemaldamist, te ei saa oma draivi kiiresti eemaldada! Vabandage minu vead, ma olen Ungarist
