
Sisukord:
- Samm: avage utiliitide rakendus
- Samm 2: Kettautiliidi avamine
- Samm: seadme valimine
- Samm: seadme vormindamine
- Samm: vormingu tüübi valimine
- Samm 6: Turvalisuse valimine
- Samm: andmete kustutamine
- Samm 8: oodake, kuni kustutatakse täielik
- Samm: veenduge, et kustutamine on lõpule viidud
- Samm: viimistlus
- Autor John Day [email protected].
- Public 2024-01-30 08:49.
- Viimati modifitseeritud 2025-01-23 14:40.

See projekt on mõeldud kõigile, kes soovivad Mac OS -i kasutamisel välise seadme mälu tühjendada. Seda saab teha ainult arvutiga, mis töötab Mac OS -iga mis tahes välisel mäluseadmel. Selle protsessi teostamiseks kulub vähem kui viis minutit ja see võib varieeruda mõnest sekundist mitme tunnini, lähtudes kustutatava seadme suurusest ja valitud turvavalikutest.
Selle protseduuri eelised on osaliselt turvalisus, osaliselt mugavus ja osaliselt taaskasutatavus. See aitab tagada, et teie andmed ei satuks valedesse kätesse. See võimaldab teil seadme paremini sobitada rakendusega, mille jaoks seda kasutate. See võimaldab teil tühjendatud ruumi uuesti kasutada või seadme müügiks tühjendada
Samm: avage utiliitide rakendus

Töölaual olles valige ekraani ülaosas olevalt tegumiribalt rippmenüü "Mine". Valige rakendus "Utiliidid".
Samm 2: Kettautiliidi avamine

Kui olete rakenduses Utilities, valige Disk Utility ikoon
Samm: seadme valimine

Kui rakendus Disk Utility käivitub, kuvatakse kõik ühendatud mäluseadmed. Ühendage seade, mille soovite kustutada ja vormindada. Valige parempoolses menüüs see seade.
Samm: seadme vormindamine


Vorminguvalikute valimiseks klõpsake keskmist ülaosa ikooni „Kustuta“. Soovi korral saate oma seadmele uue nime sisestada.
Samm: vormingu tüübi valimine

Pärast nime valimist valige vormingu tüüp, milles soovite salvestusseadet kasutada, valides „Vorminda” kõrval oleva rippmenüü noole. OS X -põhiste operatsioonisüsteemide vaikeseade on Mac OS Extended (Journaled). Valige ExFAT, kui draiv peab olema vahetatav OS X, Windowsi või Linuxi distributsioonidega.
Samm 6: Turvalisuse valimine


Seejärel valige turvavalikud, et määrata, kui turvaline pühkimine peab olema. Vajaliku läbipääsude arvu muutmiseks lohistage noolt. Enamiku rakenduste jaoks piisab ühest läbipääsust. Eriolukorrad võivad täiendava turvalisuse tagamiseks nõuda rohkem passe. Pääsmete lisamine pikendab oluliselt vormindamiseks kuluvat aega. Kui olete lõpetanud, klõpsake nuppu OK.
Samm: andmete kustutamine

Valige "Kustuta" ja vorming algab.
Samm 8: oodake, kuni kustutatakse täielik


Sõltuvalt mäluseadme tüübist, mäluseadme suurusest ja valitud läbipääsude arvust võib vorming kesta ühe sekundi jooksul mitu sekundit kuni mitme päevani.
Samm: veenduge, et kustutamine on lõpule viidud

Kui kustutamisprotsess on lõpule jõudnud, ilmub teavitusaken.
Samm: viimistlus


Pärast valiku „Valmis” valimist on mäluseade vanadest andmetest kustutatud ja on valmis taaskasutamiseks või utiliseerimiseks, kartmata vana teabe taastamist.
Soovitan:
Video redigeerimine Macis Adobe Premiere Pro abil: 5 sammu

Video redigeerimine Macis Adobe Premiere Pro abil: Sissejuhatus: Kas soovite õppida video redigeerimist hõlpsasti kasutatava, kuid professionaalse tarkvara abil? Ärge otsige kaugemale kui Adobe Premiere Pro. Selle abil saate luua lihtsa slaidiseansi või keerulise saatefilmi ja kõik vahepealne. Õppige tundma põhitõdesid
3x3 LED -pühkimine: 9 sammu
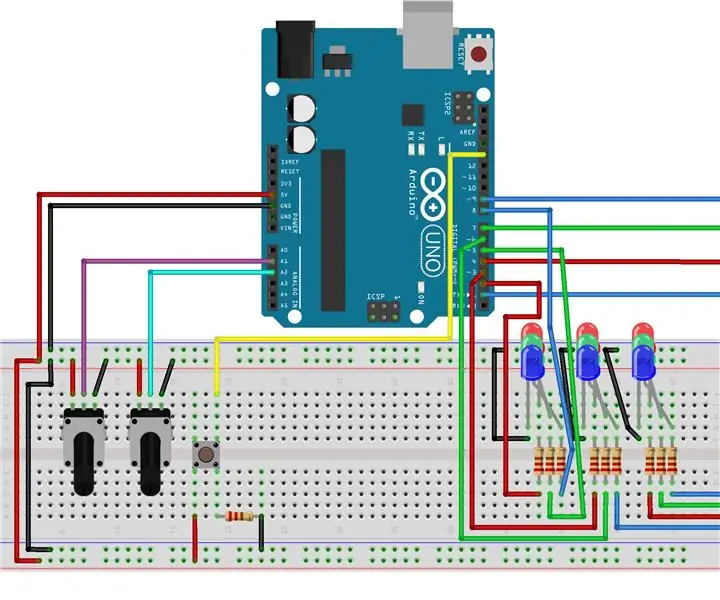
3x3 LED -pühkimine: selles juhendis näitan samme ja koodi oma arduino -põhise miinipilduja ehitamiseks! 1 X Arduino UNO R32 X potentsiomeeter 1 x nupp 9 x LED 10 x 220 oomi takistid
Kuidas arvutiekraani Macis salvestada?: 7 sammu

Kuidas arvutiekraani Macis salvestada?: Kuidas Macis ekraani salvestada? Kas olete kunagi tahtnud midagi arvutis või telefonis salvestada? Võib -olla vaatate videot ja soovite klipi haarata; võib -olla proovite kellelegi näidata, kuidas midagi teha, ja video aitaks seda
Välise mäluseadme vormindamine Mac OS X -i abil: 10 sammu

Kuidas välist mäluseadet uuesti vormindada, kasutades Mac OS X -i: vana USB müük? Või arvuti? Kasutage seda lihtsat samm-sammulist juhendit oma välise mäluseadme uuesti vormindamiseks Macis. Kõvaketta ümbervormindamise eelised on osaliselt turvalisus, osaliselt mugavus ja osaliselt taaskasutatavus. See aitab m
XBox 360 mäluseadme USB -pistik: 4 sammu

XBox 360 mäluseadme USB -pistik: selles õpetuses räägitakse teile, kuidas XBox 360 mäluüksusele (MU) USB -pistikut lisada. Teil peaks olema jootmise kogemus ja vajate mõnda juhtmeosa, teie valitud USB -pistikut, 3,3 V madalapingeregulaatorit
