
Sisukord:
- Autor John Day [email protected].
- Public 2024-01-30 08:47.
- Viimati modifitseeritud 2025-01-23 14:40.

Kui proovite oma USB -mäluseadet vormindada, võidakse kuvada järgmine tõrketeade: "Ketas on kirjutuskaitsega". Ärge muretsege, see ei tähenda, et olete nakatunud viiruste või pahavaraga. Probleemi lahendamiseks peate avama ainult Windowsi registriredaktori ja tegema mõned muudatused.
Samm: käivitage käsk Regedit
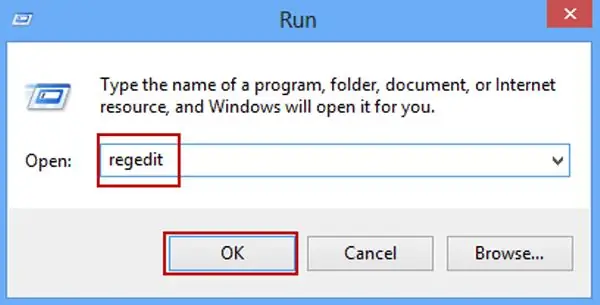
Run avamiseks vajutage samaaegselt Windowsi ja R klahve. Tippige regedit, vajutage sisestusklahvi ja avaneb Windowsi registriredaktor
Samm: otsige kausta StorageDevicePolicies
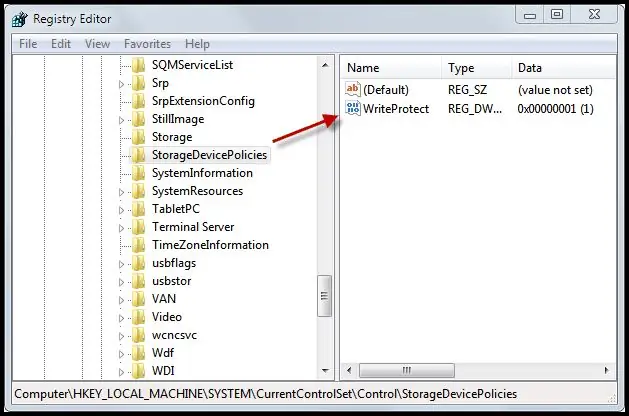
Seejärel minge kausta HKEY_LOCAL_MACHINE / SYSTEM / Currentcontrolset / Control \. Siin peaks ilmuma kaust StorageDevicePolicies. Kui seda ei kuvata, paremklõpsake ja valige Uus> Võti. Nimetage uus võtme nr 1 kaust ümber StorageDevicePolicies
Samm: nimetage kaust ümber
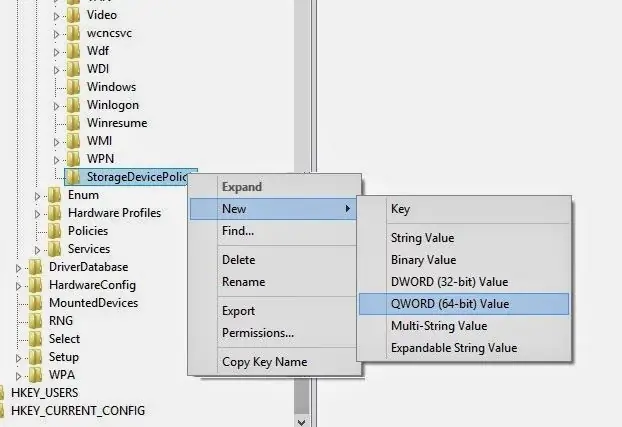
Nüüd paremklõpsake kausta StorageDevicePolicies ja valige Uus DWORD (32-bitine) või Uus QWORD (64-bitine) väärtus sõltuvalt teie kasutatava Windowsi versioonist. Nimetage uuem sõnakaust nimega WriteProtect.
Samm: käivitage kirjutamisprojekt ja muutke väärtust
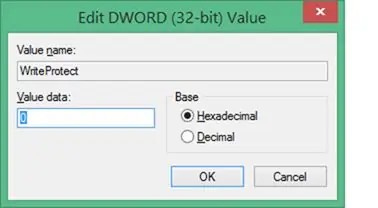
Topeltklõpsake WriteProtect, muutke kuueteistkümnendalusega väärtuse andmed 0-ks ja sulgege registriredaktor. Avage arvuti, värskendage seda 5 korda ja eemaldage USB -seade korralikult. Lõpuks ühendage USB -mälu uuesti arvutiga ja vormindage see FAT32 asemel exFAT -iga
Soovitan:
Kuidas teha kustutuskummi abil USB -mälupulk - DIY USB -draivi ümbris: 4 sammu

Kuidas teha kustutuskummi abil USB -mälupulk | Isetehtud USB -draivi ümbris: see ajaveeb räägib sellest, kuidas kustutuskummi abil USB -mälupulka teha | Isetegija USB -draivi ümbris " Loodan, et teile meeldib see
Muutke tavaline USB -mälupulk turvaliseks USB -mälupulgaks: 6 sammu

Muutke tavaline USB -mälupulk turvaliseks USB -mälupulgaks: selles juhendis õpime, kuidas muuta tavaline USB -mälupulk turvaliseks USB -mälupulgaks. Kõik Windows 10 standardfunktsioonidega, ei midagi erilist ega midagi lisavarustust. Mida vajate: USB -mälupulk või mälupulk. Soovitan soojalt getti
NODEMcu USB -port ei tööta? Laadige kood USB abil üles TTL (FTDI) moodulisse vaid kahe sammuga: 3 sammu

NODEMcu USB -port ei tööta? Laadige kood üles, kasutades USB -d TTL (FTDI) moodulisse vaid 2 sammuga: Väsinud ühendamisest paljude juhtmetega USB -lt TTL -moodulile NODEMcu -le, järgige seda juhist ja laadige kood üles vaid kahe sammuga. Kui USB -porti NODEMcu ei tööta, siis ärge paanitsege. See on lihtsalt USB -draiveri kiip või USB -pistik
Välise mäluseadme vormindamine Mac OS X -i abil: 10 sammu

Kuidas välist mäluseadet uuesti vormindada, kasutades Mac OS X -i: vana USB müük? Või arvuti? Kasutage seda lihtsat samm-sammulist juhendit oma välise mäluseadme uuesti vormindamiseks Macis. Kõvaketta ümbervormindamise eelised on osaliselt turvalisus, osaliselt mugavus ja osaliselt taaskasutatavus. See aitab m
Luba USB -draivi NTFS -vormindamine: 4 sammu
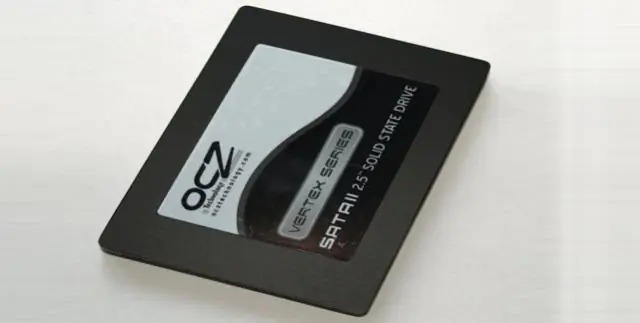
Luba USB -draivi NTFS -vormindamine: see on lihtsaim viis USB -draivi NTFS -vormindamiseks XP -s. Leidsin selle võrgust. Märkus. Pärast NTFS -vormindamist peate alati kasutama turvalist eemaldamist, te ei saa oma draivi kiiresti eemaldada! Vabandage minu vead, ma olen Ungarist
