
Sisukord:
- Autor John Day [email protected].
- Public 2024-01-30 08:48.
- Viimati modifitseeritud 2025-01-23 14:40.



Selles juhendis õpime, kuidas muuta tavaline USB -mälupulk turvaliseks USB -mälupulgaks. Kõik Windows 10 standardfunktsioonidega, ei midagi erilist ega midagi lisavarustust.
Mida sa vajad:
- USB -mälupulk või mälupulk. Soovitan tungivalt selle jaoks uue draivi hankimist.
- Windows 10 Pro*
* Märkused:
- Draivi krüptimiseks vajate ainult Windows 10 Professionali.
- Draivi kasutamiseks saate kasutada mis tahes Windows 10 versiooni. (Kodu või Pro)
Samm: kõndige siiski

See suurepärane video viib teid läbi kõik sammud.
Kui teile meeldib lugeda ja järgida juhiseid, kerige allapoole.
Samm: sisestage mälukaart arvutisse

Sisestage mälupulk arvutisse.
A. Haarake USB -mälupulgast õige käe või jalaga.
B. Sisestage ajami hõbedane külg sisse, kui see sisse ei lähe, pöörake seda ja proovige uuesti. Märkus. Võimalik, et peate ajamit pöörama kuni 3 korda.
C. Lase lahti.
Samm: krüptige oma draiv
Kui teie draiv on tuvastatud, kuvatakse see Windowsi failihalduris.
A. Paremklõpsake draivi ja valige Lülita BitLocker sisse.
Märkus. Selle sammu jaoks on vajalik Windows 10 Pro. Windows 10 Home töötab pärast draivi krüptimist hästi.
Samm: BitLockeri nõustaja




Kui viisard ilmub, juhendatakse teid draivi krüptimiseks.
A. Mõelge paroolile, mis jääb teile meelde ja mida on lihtne trükkida. Seejärel kirjutage see üles või veel parem pange see oma paroolihaldurisse.
B. Valige printimismenüü või salvestage taastevõti. Taastevõtit kasutatakse, kui unustate oma parooli. Kaota mõlemad ja oled S. O. L.
C. Valige, kui palju draivist krüptida. Uus draiv = ainult kasutatud ruum, olemasolev draiv = kogu draiv
D. Valige režiim. Kui see on USB -draiv, valige ühilduv režiim.
E. Valige Start
F. Oota
G. Vali suletud.
Samm: kuidas oma draivi avada



A. Eemaldage draiv arvutist
B. Sisestage draiv nagu eelmises etapis.
C. Pärast draivi sisestamist näete ekraani vasakus alanurgas teadet. Klõpsake seda.
D. Windows küsib nüüd teie parooli, see asub ekraani vasakus ülanurgas, seejärel valige avamine.
Seejärel avab Windows teie draivi ja saate seda kasutada.
6. toiming: BitLockeri saavutus on avatud

Siin on teie saavutuste plaaster. Printige see välja ja riputage oma seinale.
Soovitan:
Tavaline masin: 5 sammu

Rutiinne masin: see on masin, mis tuletab teile meelde asju, mis võivad kodust lahkudes ununeda. 1. Asetage võti masina kaugemale küljele. Pange kõik, mis kodust lahkudes kaasa tuleb, kasti. Kleepige mõned märkmed
Arduino 7 segment (5011BS, tavaline anood või katood) Õpetus: 13 sammu

Arduino 7 segmendi (5011BS, tavaline anood või katood) õpetus: Me viime selle asja toimima! Tavaline katood või anood
Tavaline kaugjuhtimispuldi komplekt on muudetud nelja kanaliga RC mänguasjade kaugjuhtimispuldiks: 4 sammu

Tavaline kaugjuhtimispuldi komplekt on muudetud nelja kanaliga RC mänguasjade kaugjuhtimispuldiks:方法 非常 简单。 只需 准备 一些 瓦楞纸 板 , 然后 按照 视频 教程 完成 这个 电子 项目 并 为 为 服务。 玩具 车船 提供 远程 无线 无线
Kuidas muuta krüptitud DVD -andmed turvaliseks failide salvestamiseks .: 8 sammu

Kuidas muuta krüpteeritud DVD -andmed turvaliseks, et failid salvestada. Minu arvates on see väga lihtne meetod krüptitud DVD -de muutmiseks teie failide turvalisuse tagamiseks väga heaks. Ma kasutasin PGP -lauaarvutit krüptitud virtuaalse draiveri (EVD) loomiseks. Märkus: PGP -töölaud ei ole tasuta tarkvara, mille peate ostma tarkvara tech-piersrsr Pärast installimist
Muutke oma tavaline kell aatomkellaks: 3 sammu
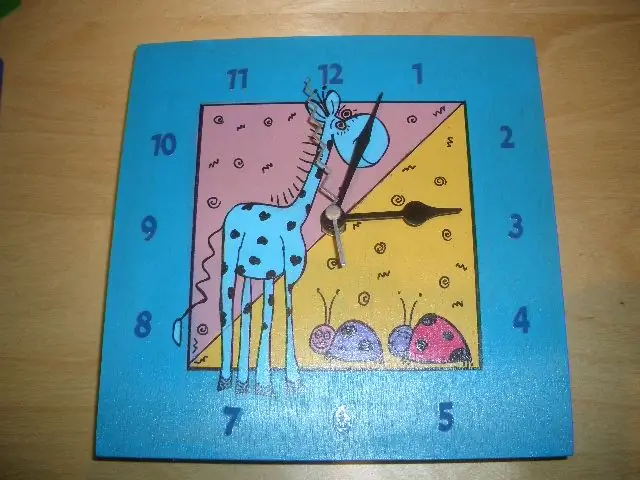
Tehke oma tavaline kell aatomikellaks: kas teie seinakell on aeglane, kiire või tund aega väljas, kuna tuli suveaeg? Muutke oma aatomikell selle lihtsa asendusega 18 dollari eest, mis saadetakse saidilt klockit.com. Aeg saadakse Colorado aatomkellast ja reguleerib kella kuni 5 korda
