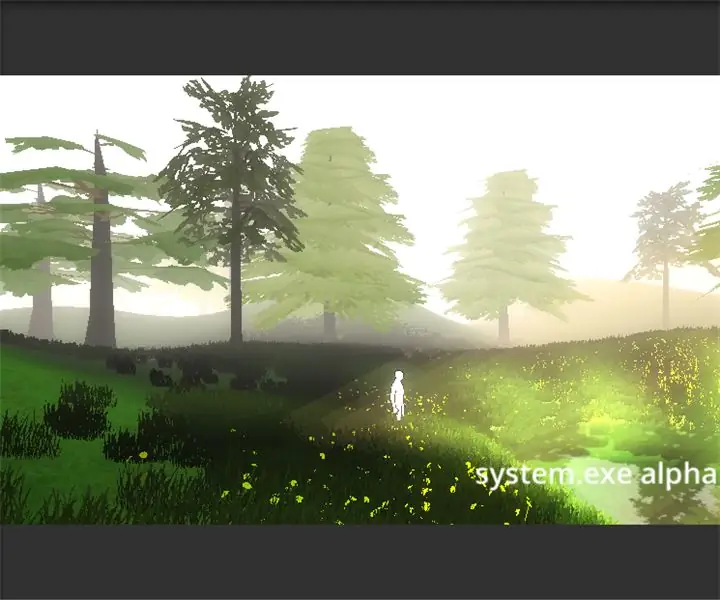
Sisukord:
- Samm: (trikk 1) mahulised tuled
- 2. samm: (trikk 2) Udu kasutamine
- 3. samm: (trikk 3) Teravussügavuse kasutamine
- 4. samm: (trikk 4) Bloomi kasutamine
- 5. samm: (trikk 5) Mitu suundvalgustit
- 6. samm: (trikk 6) Spritesi kasutamine taustana
- Samm: (näpunäide 1) Kuidas CPU/GPU jõudlust suurendada
- 8. samm: (näpunäide 2) Performance Vs Lights
- 9. samm: (näpunäide 3) Skriptimine vs versiooni jõudlus
- 10. samm: (näpunäide 4) Heli täiustused
- Samm 11: Järeldus
2025 Autor: John Day | [email protected]. Viimati modifitseeritud: 2025-01-23 14:40
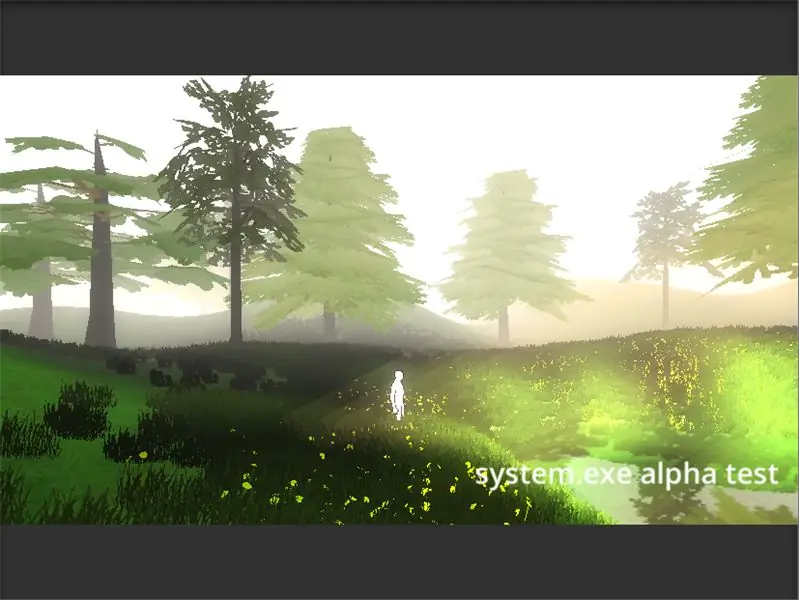
Niisiis, kas teile meeldib videomänge mängida? Võib -olla on aeg, te ehitasite selle ise üles!
Kas pole ilus? Idee, et saate oma reeglite ja fantaasiate põhjal luua oma maailma? Arvan, et on.
Aga vaatame praegu reaalsust. Hakkate looma oma mängu, palju ressursse, millest õppida, seal on youtube ja lugematu arv muid kursusi ja veebisaite! Päevad muutuvad kuudeks, kuud aastateks ja hakkate kannatust kaotama.
Tõde on see, et see pole üldse nii keeruline, tegelikult on see palju lihtsam ja vähem aeganõudev, kui arvate!
Tahaksin jagada mõnda väga olulist teemat, millest enamik inimesi mööda vaatab, kuid hiljem muutuvad need kõige olulisemaks põhjuseks, miks enamik mänge lõpuks ei avaldata.
Kõige olulisem asi, mida mängudisainer/arendaja peaks teadma, on TULEMUS. Algusest peale peaks see olema teie peamine fookus. On oluline, et teie mäng näeks hea välja, hea graafika ja muu, aga mis mõte on sellel, kui teie mäng nõuab selle käitamiseks superarvutit?
Ja see on ainus põhjus, miks enamik mänge ebaõnnestub.
Kui oled mänguarendusest huvitatud/algaja, tahan, et sa teaksid, et ka sina saad sellega hakkama! See on lihtne ja lõbus. Peate lihtsalt selgeks tegema, mida soovite teha. Suur otsus on see, kas kavatsete teha kunstimängu või teha midagi, mis on täielikult keskendunud programmeerimisele, näiteks Minecraft.
Kui teil on hea programmeerimine, aga soovite ka selle kunstiliseks muuta, on teil raske mängu üles ehitada. See muutub teie jaoks segaseks ja teie prioriteedid lähevad segamini.
Kui olete algaja, kellel pole programmeerimisoskust, soovitan kõigepealt teha 2D -mängud või võib -olla kunstimäng, kui olete väljakutsega hakkama saanud (tegelikult on see lihtne).
Unity on mängumootor, mida ma soovitan mitte ainult seetõttu, et Unity on teinud inimeste mängude tegemise väga lihtsaks, vaid ka seetõttu, et alustamiseks on palju dokumente ja ressursse.
Igal mängumootoril on oma plussid ja miinused, kui soovite enne alustamist võrrelda, uurige julgelt ringi.
See on suurepärane koht alustamiseks! Tehke kõigepealt 2D -mänge, kasutades neid õpetusi. Avaldage need ja liikuge siis järgmise suure projekti juurde! Kõige tähtsam, nautige!:)
[MÄRKUS. Olen lisanud.pdf -faili, mis sisaldab Unity klaviatuuri otseteede loendit]
Samm: (trikk 1) mahulised tuled
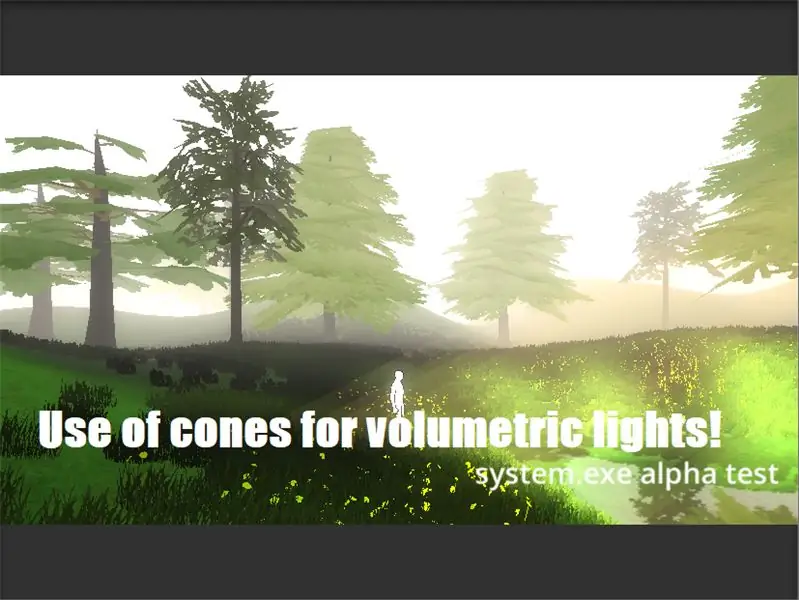
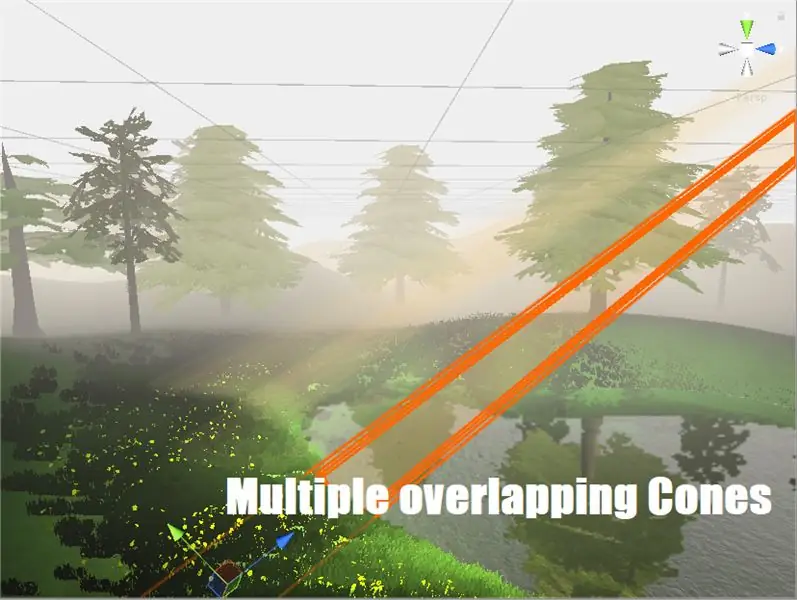
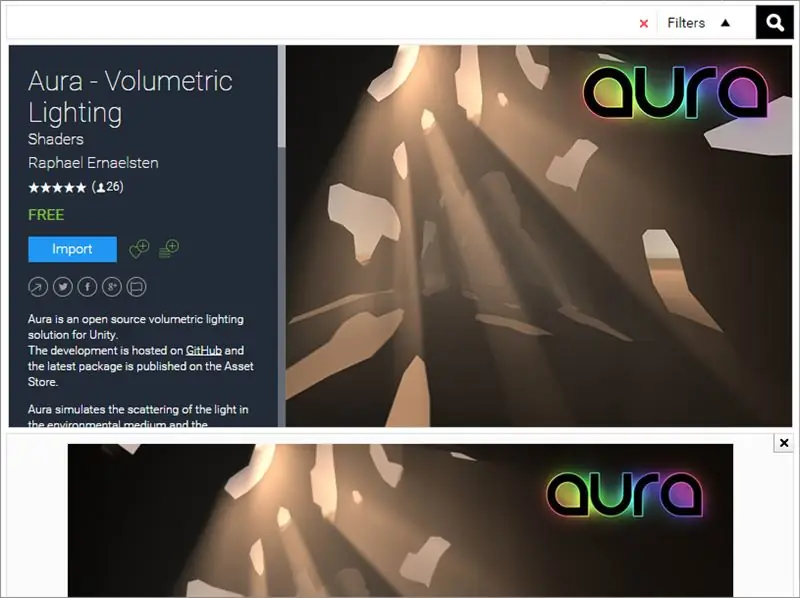
Kui olete kunagi mänginud mõnda kunstimängu (või näinud kedagi mängimas), nt: Playdead's Limbo; olete kindlasti märganud, kuidas valguskiired on ekraanil nähtavad. See näeb ilus välja, kas pole?
Saate ka seda teha! Turul on saadaval palju tööriistu (mõned neist on tasuta), mida saab kasutada näiteks: Aura. Kuid need tööriistad võivad teie FPS -i arvu märkimisväärselt vähendada, mõjutades kogu teie mängu jõudlust.
Selleks on lihtsam viis, mis ei mõjuta jõudlust! Las ma näitan teile, kuidas!
Teil on vaja 3D -modelleerimise tööriista, soovitan Blenderit (see on tasuta!). Selle saate alla laadida siit.
1. Avage Blender. Kustutage ekraanilt kõik mittevajalikud asjad.
2. Uue võrgu lisamiseks vajutage klaviatuuril klahve Shift+A.
3. Avage võrk> Valige koonus!
4. See on kõik. Salvestage see.blend -failina või saate selle eksportida mis tahes muusse vormingusse. Tänapäeval toetab Unity laia valikut vorminguid.
Nüüd kopeerige see mudel (koonus) ja kleepige see oma projekti varade kausta.
Me vajame selle koonuse jaoks uut varjutajat. Nii et teeme selle Shaderi
1. Avage oma projekt Unity'is.
2. Paremklõpsake projekti vahekaardil> Loo> Varjutaja.
3. Nimetage see varjutaja ümber „Läbipaistvaks varjutajaks”.
4. Avage see varjundifail (monodevelop on unity vaikeredaktor).
5. Kopeerige kood ülaltoodud pildilt.
See on kõik, oleme valmis! Salvesta nüüd see Shader.
Peame looma materjali, et kasutada uut Shaderit:
1. Paremklõpsake projekti vahekaardil> Loo> materjal.
2. Näete ülaosas varjutaja valikut (rippmenüü).
3. Muutke see tavalisest varjutajast> Läbipaistev varjutaja.
Lisage stseenile oma koonus, muutke materjal valikuks Vaikematerjal> Sina uus materjal
Sõltuvalt kasutatavate tulede värvist saate isegi oma materjali värvi muuta. Samuti saab läbipaistvuse summat reguleerida!
Nüüd lisage oma koonusele Spotlight! Selleks tehke järgmist
1. Paremklõpsake oma koonuse mudelil hierarhias
2. Tuled> Prožektor
Muutke oma prožektori värvi vastavalt soovile. Reguleerige oma prožektori valgustugevust ja ulatust koos oma koonusmudeli läbipaistvusega!
2. samm: (trikk 2) Udu kasutamine
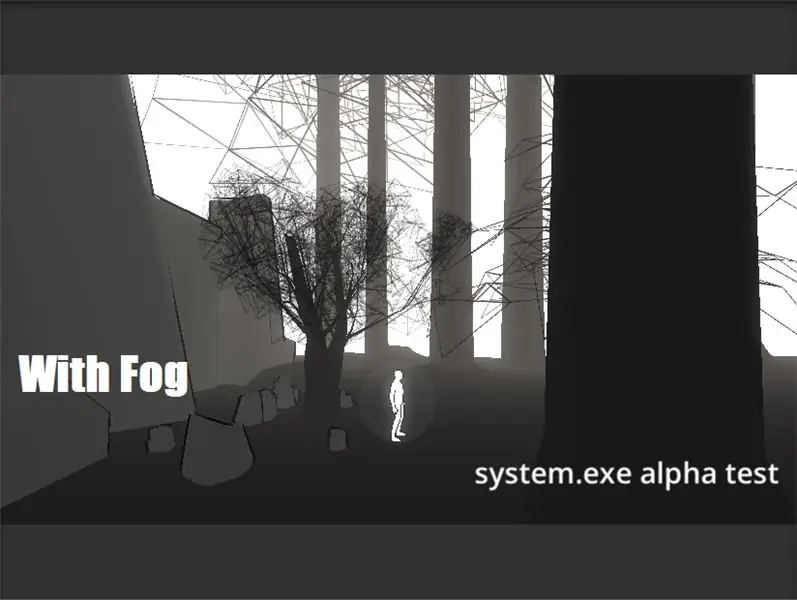
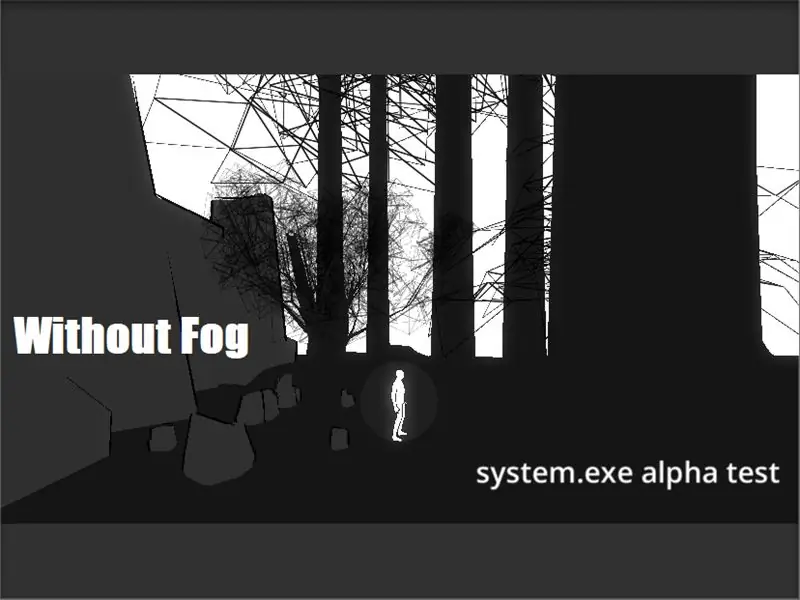
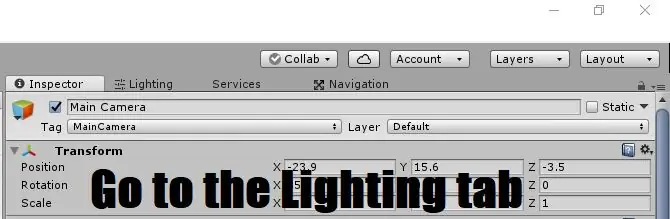
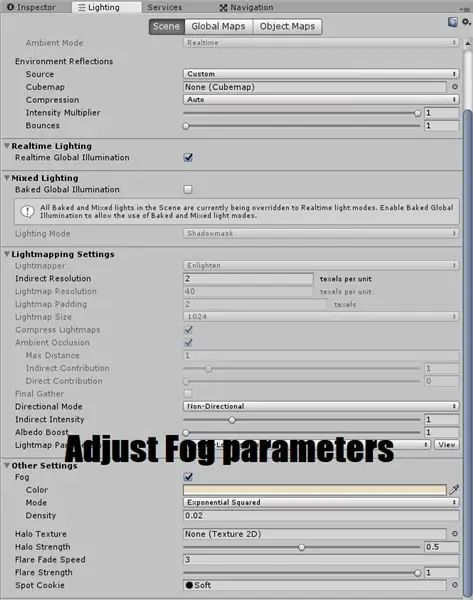
Udu kasutatakse enamasti videomängudes kena realistliku keskkonna loomiseks. Mõnikord võib see komplimenteerida mängu kunstistiilile.
Peale selle kasutatakse videomängude arendamisel udu, et varjata kaamerast kaugel asuvaid objekte.
Unity'is on kaamera mänguobjektil valik "Far Clip plane". Selle valiku reguleerimine määrab, kui kaugele teie kaamera näeb. Toimivuse suurendamiseks seda väärtust mõnikord vähendatakse. Kuid me ei taha, et mängija märkaks, et mängijast kaugel olevad esemed on kuidagi kadunud!
Siin on udu kasutamine mugav! Lisage stseenile udu, reguleerige väärtusi ja ongi kõik!
Udu kohta loe lähemalt siit.
Stseenile udu lisamiseks tehke järgmist.
1. Minge valgustuse vahekaardile (paremas ülanurgas, inspektori vahekaardi kõrval)
2. Uduvalik peaks olema selle vahekaardi allosas.
3. Aktiveerimiseks klõpsake kasti
4. Reguleerige oma udu värvi ja tihedust
3. samm: (trikk 3) Teravussügavuse kasutamine
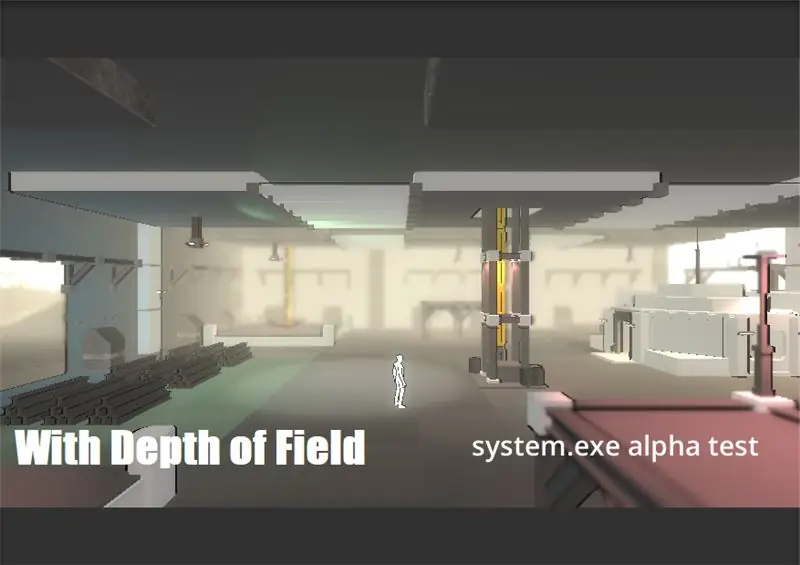
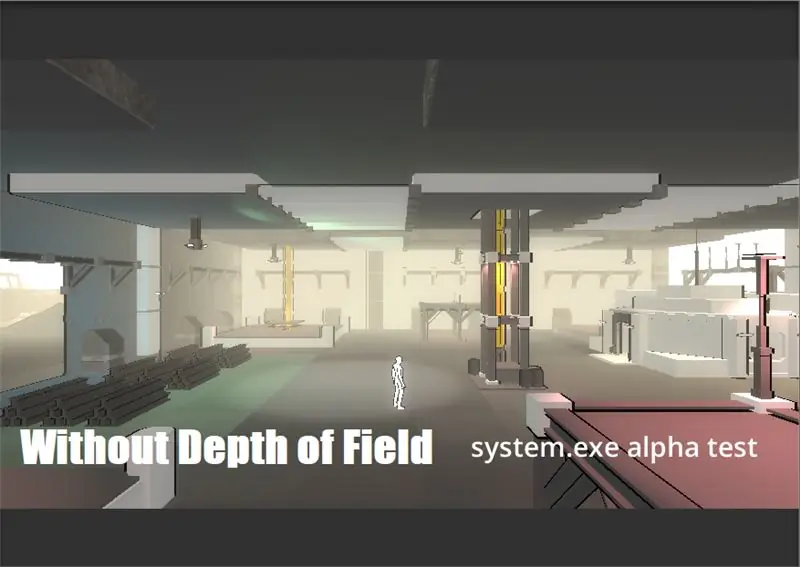
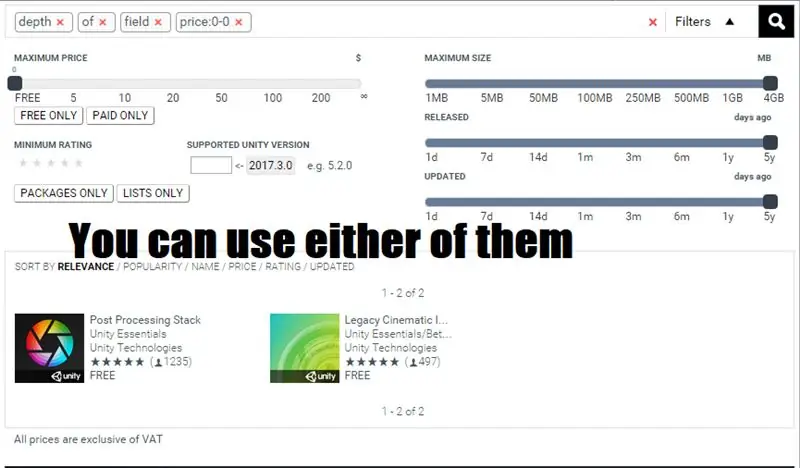
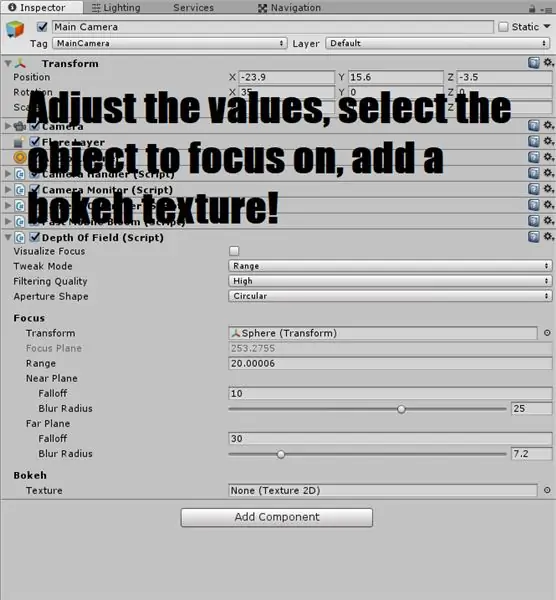
Kas olete kunagi pildistamiseks kasutanud DSLR -kaamerat? Kas olete kuulnud bokehit? Kui teil on, saate hõlpsasti aru, kuidas teravussügavus töötab!
Selle efekti kasutatakse fookuse ja hägususe efekti simuleerimiseks, justkui oleks teie mängu kaameraobjekt tegelik kaamera!
Pidage siiski meeles, et selle efekti kasutamine võib teie FPS -i arvu oluliselt vähendada
Loe teravussügavuse kohta lähemalt siit.
Selle saate Unity Asset Store'ist, seal on kaks võimalust, vana efektide pakett ja uus järeltöötluspakk. Kasutada võib kumbagi.
Selle efekti kasutamiseks:
1. Laadige alla sobiv pakett.
2. Valige stseenis kaameraobjekt.
3. Klõpsake nuppu Lisa komponent.
4. Sisestage teravussügavus.
5. Valige sobiv skript.
6. Reguleerige väärtusi.
4. samm: (trikk 4) Bloomi kasutamine
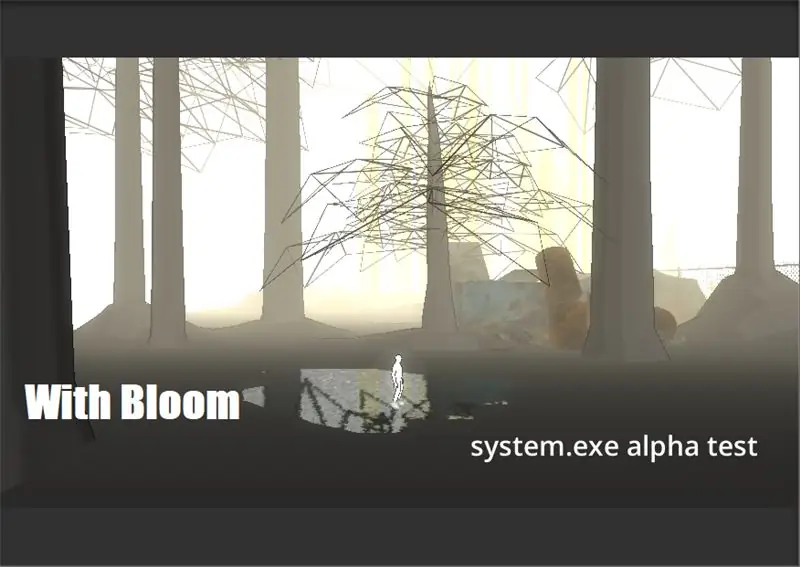
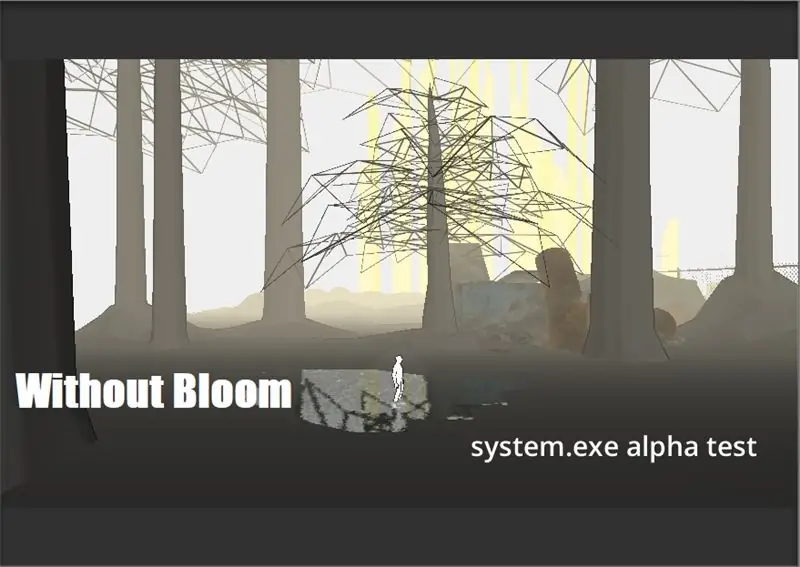
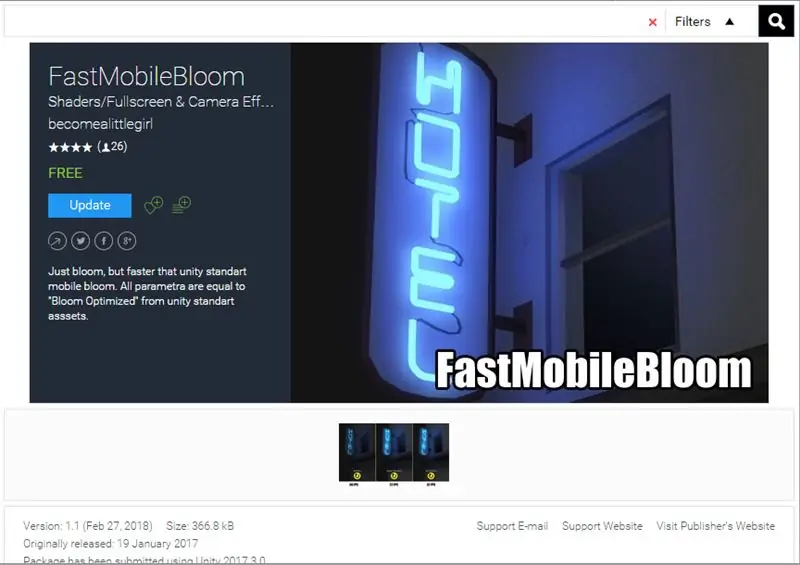
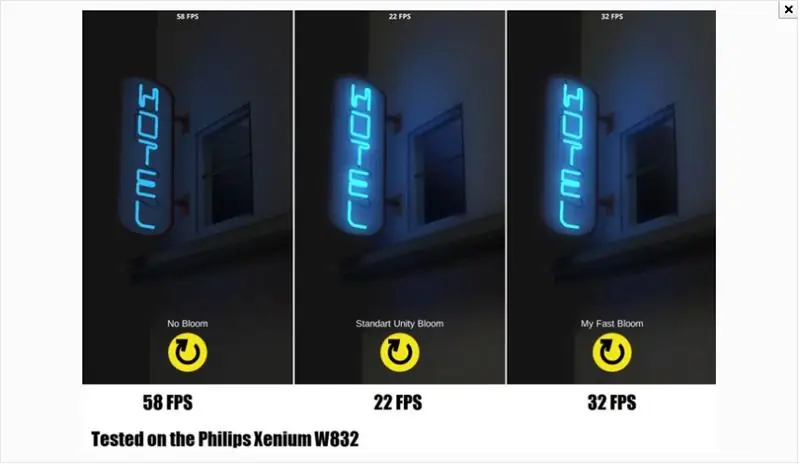
Bloom on veel üks visuaalselt uimastav efekt Unity redaktoris.
Kui teil on kunagi vaja luua unenäoline stseen või võib-olla maagiline keskkond, päästab õitsemisefekt teie päeva! See lisab stseeni kõigile mänguobjektidele loomuliku sära.
Loe õitsemise kohta siit.
Selle efekti lisamiseks on Unity Asset Store'is saadaval palju võimalusi. Siiski soovitan kasutada kiiret mobiilset õitsengut. Sellel on minimaalne mõju FPS-i arvule ja see on väga jõudlussõbralik!
Selle efekti lisamiseks stseenile tehke järgmist.
1. Laadige alla sobiv pakett.
2. Valige stseenis oma kaameraobjekt.
3. Klõpsake nuppu Lisa komponent.
4. Sisestage „Bloom”
5. Reguleerige väärtusi vastavalt vajadusele.
5. samm: (trikk 5) Mitu suundvalgustit
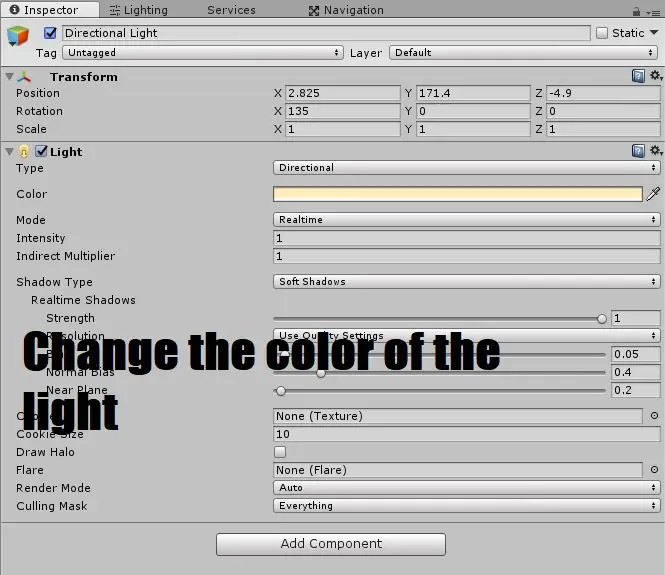
Suunatuled mõjutavad jõudlust kõige vähem. Miks siis mitte seda hästi kasutada?
Oma mängu kunstistiili täiendamiseks saame kasutada mitut eri värvi suunatule!
Näiteks; Oletame, et teete ulmelist Cyberpunk-mängu. Nii saate oma stseenile toonitud visuaalse efekti lisamiseks kasutada ühte kollakat suunavalgust (nagu päike), teist roosa või võibolla lilla suunatule.
6. samm: (trikk 6) Spritesi kasutamine taustana
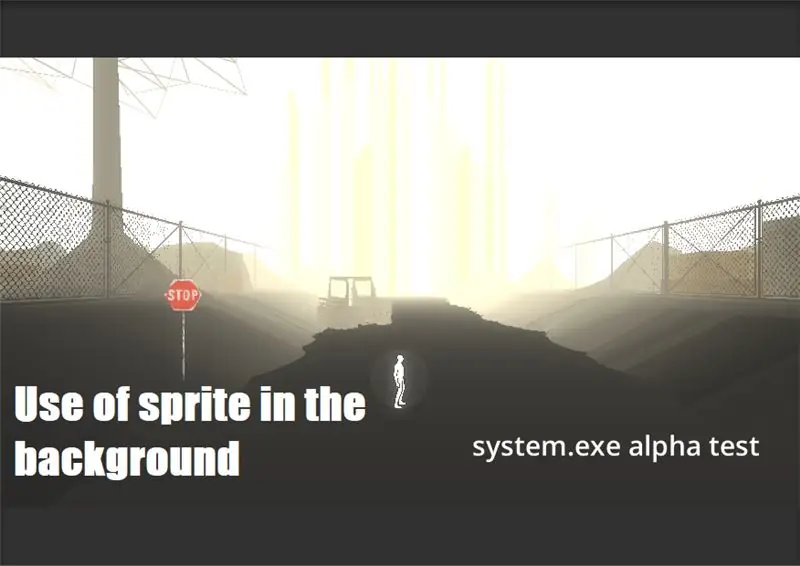
Jõudluse ja FPS -i arvu parandamiseks saab Spritesit kasutada tegelike 3D -mudelite asemel!
See säästab palju aega (3D modelleerimine võtab palju aega) ja parandab ka teie mängu jõudlustegureid.
Tehke sprite Adobe illustraatoris, eksportige see-p.webp
Spritide töö kohta lisateabe saamiseks klõpsake siin.
See on video tutvustus selle kohta, kuidas lisada stseenile Sprites.
Samm: (näpunäide 1) Kuidas CPU/GPU jõudlust suurendada
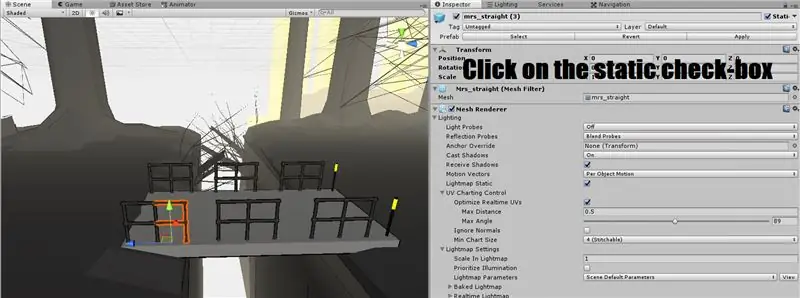
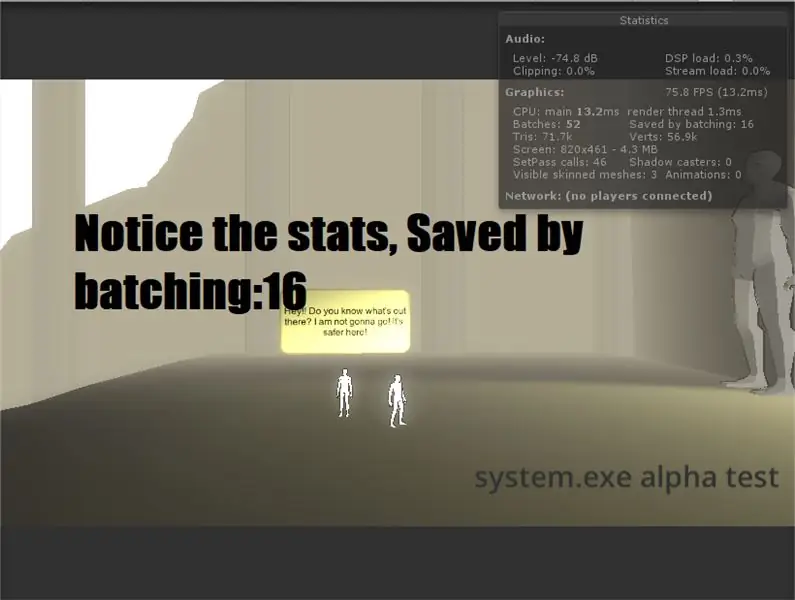
Need on ehk kõige olulisemad asjad, millel on jõudlusele tohutu mõju, kuid arendajad jätavad need sageli tähelepanuta:
1. Püüdke alati hoida võrgusilmade arv võimalikult väike. Näiteks; kui teil on korvis mitu puuvilja, on oluline, et teeksite selle oma 3D -modelleerimisriista ühe võrgusilmana, mitte õunte, banaanide, viinamarjade jms jaoks eraldi võrgusilma.
2. Kasutage võimalikult vähe materjale. Proovige alati kasutada ühte materjali/võrgusilma, mitte viit. Renderdusmaterjalid ja renderdusvõrgud on protsessori jaoks samad.
3. Unityl on väga mugav funktsioon nimega 'Batching'. Pakkimist on kahte tüüpi - staatiline ja dünaamiline. Staatilist pakkimist kasutatakse laialdaselt. See ühendab staatilised (mitte liikuvad) mänguobjektid suurteks võrkudeks ja renderdab need kiiremini. Staatilise pakkimise lubamiseks valige mänguobjekt> vahekaardi inspektor paremas ülanurgas klõpsake kastil „Staatiline”. Oluline on meeles pidada, et mänguobjektid ei tohiks liikuda ja et ainult samu materjale kasutavaid objekte saab kokku pakkida.
Pakkimise kohta lisateabe saamiseks klõpsake siin.
4. Tekstuurid. Pildifailid, mida impordite oma objektide jaoks uute materjalide valmistamiseks. Need on tavalised süüdlased, mis aeglustavad teie graafika jõudlust. Kasutage alati väikese suurusega tekstuure (kuid mitte madala kvaliteediga).
5. Teine oluline asi on teie tegelaste 3D -mudelites kasutatavate kolmnurkade arv. Nii et proovige oma parima, et hoida kolmnurkade arv madalal, samas kvaliteedis järeleandmisi tegemata.
8. samm: (näpunäide 2) Performance Vs Lights
Valgustite hierarhia, mis põhineb nende toimivusel, on järgmine: Prožektorid> Punkttuled> Suunatuled
Kui kasutate stseenis tulesid, näeb see suurepärane välja, kuid pidage meeles, et ärge kasutage rohkem tulesid kui hädavajalik. Tulede mõju ümbritsevatele objektidele arvutamiseks kulub palju töötlemisaega
Pange tähele järgmist
1. Prožektorid on jõudluse osas kõige kallimad tuled. Kui neid on võimalik asendada punktvalgustitega, tehke seda!
2. Prožektoritel ja punktvalgustitel on ulatus. See võib mõjutada ainult objekte, mis jäävad vahemikku. Kui teil on süttimiseks suur hulk objekte, mitte kasutage ühte suure kaugusega valgust, kasutage mitut väikese kaugusega valgustit! Suurem valgusvalgusega saavutatavate objektide arv tähendab suuremat arvutamist, seega madalat jõudlust.
3. Oluline on märkida, et võrk reageerib ainult kaheksale eredaimale valgusele, mis seda võrku mõjutavad.
9. samm: (näpunäide 3) Skriptimine vs versiooni jõudlus
1. Värskendus- ja fikseeritud värskendusfunktsioonid, ärge kasutage neid, kui see pole absoluutselt vajalik. Mõnikord pole muud võimalust ja peate lihtsalt neid funktsioone kasutama. Sel juhul jätke see väikeseks ja lihtsaks. Ärge pange nende funktsioonide alla hunnikut asju. Neid funktsioone kutsutakse mitu korda sekundis ja need võivad tõesti kokku liituda, kui teil on palju värskendusfunktsiooniga skripte.
2. Unity monodevelopil on vaikimisi värskendus (). Kui te seda ei kasuta, eemaldage see skriptidest, millel see on, kuid te ei kasuta seda.
3. Korutiini saab kasutada uuenduskõnede tervisliku alternatiivina.
4. Pidage alati meeles, et keelate monokäitumisskripti, mida te enam ei kasuta, kuid mis on teie stseenis endiselt aktiivne.
5. Püüdke funktsioone alati võimalikult otsesel viisil kasutada.
10. samm: (näpunäide 4) Heli täiustused
Ärge kasutage tihendatud helifaile väikeste heliefektide, näiteks tulistamiseks. See põhjustaks selle, et protsessor kulutaks mõnda aega (asjatult) selle pakkimisele töötamise ajal.
Samm 11: Järeldus
Uurige! See on sõna otseses mõttes parim nõuanne, mida saab anda. Uurige kontseptsioone, ideekunsti, vaadake, mida teised inimesed ehitavad, hankige ideid, tuginege nendele ideedele!
Soovitan:
Kuidas juhtida jootmist (jootmisnõuanded ja nipid): 4 sammu

Kuidas juhtida jootmist (jootmisnõuanded ja nipid): Hei poisid! Loodan, et teile juba meeldis minu eelmine juhendatav " Arduino MIDI Controller DIY " ja olete valmis uueks, nagu tavaliselt, teen ma õpetliku juhendi, et näidata teile, kuidas teha lahedaid elektroonikaseadmeid, ja räägin
FTC robotite tööstusjuhtmestiku tehnikad - meetodid ja näpunäited: 4 sammu

FTC robotite tööstusjuhtmestiku tehnikad - meetodid ja näpunäited: Paljud FTC meeskonnad toetuvad oma robotite elektroonika seadistamisel põhilistele juhtmestikuvõtetele ja tööriistadele. Kuid nendest põhimeetoditest ja materjalidest ei piisa täpsemate juhtmestikunõuete jaoks. Kas teie meeskond kasutab täiustatud tundlikkust
Minu pisike lurjus: hull retsept + mõned näpunäited ja nipid: 8 sammu

Minu pisike lurjus: retsepti retsept + mõned näpunäited ja näpunäited: HOIATUS. Sisestate nüüd minu esimest juhendatavat ja võite kogeda palju rumalust ning planeerimise ja/või oskuste puudumist. Olge teadlik. See on minu isiklik Tiny Whoop seadistus, mida kasutan iga päev, nii et arvasin, et jagan seda. See on reisikindel (ei
Heli salvestamine videote ja animatsioonide jaoks: mõned kiired näpunäited ja nipid: 8 sammu

Heli salvestamine videote ja animatsioonide jaoks: mõned kiired näpunäited ja nipid: kui olete edasipüüdlik kunstnik või lihtsalt laps, kellele meeldib aeg -ajalt YouTube'i animatsioone teha, võib teil heli salvestamisega tekkida paar probleemi. visuaalselt hea video või animatsioon võib olla, kui seda vaatavad inimesed saavad
Programmeerimine VB6 -s: näpunäited ja nipid: 3 sammu

Programmeerimine VB6 -s: näpunäited ja nipid: programmeerin vabal ajal ja olen VB6 -d kasutades üsna vilunud programmeerija. See on lihtne ja ma pean veel leidma midagi, mida vajan, et seda saavutada, kuid seda ei saa teha, kuigi mõnikord võib teie ülesande täitmine olla keeruline. Teel leidsin nii palju
