
Sisukord:
- Samm: tellige korpuse osad
- Samm: puurige auk LED -i jaoks
- 3. samm: maalimine
- 4. samm: puurige küljeaugud
- Samm 5: Vaarika Pi's
- 6. samm: Power Shelli skript
- Samm: Power Pythoni skript
- 8. samm: LED -kaablid
- 9. samm: dr-kes Shelli skript
- Samm 10: Dr-kes Pythoni skript
- 11. samm: eesmine nupp Raspberry Pi
- 12. samm: uksekella kesta skript
- 13. samm: uksekella Pythoni skript
- 14. samm: võimsusmuundur
- Autor John Day [email protected].
- Public 2024-01-30 08:49.
- Viimati modifitseeritud 2025-06-01 06:09.

See on projekt, mille mõtlesin välja Tardise uksekella loomiseks. See on juhtmevaba uksekell, mis vajutades esitab etenduse heli. Olen salvestanud ja kasutanud heli Matt Smithi sarjast, sest see on kingitus mu kasuõele ja see on tema lemmik dr. Tegin valmistootest järgmise youtube video.
www.youtube.com/watch?v=3cZw3BYwqdc
Samm: tellige korpuse osad



Esimene asi, mida tuleb teha, on juhtum. See on puidust Tardis, mille sisse elektroonika istub. Selle leiate Etsyst. Seal on pood nimega Lazer Models, mis müüb lazer lõigatud puidust mudelit. Te vajate puiduliimi ja natuke aega, et kõik paika panna ja kokku liimida.
*** Kui olete mudeli kokkupanemise lõpus, ärge liimige ega kasutage ülemisi osi, kus ülemine tuli näitusele läheb. Siia läheb LED, mis süttib hiljem. sul on seda auku vaja ****
Samm: puurige auk LED -i jaoks


Tardise ülaosas peaks olema väike auk, kuhu jätsime tükid välja. Kasutage puurit, et puurida auk, mis läbib selle augu Tardi keskpunkti. Keskel on stabiilsuseks kasutatav puidust tükk, mis on kindel. Puurimisava peaks sellest osast läbi minema, nii et alumine peidetud sektsioon ja ülemine ühenduksid. See võimaldab kaks väikest juhtmest juhtida alumisest sektsioonist ülespoole ülevalt, kuhu LED paigutatakse.
3. samm: maalimine

See oli minu jaoks kõige raskem osa. Värvi, mida kasutasin, sain hobifuajeest. Ametlikku Tardise värvi on raske leida ja puidust Tardis olevad tükid on väikesed, nii et vajate peene otsaga värvipintsleid. Ostsin hobifuajeest käsitöövärvi ja pintsleid. Väljastpoolt vajate sinist ja ülaosast musta, kus on valge kiri ja ka valge. Ma värvisin kirja ainult esiküljele, kuna see on väga väike ja seda on raske ilma segadusteta teha. Pidin paar korda musta või sinisega tehtud vigade üle tagasi pöörduma. Pärast värvikihi lõppu vajate polüuretaanpurki. Tegin kolm värvikihti, et saada nii nagu soovisin. Seejärel piserdage 3 kihti polüuretaani, et tihendada ja läikida Tardis. See aitab kõverduda ja annab ka kena läike.
4. samm: puurige küljeaugud
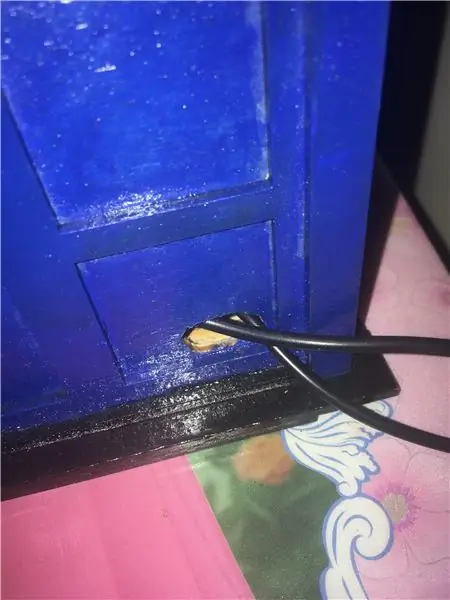
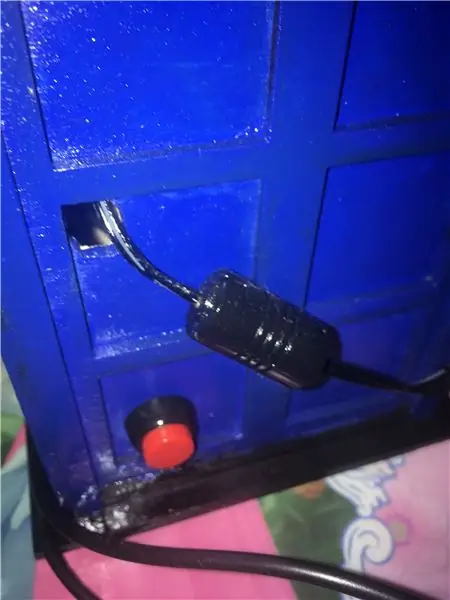
Nüüd peate puurima ja lõikama mõned augud Tardise korpuse küljele. Teil on vaja piisavalt suurt auku kalmaari vajutamiseks. Teil on vaja ka auku toitejuhtme ja USB -kaabli jaoks, mis ühendatakse heliplaadiga. Puurisin esialgse augu, seejärel kasutasin täpse noaga auke piisavalt suurte ja ümmarguste silumiseks.
Samm 5: Vaarika Pi's
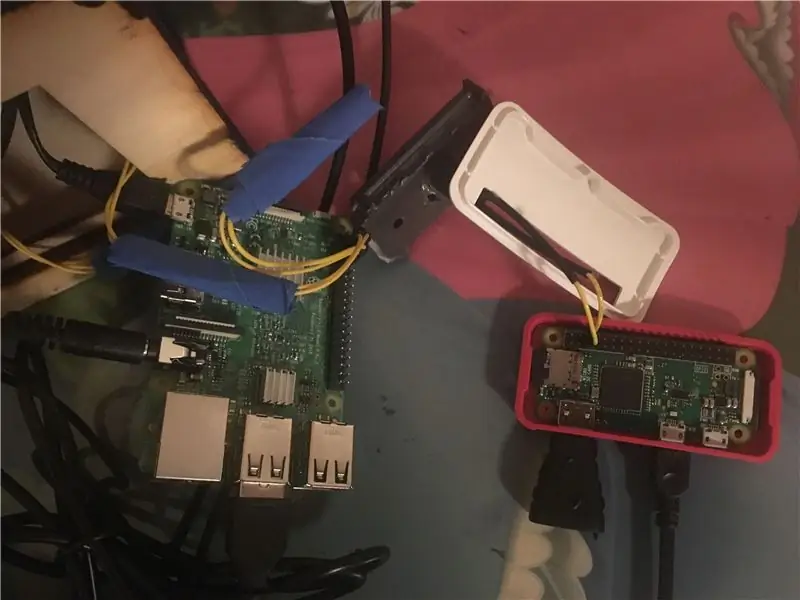
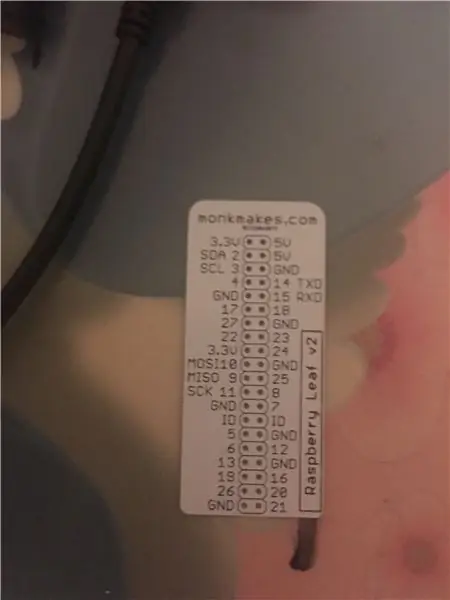
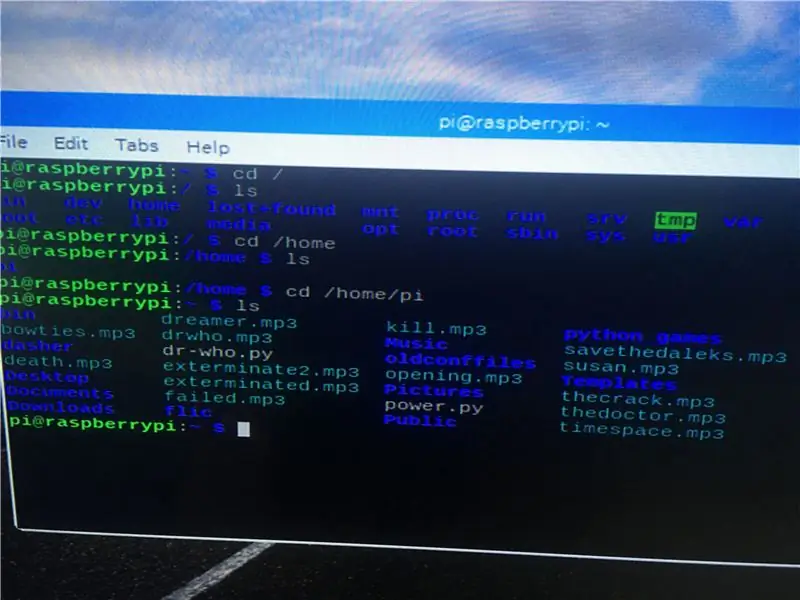
Nüüd peate seadistama Raspberry Pi's. Selleks ostsin Raspberry pi 3, toitejuhtme, jahutusradiaatori Raspberry Pi jaoks, 32 GB micro sd -kaardi, naissoost naissoost hüppajakaablid, 10 oomi takisti, kaks komplekti kalmaari surunuppe, 10-5 V võimsusmuunduri, hüppaja kaablid ja hüppajakaablite valmistamise komplekt ning USB heliplaat ja kui teil on see, teeb USB -dongliga juhtmeta klaviatuur selle lihtsamaks. Teil on vaja ka teist Raspberry Pi ja sd -kaarti. See peab olema jootmiseks Raspberry Pi null ja gpio pinout.
*** SD -kaart ei pea olema 32 GB, 8 GB sobib hästi ***
Raspberry Pi kasutamiseks peate pildi SD -kaardile alla laadima. Seejärel saate pildi kirjutamiseks SD -kaardile kasutada mis tahes vabavara. Ma kasutan Win32DiskImagerit. See on üsna lihtne protsess. Sisestage lihtsalt sd -kaart, millele määratakse draivitäht. Seejärel sirvige allalaaditud pilti ja kirjutage kettale, seejärel valige SD -kaart. Ma kasutan Raspian pilti seal saidil. Google'i otsing Raspianist ja pildi kirjutamine sd -kaardile annab teile kõik vajaliku.
Kui pilt on SD -kaardile kirjutatud, ühendage see Raspberry Pi 3 porti ja ühendage toitejuhe esmaseks käivitamiseks. Raspia pilt avaneb pikslite töölauakeskkonda. Seal on must ruut, see on terminal, kus me töötame oma skriptide kallal, et see toimiks. terminali avamiseks klõpsake sellel pildil.
*** Siinkohal on oluline märkida, et sain helifailid, salvestades saate oma telefoniga, laadides videod üles YouTube'i ja kasutades yt2mp3 saiti nende teisendamiseks mp3 -deks. Seejärel laadige need alla Raspberry Pi -sse ja asetage need kataloogi /home /pi. saate seda teha kaustaikooniga ja lohistades failid allalaadimiste kaustast üle.
Lisasin GPIO -plaadi pildi, mis ütleb teile, mida tihvtid teevad. Lihtsuse huvides soovitan kasutada minu tehtud tihvte. Pin 3 on minu toitenupp. Pin 14 on minu led ja tihvt 18 on programmi pin. Sellega pole midagi seotud, sest seda tehakse juhtmevabalt. Kodu/pi kataloogis on ka minu MP3 -de pilt.
6. samm: Power Shelli skript
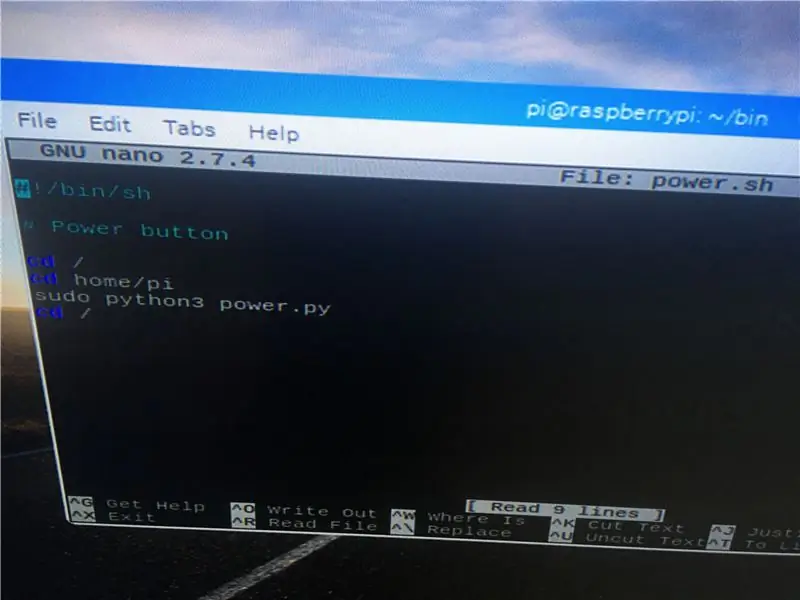
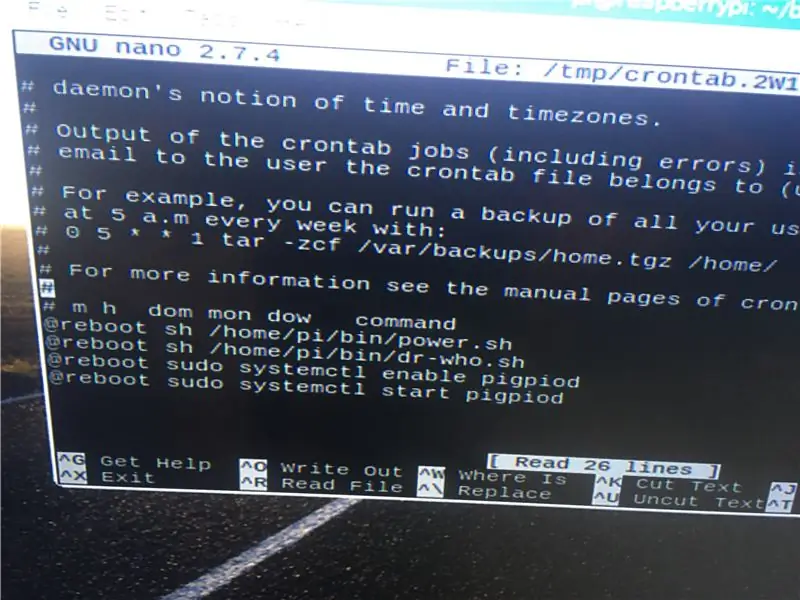
See toimib nii, et on kaks shelliskripti. Skriptid käivitavad alglaadimise ja käivitavad pythoni skriptid. Pythoni skriptid töötavad ja ootavad sisestamist kas nupuvajutuse või pingepinge kõikumise tõttu. Kesta skriptid on üsna lihtsad, järgmine on esimene. mis käivitab kord loodud pythoni skripti.
#!/bin/bash
#Toitenupp
cd /
cd /kodu /pi
sudo python3 power.py
cd /
See skript käivitab power.sh, mis on ka meie loodava pythoni skripti nimi. Selle skripti terminalist loomise viis on tippida cd /home /pi ja seejärel sisestada. Siis peame looma oma skriptidele kataloogi, nii et tippige sudo mkdir bin ja sisestage. See loob prügikasti kausta, mida saame kasutada oma skriptide jaoks. Seejärel tippige cd/home/pi/bin ja sisestage. Seejärel tippige sudo nano power.sh ja sisestage. See avab tühja dokumendi, kuhu sisestatakse ülaltoodud skript. Salvestamiseks vajutage klahvikombinatsiooni cntrl ja x, seejärel küsib ta, kas soovite salvestada, vajutage jah, seejärel kinnitab see asukoha ja vajutab sisestusklahvi. See loob skripti, kuid me peame seda täitma. Nii et vajutage cd /home /pi. Seejärel sudo chmod+x /home/pi/bin/power.sh ja seejärel sisestage. See muudab äsja loodud toiteskripti kõigile kasutajatele käivitatavaks. Nüüd vajame seda skripti taaskäivitamisel. See tähendab, et see käivitub automaatselt alguses, mis käivitab meie teise skripti, mille loome. Tippige cd /home /pi ja seejärel sisestage. Seejärel tippige sudo crontab -e ja sisestage. See küsib teilt, millist redaktorit kasutada, valige nano. Selles dokumendis on juba kirjutis. Kerige lihtsalt alla ja tippige @reboot sh /home/pi/bin/power.sh, seejärel salvestage klahvidega cntrl ja x, kinnitage y ja seejärel sisestage. Nüüd käivitatakse shelliskript taaskäivitamisel.
Samm: Power Pythoni skript
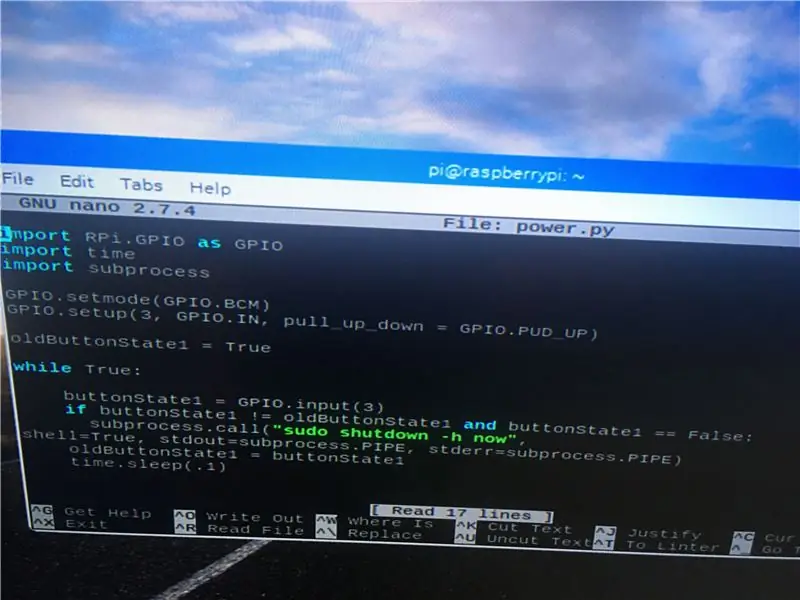
Nüüd, kui shelliskript on pythoni skripti käivitamiseks valmis, peame looma pythoni skripti. Sisestage terminalist tüüp cd /home /pi ja seejärel sisestage. Pythoni skriptid ei vaja oma kataloogi, salvestades need mp3 -dega sellesse põhikataloogi. Tippige sudo nano power.py ja seejärel sisestage. See avab uuesti tühja tekstiredaktori. Pythonis olevad skriptid sõltuvad väga suurtest vahekaugustest, nii et kui saate süntaksivigu, on nende vahekaugus.
RPi. GPIO importimine GPIO -na
impordi aeg
alamprotsessi importimine
GPIO.setmode (GPIO. BCM)
GPIO.seadistus (3, GPIO. IN, pull_up_down = GPIO. PUD_UP)
oldButtonState = 1
kuigi tõsi:
buttonState1 = GPIO.input (3)
if buttonState1! = oldButtonState1 ja buttonState1 == Vale:
subprocess.call ("sudo shutdown -h now", kest = tõsi, stdout = alamprotsess. PIPE, stderr = alamprotsess. PIPE)
oldButtonState1 = buttonState1
aeg. uni (.1)
Seejärel salvestage cntrl ja x, seejärel kinnitage Y ja seejärel sisestage. Nüüd juhtub see, et shelliskript käivitatakse käivitamisel ja käivitatakse see pythoni skript, mis ootab nupu 3 vajutamist nupul 3, et vaarika pi unerežiimi sulgeda ja käivitada. Nüüd sulgege vaarika pi terminalist sudo shutdown -h -ga ja sisestage. Kui pi on välja lülitatud ja roheline tuli kustub, eemaldage see vooluvõrgust. Nüüd ühendage kalmaaride lüliti tihvtiga 3. Pin -arv algab väikeste numbritega otsas, kus asub sd -kaart. Nööpnõel 3 ja maandus on tihvtid 5 ja 6, kui sellest otsast alla lugeda. Loendage 2, siis 4 ja 6. Need kaks tihvti on tihvt 3 ja maandatud. Ühendage kalmaaride lüliti nende tihvtidega. Nad libisevad otse edasi. Kumb tihvti peale läheb, pole oluline. Kui lüliti on sisse lülitatud, ühendage pi uuesti ja see käivitub. Kuna meie skript töötab käivitamisel, vajutage testimiseks nuppu ja see peaks unerežiimi välja lülituma. Seejärel vajutage uuesti ja see käivitub uuesti. Mõni nupp võib lahti olla, kui see ei tööta, kontrollige ühendust nööpnõelte juures ja mõned nupud on ka lahti ning ühenduse loputamiseks tuleb sekundit all vajutada ja hoida. Saate seda paar korda testida.
8. samm: LED -kaablid



Nüüd saame selle kaabli juhtida, kuid see pole veel ühendatud. Teie ostetud väikesel ledil on kaks alumiiniumist tihvti. Pikem on positiivne. Ühendage 10 oomi takisti positiivse otsaga. Seejärel võtke ostetud hüppajakaablid ja ühendage üks positiivse ja teine negatiivse külge. Seejärel viige kaablid läbi Tardise korpuse ülaosas oleva ava läbi keskmise augu ja alumisse lahtrisse. Kui soovite mõnda sellest koos hoida, võite kasutada elektrilinti. Seda pole tegelikult siiski vaja. Ükski neist pole väga raske. Lihtsalt olge ettevaatlik, et mitte liiga kõvasti tõmmata, sest need hüppavad välja. Me ei ühenda seda veel Raspberry pi -ga.
9. samm: dr-kes Shelli skript
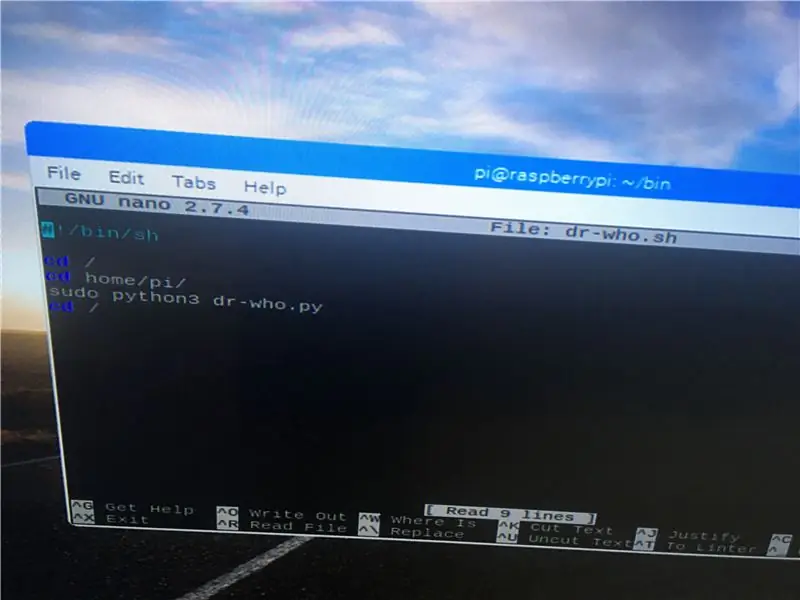
See on shelliskript, nagu ka teine, mis käivitub taaskäivitamisel ja käivitab Dr-who pythoni skripti, mida me kirjutame. Seda tehakse täpselt samamoodi. terminalist cd/home/pi/bin ja sisestage. Seejärel sudo nano dr-who.sh ja sisestage. Seejärel tippige järgmine tekst:
#!/bin/bash
#dr, kes käivitas skripti
cd /
cd /kodu /pi
sudo python3 dr-who.py
cd /
Seejärel cntrl ja x, seejärel Y ja seejärel sisestage. Seejärel vajutage cd /home /pi ja seejärel sisestage.
Seejärel sudo chmod+x /home/pi/bin/dr-who.sh ja sisestage. Seejärel kerige sudo crontab -e ja kerige alla ja tippige
@reboot sh /home/pi/bin/dr-who.sh, seejärel salvesta cntrl ja x, seejärel Y ja seejärel sisesta. Nüüd peaks crontabil olema kaks rida, mis käivitavad käivitamisel nii power shelli skripti kui ka dr-who shelli skripti.
*** Kui oleme siin, tuleb lisada veel kaks sissekannet, mis tulevad mängu hiljem **
Sisestage järgmised:
@reboot sudo systemct1 lubage pigpiod
@reboot sudo systemct1 käivitage pigpiod
Seejärel salvestage pigpiod on vajalik pakett, et kasutada traadita ühenduse nuppu, mida me kasutame. See pole vaikimisi installitud. Pärast terminali väljumise salvestamist. Vajutage sudo apt-get install pigpiod ja seejärel sisestage. Selle allalaadimiseks peab teil olema Interneti -ühendus. Seda saab teha Raspberry pi töölaualt.
Samm 10: Dr-kes Pythoni skript
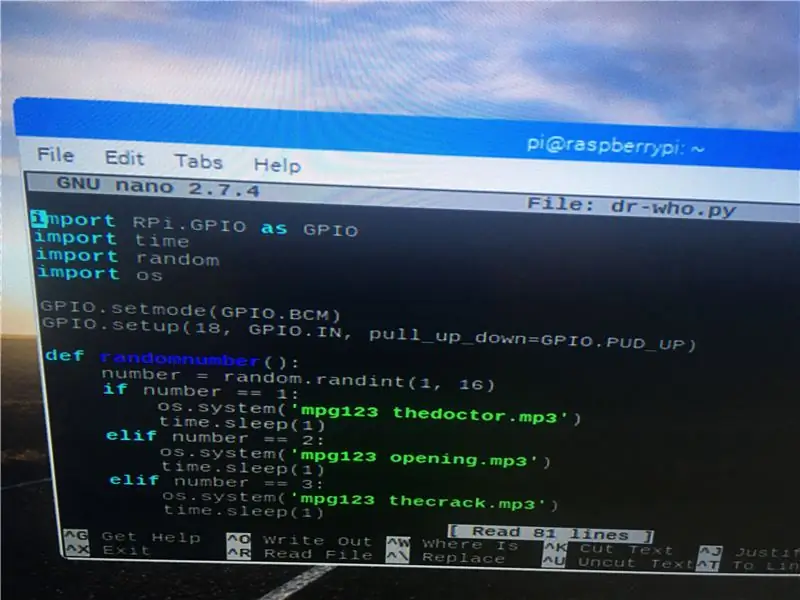
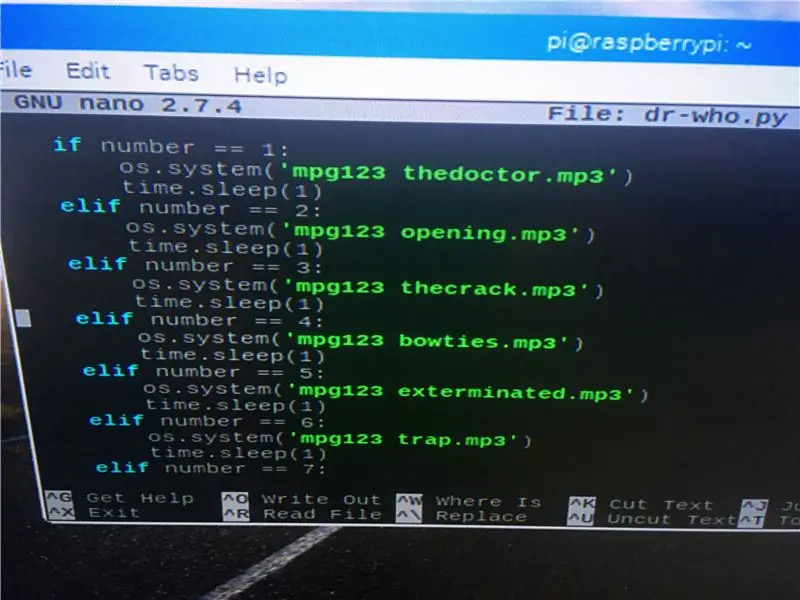
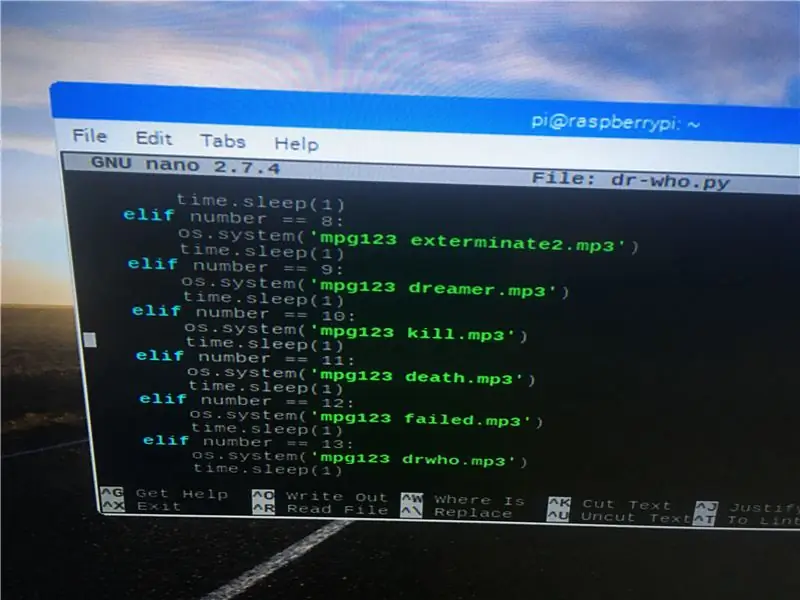
See on uksekella tõeline sisikond. See on põhiprogramm ise, mis töötab. See töötab tihvtiga 18, kuid väljund on kontaktidel 14 ja 18. See programm süttib, siis süttib LED, valitakse mp3, mida ta mängib ja LED vilgub uuesti. MP3 -de failinimed on just need, mida ma neile mäletamiseks nimetasin. Võite neid nimetada, kuidas soovite. Pidage ainult meeles, et neil ei saa nimes olla ühtegi python -käsku, näiteks nimetasin faili nimega sõna sort ja see segas pythonit ja nii seda muudeti. Pidage meeles terminalist cd /home /pi ja seejärel sisestage. Seejärel sisestage sudo nano dr-who.py ja sisestage. Sisestage tekstis järgmine skript, mis kirjutatakse.
** See on minu skript, mis on teie jaoks erinev, kui teil on erinev arv MP3 -sid või kui neid nimetatakse erinevalt **
RPi. GPIO importimine GPIO -na
impordi aeg
importida juhuslikult
import os
GPIO.setmode (GPIO. BCM)
GPIO.seadistus (18, GPIO. IN, pull_up_down = GPIO. PUD_UP)
def juhuslik arv ():
number = juhuslik.randint (1, 6
*** valib juhusliku numbri vahemikus 1 kuni 6, vajab muutmist, kui teie MP3 -de arv on erinev ***
kui number == 1:
os.system ('mpg123 thedoctor.mp3')
aeg. uni (1)
elifi number == 2:
os.system ('mpg123 opening.mp3')
aeg. uni (1)
elifi number == 3:
os.system ('mpg123 thecrack.mp3')
aeg. uni (1)
elifi number == 4:
os.system ('mpg123 bowties.mp3')
aeg. uni (1)
elifi number == 5:
os.system ('mpg123 exterminated.mp3')
** MP3 nimi võib erineda sõltuvalt sellest, mida te neile nimetasite **
aeg. uni (1)
muidu:
os.system ('mpg123 timespace.mp3')
aeg. uni (1)
GPIO.setwarnings (vale)
GPIO.seadistus (14, GPIO. OUT) ** seab väljundi ka tihvtile 14 **
GPIO.väljund (14, vale) ** Led on nööpnõelal 14 lülitab selle esialgu välja **
kuigi tõsi:
GPIO.väljund (14, vale)
input_state = GPIO.input (18) ** pin 18 on sisend **
kui (GPIO.input (18) == Vale):
GPIO.väljund (14, tõene)
aeg. uni (1)
GPIO.väljund (14, vale)
aeg. uni (1)
juhuslik arv ()
GPIO.väljund (14, tõene)
aeg. uni (1)
GPIO.väljund (14, vale)
aeg. uni (.5)
GPIO.väljund (14, tõene)
aeg. uni (1)
GPIO.väljund (14, vale)
See juhtub siis, kui tihvt 18 on ühendatud tardi 14 ülaosas asuva valgusdioodiga, seejärel valitakse helifail ja esitatakse, seejärel vilgub LED kaks korda ja kustub. Nii juhtub iga kord, kui uksekella helistatakse. Vajame ka selle vaarika pi IP -aadressi teise skripti jaoks, nii et traadita signaal võetakse vastu, nii et ühendage kindlasti vaarika pi oma WiFi -ga GUI töölaua kaudu, seejärel minge tagasi terminali ja sisestage sudo hostinimi -Ma sisenen siis. kirjutage üles antud IP -aadress, mida vajate hiljem. Samuti saate nüüd ühendada kaablid LED -i tihvti 14 jaoks, järgides GPIO tihvti välja tihvti 14 jaoks ja maandusnõela, mis on sellest diagonaalis.
11. samm: eesmine nupp Raspberry Pi
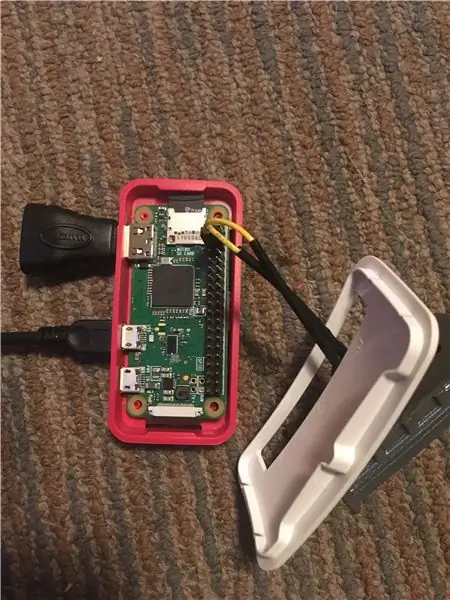
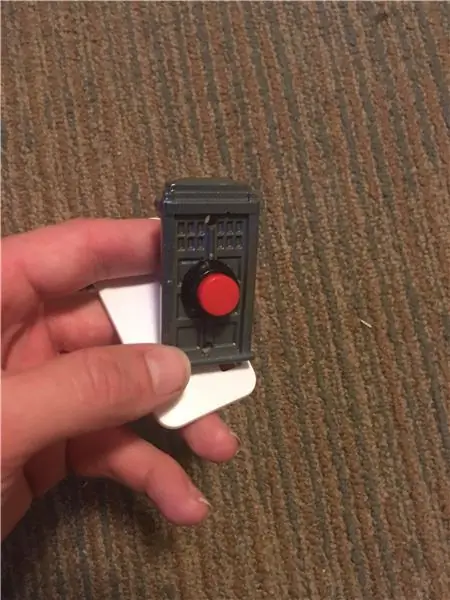
Vaarika pi null vajab selleks paar asja. esmalt tuleb tihvtid sisse joota. Kasutage jootekolvi ja mõnda jootet, et jootada tihvtid ühendatud masina külge. Selle kohta, kuidas seda veebis teha, on palju ressursse. Youtube on suurepärane. Kui tihvtid on sd -kaardile joodetud, on vaja sinna kirjutada raspian kujutis nagu varemgi. Me ei vaja siin toitenuppu. vajame taas shelliskripti, mis käivitamisel käivitub, ja see käivitab meie pythoni skripti, mis annab traadita ühenduse kaudu signaali teise vaarika pi pin -le 18 meie programmi käivitamiseks.
12. samm: uksekella kesta skript
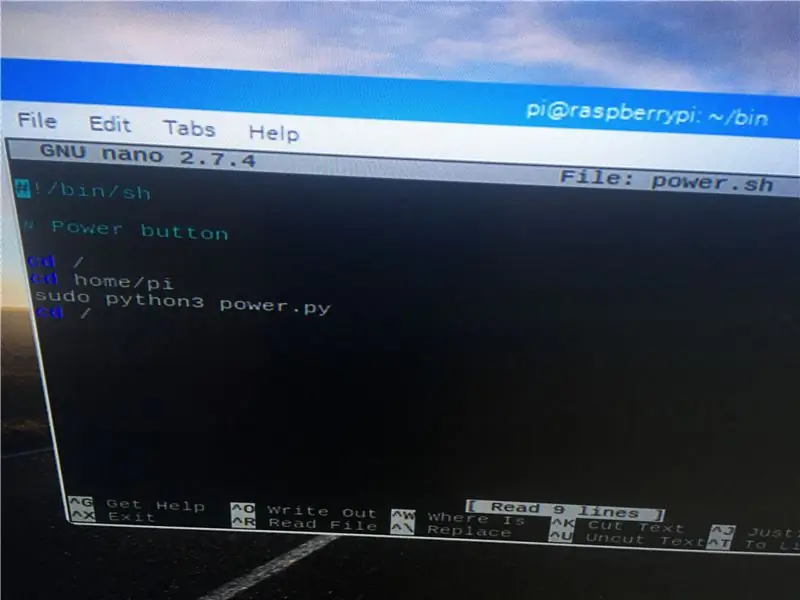
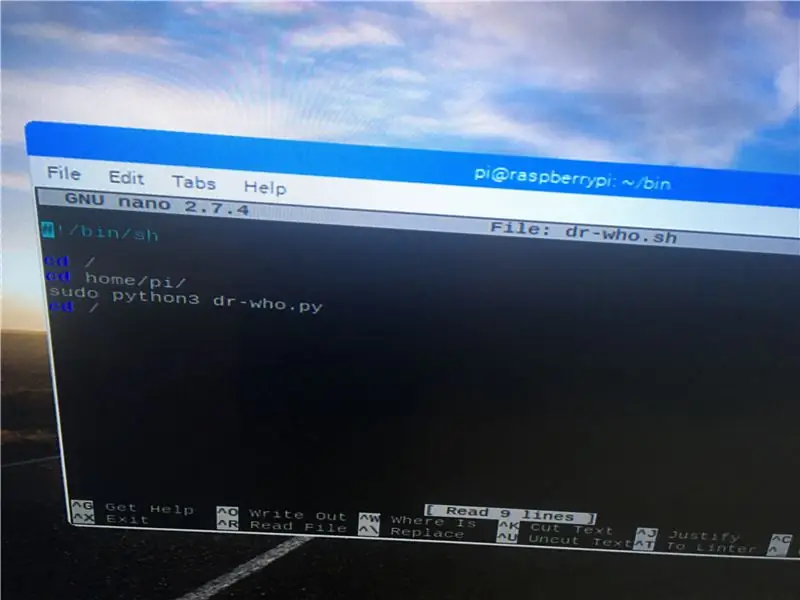
See skript on peaaegu identne kahe teisega. Sisestage terminalist cd /home /pi ja seejärel sisestage. seejärel sisestage sudo mkdir/home/pi/bin. cd/home/pi/bin ja seejärel sisestage. sudo nano uksekell.sh seejärel sisestage.
#!/bin/bash
cd /
cd kodu/pi
sudo python3 uksekell.py
cd /
Seejärel salvestage cntrl ja x, seejärel Y ja seejärel sisestage. Seejärel sisestage sudo chmod+x /home/pi/bindoorbell.sh ja sisestage. seejärel cd /home /pi ja seejärel sisestage. Seejärel sudo crontab -e, seejärel sisesta select nano ja seejärel enter. Sisestage allosas
@reboot sh /home/pi/bin/doorbell.sh, seejärel salvesta cntrl ja x, seejärel Y ja seejärel sisesta. See käivitab käivitamisel kestaskripti ja seejärel loome pythoni skripti, mille esiuksekell on kinnitatud ja mis vajutamisel annab märku teisest vaarika pi.
13. samm: uksekella Pythoni skript
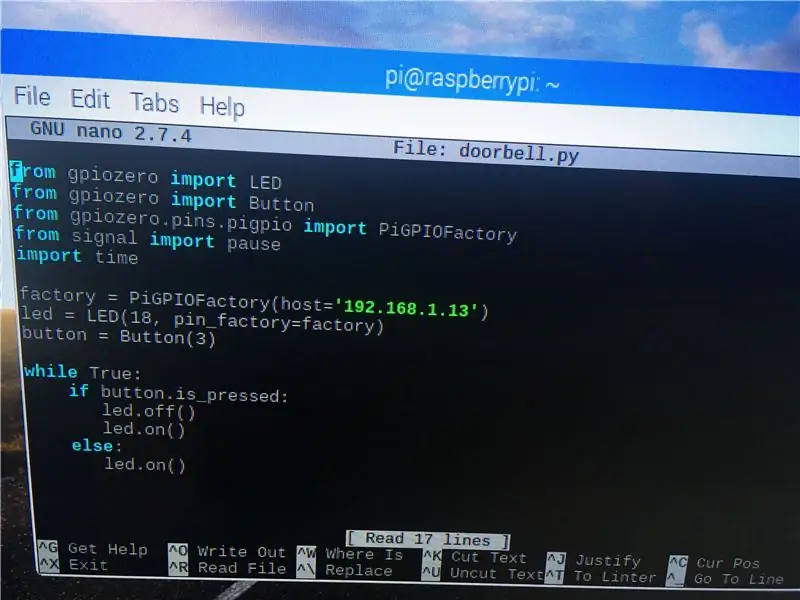
See on skript, mis võimaldab traadita ühendust esiuksekella ja meie loodud helina vahel. Esimesel Raspberry pi -l heli esitamise skript töötab madalpingel. See on seatud kõrgele, nii et skripti käivitamisel vilgub tuli ja esitatakse heli, kui see käivitub. See skript saadab sellele Raspberry pi -le ja sellele tihvtile madala signaali, seejärel seab selle tagasi kõrgele, nii et see käivitub vajutamisel üks kord. Skript on järgmine:
gpiozero impordi LED -ilt
gpiozero impordi nupust
gpiozero.pins.pigpio import PiGPIOFactory
signaali importimise pausist
impordi aeg
factory = PiGPIOFactory (host = '192.168.1.13')
LED = LED (18, pin_factory = tehas)
nupp = nupp (3)
kuigi tõsi:
kui nupp on vajutatud:
led.off ()
led.on ()
muidu:
led.on ()
LED -moodulit ei kasutata LED -i jaoks, vaid see annab signaali selle programmi esimesel käivitaval Raspberry pi -l. Kui see on salvestatud kataloogi /hom /pi ja kuna kest alustamiseks oli see juba loodud. Nüüd saame mõlemad Raspberry pi -d sudo väljalülitamisega välja lülitada. Seejärel tuleb esimene Raspberry pi sisse lülitada, mis crontab -kirje tõttu käivitab kõigepealt käivitatava põrsa. Seejärel saab käivitada teise vaarika pi uksekella jaoks. Siis kuni füüsilise nupu jootmine on õigesti tehtud ja õigesti ühendatud. Nupu vajutamine käivitab LED -i ja heli.
*** Nüüd on vaja kõlarit või heli ei tööta. Leidsin veebist heliplaadi, mis võtab USB -pordi kaudu Raspberry pi -st energiat. See on täiuslik, nii et see ei vaja oma pistikut. Soovitan. Heliväljund on läbi 3,5 mm pesa. Heliplaat ühendatakse kellast Raspberry pi läbi auku, mille tegime korpuses, ja üks juhe läheb 3,5 mm pesasse ja teine USB -sse. Audi on vaikimisi HDMI -port, nii et peate sundima pi 3,5 mm pesasse. Seda tehakse terminalist, kasutades sudo raspi-config ja seejärel sisestades. Avaneb menüü, kus valitakse täpsemad valikud, seejärel heli, seejärel 3,5 mm, seejärel salvestage ja väljuge. Kui olete seda teinud ja kõlar on ühendatud, saate oma helisignaali paar korda testida, olete lõpetanud. Ainus, mis jääb, on uksekell Raspberry pi maja sisse juhtida.
14. samm: võimsusmuundur
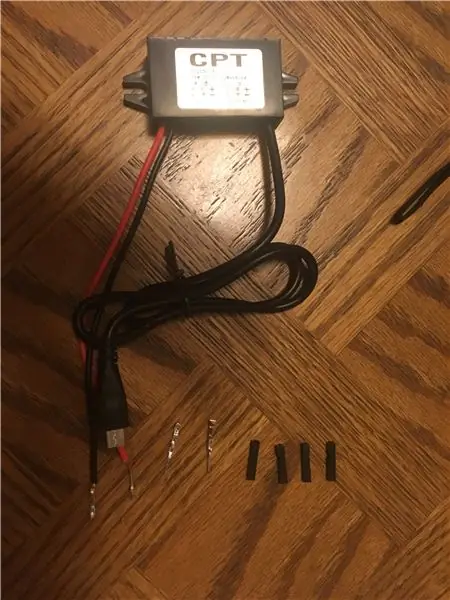
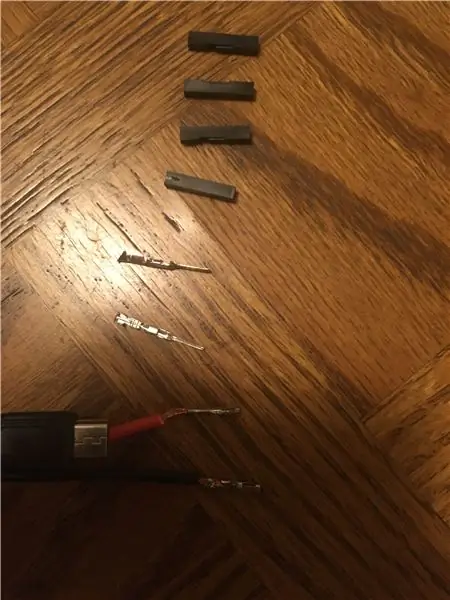
See on viimane samm. Esmalt veenduge, et kell Vaarika pi on sisse lülitatud. Teie praeguse uksekella taga on kaks juhtmest - positiivne ja negatiivne. Pinge on kas 10 või 12 volti. Vaja on võimsusmuundurit, mis muundab selle 5 -voldiseks, mida Raspberry pi kasutab. Kui vaatate hüppajate kaablite otsi, mille otsad kasutasime, on naissoost ja isasalumiinium, millel on kate. Need kaablid saate ise komplektidena hankida. Valige, kummal pool soovite naiseks saada, ja eemaldage vask paljastamiseks juhtmed tagasi. Seejärel pange naissoost otsad maja juhtmetele või vastupidi. Siis on ka muunduril kaks juhet. Punane positiivse ja must negatiivse jaoks. Nüüd teeme sama asja, eemaldades juhtmed vase paljastamiseks. Asetage isasotsad nende peale ja pigistage tangidega alla. Soovi korral saate plastkatteid panna. Seejärel saate ühendada toite muunduri maja juhtmetega. Positiivne positiivsele ja negatiivne negatiivsele. Saate selle ühenduse lindistada elektrilindiga, nii et see hoiab paremini. Kui see on õigesti tehtud, kui ühendate 5v otsa Raspberry pi -ga, lülitub see sisse. Nupule vajutades saate kontrollida, kas uksekell töötab. Helina heli peaks käivituma. Kui see on tehtud, saate paigutada toitemuunduri, uksekella Raspberry pi kõik oma eelmise uksekella taga oleva seinaava sisse. Kasutage uue uksekella katte keeramiseks kruvisid. Nüüd, kui keegi vajutab esiuksekella, vilgub Tardis, seejärel esitatakse heli ja seejärel vilgub uuesti. Seda saab tehniliselt teha mis tahes heli ja iga ümbrisega. Järgmine, mille ma ehitan, on Darth Vader. Õnnelik hoone
Soovitan:
DIY nutikas uksekell: kood, seadistamine ja HA integreerimine: 7 sammu (piltidega)

DIY nutikas uksekell: kood, seadistamine ja HA integreerimine: Selles projektis näitan teile, kuidas saate oma tavalise uksekella nutikaks muuta, muutmata ühtegi praegust funktsiooni või katkestades juhtmeid. Kasutan ESP8266 plaati nimega Wemos D1 mini. Kas olete ESP8266 uus? Vaata minu tutvustust
Liikumisanduri uksekell: 5 sammu (piltidega)

Liikumisanduri uksekell: Kui rääkisin oma pojale Jaydenile väljakutsest, mõtles ta kohe LEGO WeDo komplekti kasutada. Ta on Legodega mänginud aastaid, kuid alles eelmise kooliaasta alguses sai ta võimaluse WeDo 2.0 -ga koodida
Traadita uksekell - (Vaarika PI ja Amazon Dash): 4 sammu (piltidega)

Traadita uksekell - (Vaarika PI ja Amazon Dash): mida see teeb? (vt videot) Nupule vajutamisel avastab Raspberry traadita võrgus uue seadme logimise. Nii saab see nupu vajutamise ära tunda ja edastada selle kohta teabe oma mobiiltelefonile (või teie seadmele)
Amazoni kriipsunupu vaikne uksekell: 10 sammu (koos piltidega)

Amazoni kriipsunupp vaikne uksekell: vaatate pidevalt aknast välja, et saaksite külastajad pealt kuulata enne, kui nad uksekella helistavad? Kas olete väsinud sellest, et koerad ja beebi lähevad igal ajal hulluks? Ei taha raha kulutada " nutikale " lahendus? Vaikiva uksekella tegemine on sama
Muutke traadiga uksekell nutikaks uksekellaks koos koduabilisega: 6 sammu

Muutke oma traadiga uksekell nutikaks uksekellaks koduabilise abil: muutke oma olemasolevast traadiga uksekellast nutikas uksekell. Saate märguande oma telefonile või siduda oma olemasoleva esiukse kaameraga, et saada foto- või videoteade igal ajal, kui keegi teie uksekella helistab. Lisateave: fireflyelectronix.com/pro
