
Sisukord:
- Samm: kriipsunupu seadistamine
- Samm: installige oma seadmesse Node JS
- 3. samm: leidke nupu aadress
- 4. samm: nupu testimine
- Samm: seadistage algse oleku konto
- 6. samm: lõplik kood
- Samm 7: SMS -päästiku seadistamine
- 8. samm: armatuurlaua isikupärastamine
- 9. samm: skripti käivitamine alglaadimisest
- 10. samm: järeldus
- Autor John Day [email protected].
- Public 2024-01-30 08:47.
- Viimati modifitseeritud 2025-01-23 14:40.


Pidevalt aknast välja vaatamine, et saaksite külastajad pealt kuulata enne, kui nad uksekella helistavad? Kas olete väsinud sellest, et koerad ja beebi lähevad igal ajal hulluks? Kas te ei taha raha kulutada „nutikale” lahendusele?
Vaikiva uksekella tegemine on sama lihtne kui $ 5 Amazon Dash Buttoni häkkimine! Ainus muu asi, mida vajate, on arvuti, mis on alati kodus - näiteks näiteks Raspberry Pi. Saate tekstisõnumeid igal ajal, kui keegi teie uut uksekella vajutab, ja hoidke kogu maja õnnelikuna. (Kui teil on nutikell, on märguannete saamine veelgi lahedam!)
Selle projekti jaoks vajate:
- Amazonase kriipsunupp
- Arvuti, mis jääb koju (nagu Raspberry Pi)
Samm: kriipsunupu seadistamine


Dash -nupu häkkimiseks ettevalmistamine on üsna lihtne - peate lihtsalt läbima kogu Amazoni seadistusprotsessi, millest on maha arvatud toote valimine.
Selle seadistamiseks on vaja Amazoni rakendust, mis on saadaval iOS -i ja Androidi jaoks. Kui olete rakenduses Amazonisse sisse loginud, minge jaotisse Teie konto -> Kriipsunupud ja -seadmed -> Seadista uus seade. Valige "Kriipsunupp" ja järgige juhiseid, kuni teil palutakse toodet valida.
Sulgege rakendus. Ärge tühistage seadistust; ärge vajutage x -i - lihtsalt sulgege rakendus. Kui valisite kogemata toote või kasutate vana Dash -nuppu uuesti, eemaldage seade Amazoni rakenduse kaudu ja järgige neid samme uuesti.
Kui soovite oma nupu välimust muuta, on sildi kleebise eemaldamine lihtne.
Samm: installige oma seadmesse Node JS
Dash -nupu riistvara -aadressi leidmiseks (ja seejärel kasutamiseks) peame kasutama Node JS -i. Seda saab installida mis tahes arvutisse - Mac, Linux (Raspberry Pi) või Windows.
Meie viimane projekt sõltub arvutist, mis on ühendatud meie võrguga, mis töötab katkematult sõlme skriptiga, seega pidage seda seadme valimisel meeles. Kodune töölaud või Raspberry Pi oleks ideaalne.
Ma valin Pi 3 kasutamise, kuid ka WiFi -dongliga Pi Zero töötaks!
Node JS arvutisse installimiseks järgige vastavaid juhiseid:
- Vaarika Pi
- Mac OS
- Windows
Alex Horton kirjutas fantastilise mooduli just sellele, mida me üritame teha, mida nimetatakse sõlme-kriips-nupuks. Peame selle koos sõlmepaketihalduriga (npm) ja libpcap installima. Sisestage käsureale järgmised käsud:
sudo apt-get install npm
sudo apt-get install libpcap-dev npm install node-dash-button
3. samm: leidke nupu aadress


Oleme leidnud lihtsa viisi kriipsnupu aadressi leidmiseks.
Esiteks hoidke kriipsunupu nuppu umbes 5 sekundit all, kuni LED hakkab aeglaselt siniseks muutuma. Avage oma telefonis WiFi -seaded ja leidke wifi „Amazon Configure Me”. Kui olete sellega ühendatud, avage oma veebibrauser ja minge jaotisse
Aadress, mida otsime, on MAC -aadress ja näeb välja selline: "ab: 64: be: 8b: ce: 82".
4. samm: nupu testimine
Saate kinnitada, et leidsite õige aadressi, kirjutades lihtsa skripti sõnumi printimiseks iga kord, kui nuppu vajutate.
Looge sõlme-kriips-nupu kataloogi sees uus skript.
sudo nano button_test.js
Ja kopeerige ja kleepige faili järgmine teave:
var dash_button = nõuda ('node-dash-button'), kriips = kriips_button ('xx: xx: xx: xx: xx: xx'), // VAHETA OMA AADRESSIGA exec = nõuda ('laps_protsess'). exec; dash.on ('tuvastatud', function () {console.log ('Nupp lükatud!');});
Asendage teisel real olevad x -id äsja leitud nupu aadressiga. Salvestage fail Ctl-x, y.
Käivitage skript ja vajutage oma nuppu.
sudo sõlm button_test.js
Peaksite nägema "Nupp surutud!" Prindi välja. Nüüd, kui saame nupuvajutusi tuvastada, saame nende põhjal toiminguid käivitada!
Samm: seadistage algse oleku konto


Nüüd, kui saame kriipsunupu vajutamisel käivitada käsurea teate, saame käivitada igasuguseid muid asju! Sel juhul käivitan tekstisõnumi - me ei taha, et kes iganes on, ootab, kuni me oma e -posti kontrollime.
Tekstiteatise käivitamiseks on paar võimalust - sellised teenused nagu Twilio või PushBullet. Üks lihtsamaid viise, mille leidsin, oli algseisund. See nõudis minimaalset lisakodeerimist ja andis mulle armatuurlaua vaate, millal mu nuppu vajutati.
Minge aadressile https://iot.app.initialstate.com ja looge uus konto.
Peate installima NodeJSi algse oleku SDK oma töölauale/sülearvutile/Raspberry Pi. Käsureal (ärge unustage esmalt oma Pi -sse SSH -d sisestada) käivitage järgmine käsk:
cd/home/pi/node_modules/node-dash-button
sudo npm install algseisund
Striimeri testimiseks looge testfail:
nano stream_test.js
Ja kopeerige ja kleepige järgmine (ka siit):
var IS = nõuda ('algolek');
var bucket = IS.bucket ('NodeJS_SDK_Example', 'YOUR_ACCESS_KEY_GOES_HERE'); // Lükake sündmus algseisundisse bucket.push ('Demoseisund', 'aktiivne'); setTimeout (function () {// Push another event bucket.push ('Demo State', 'inactive');}, 1000);
Salvestage skript Ctl-x, y abil.
Enne selle skripti käivitamist peame aga teisele reale lisama unikaalse juurdepääsuvõtme.
Teisel real näete rida, mis algab var bucket = IS.bucket (…. Need read loovad uue andmekogumi nimega „NodeJS_SDK_Example” ja on seotud teie kontoga. See seos toimub sama parameetri tõttu rida. Teie algse riigi konto juurdepääsuvõti on pikk tähtede ja numbrite seeria. Kui lähete oma veebibrauseris oma algse riigi kontole, klõpsake paremas ülanurgas oma kasutajanime ja seejärel minge jaotisse „Minu seaded” oma juurdepääsuvõtit seal.
Käivitage testskript, et veenduda, kas suudame teie algse oleku kontole andmevoo luua. Käivitage järgmine:
sõlm stream_test.js
Minge oma veebibrauseris tagasi algse riigi kontole. Teie logiriiuli vasakul küljel peaks ilmuma uus andmekogum nimega „NodeJS_SDK_Example” (peate võib -olla lehte värskendama). Testiandmete vaatamiseks klõpsake sellel ämbril.
Nüüd olete valmis oma nupuvajutused algseisundisse saatma!
6. samm: lõplik kood

Oleme esialgse olekusõlme SDK juba installinud, nii et kõik, mida peame tegema, on see oma koodile lisada!
Siin on varem kasutatud skripti button_test.js muudetud versioon:
var dash_button = nõuda ('node-dash-button'), kriips = kriips_button ('xx: xx: xx: xx: xx: xx'), // VAHETA OMA AADRESSIGA exec = nõuda ('laps_protsess'). exec; var IS = nõuda ('algolek'); var bucket = IS.bucket ('Uksekell', 'YOUR_ACCESS_KEY'); dash.on ('tuvastatud', function () {console.log ('Nupp lükatud!'); bucket.push ('Esiuks', 'Keegi on siin!');});
Kopeerige ja kleepige see skript uude faili (endiselt sõlme-kriips-nupu kataloogi sees):
sudo nano uksekell.js
Märkate, et ridadele 5 ja 6 lisame algseisundi mooduli ja esitame oma grupi parameetrid. Peate oma unikaalse juurdepääsuvõtme panema 6. reale.
Rida 10 on koht, kus me tegelikult saadame andmed lähteolekusse. Sel juhul olen pannud oma ämbrile nimeks "Uksekell" ja voogesitan "Keegi on siin!" minu välisukse juures. Kui teil on mitu kriipsunuppu, võite need kõik saata ämbrisse "Doorbell", kuid nimetage need vastavalt asukohale (st "Garage Door", "Bedroom" jne).
Salvestage skript Ctl-x, y abil.
Skripti testimiseks käivitage:
sudo sõlm uksekell.js.
Kui vajutate oma nuppu, peaksite saama oma esialgse oleku lehele ja näha külgribal uut ämbrit nimega "Uksekell". Nüüd lisame käivitaja!
Samm 7: SMS -päästiku seadistamine

"Päästikud" on esialgse riigi teatiste versioon ja neid on ülilihtne lisada. Lihtsalt klõpsake uksekella ämbri all nuppu "Seaded" ja seejärel vahekaarti "Päästikud".
Ripploendist saate valida signaali, mille soovite käivitada. Meie ämbril on ainult üks - "esiuks" - seega valige see. Seejärel valige suvand "vaste" ja lisage sõnum, mida voogesitate, kui teie nuppu vajutatakse - antud juhul "Keegi on siin!"
Lõpuks lisage SMS -sõnumite saamiseks oma telefoninumber. Selle numbri esmakordsel kasutamisel peate sisestama teie telefonile saadetud kinnituskoodi.
Veenduge, et vajutate oma telefoninumbri kõrval olevat "+" märki, vastasel juhul ei käivitata.
Päästiku salvestamiseks klõpsake vahekaardi Käivitajad allosas nuppu „Valmis”.
Nüüd olete valmis saama tekstiteateid! Vajutage oma nuppu (kui uksekell.js skript töötab). Teksti peaks saama 8 sekundiga või vähem!
Teie vaikne uksekell on kasutamiseks valmis! Kui soovite veenduda, et skript elektrikatkestuse korral taaskäivitub, lugege edasi. Vaatan ka emotikonide lisamist teie ämbrisse ja signaalide nimesid.
8. samm: armatuurlaua isikupärastamine


Kui soovite oma esialgse oleku armatuurlaua välja mõelda, on emotikonide lisamine või nimede täielik muutmine ülilihtne.
Plaadi nime muutmiseks paremklõpsake lihtsalt paani ja valige "Muuda paani". Kuvatava pealkirja sees saate panna mis tahes emotikonide otsetee. Konfigureerimisakna ülaosas klõpsates "x", salvestate muudatused.
Seda saate teha ka oma äpi nimega, klõpsates kopa nime all oleval nupul „Seaded“ja seejärel muutes välja Nimi.
Saate oma juhtpaneelile lisada taustapildi, et anda oma andmetele rohkem isikupära ja konteksti.
9. samm: skripti käivitamine alglaadimisest
Koduarvutis või Pi -s käivitatud skript on meie vaikse uksekella võti. Kui midagi juhtub nagu elektrikatkestus, tahame veenduda, et meie skript taastub ja töötab.
Macis kasutame teenust nimega crontab ja nano -tekstiredaktorit:
env TOIMETUS = nano crontab -e
Lisage faili sisse:
@reboot nohup sudo node /Users/UserName/node_modules/node-dash-button/doorbell.js &
Asendage "Kasutajanimi" kindlasti oma nimega. Kui nimetasite oma skripti millekski muuks või panite selle mõnda teise kataloogi, asendage /Users/UserName/node_modules/node-dash-button/doorbell.js õige teega. Minu näite tee on peamine kasutajakataloog, millele järgneb kataloog node_modules/node-dash-button. Faili tee nime saate hõlpsalt kopeerida, järgides neid juhiseid.
Salvestage fail Ctl-x, y. Saate kontrollida, kas see töötab, taaskäivitades arvuti.
Windowsis Järgige siin toodud juhiseid, et käivitada oma sõlmeskript taaskäivitamisel. Kindlasti määrake skripti kogu tee.
Raspberry Pi/Linuxi masinal Skripti käivitamine Pi käivitamisel on üsna lihtne. Kasutame teenust nimega crontab:
sudo crontab -e
Valige oma lemmik tekstiredaktor (mulle meeldib nano) ja lisage faili allosas (kõigi kommentaaride all):
@reboot nohup sudo sõlm /home/pi/node_modules/node-dash-button/doorbell.js &
Kui nimetasite oma skripti millekski muuks või panite selle mõnda teise kataloogi, asendage /home/pi/node_modules/node-dash-button/doorbell.js õige teega. Minu näite tee on peamine Pi-kataloog, millele järgneb kataloog node_modules/node-dash-button.
Salvestage fail! Selle jõustumiseks peate taaskäivitama, kuid kui soovite ka Interneti -ühenduse katkemise korral taaskäivitada, lisame järgmises etapis oma crontabile veel ühe ülesande.
Võrgu languste käsitlemiseks otsustasin lihtsalt rakendada viisi, kuidas Pi tuvastab võrguühenduse ja taaskäivitab, kui seda pole.
Kõigepealt peame looma skripti WiFi kontrollimiseks ja seejärel väljalülitamiseks:
cd
sudo nano /usr/local/bin/checkwifi.sh
Asetage faili sisse järgmine, asendades kindlasti IP -aadress ruuteri IP -aadressiga:
ping -c4 IP_ADDRESS> /dev /null
kui [$? ! = 0] siis sudo /sbin /shutdown -r nüüd fi
Ping kontrollib ühendust. Kui see naaseb nullist erineva väljumiskoodiga, saadab skript väljalülitamise käsu. Salvestage ja väljuge skriptist. Nüüd veenduge, et selle õigused oleksid korras:
sudo chmod 775 /usr/local/bin/checkwifi.sh
Täpselt nagu meie skript doorbell.js, lisame selle skripti crontabi:
sudo crontab -e
Koht
*/5 * * * */usr/bin/sudo -H /usr/local/bin/checkwifi.sh >>/dev/null 2> & 1
selle rea all, mille oleme varem lisanud. See käivitab meie checkwifi skripti iga 5 minuti järel. Nüüd väljuge crontabist ja taaskäivitage Pi:
sudo taaskäivitamine
Kõik peaks olema seadistatud ja töökorras! Seda õpetust järgides saate seadistada ka viisi Pi protsesside jälgimiseks.
10. samm: järeldus

Teil on nüüd vaikne uksekell, et need Amazoni kohaletoimetamismehed teid üles ei ärataks! Andke mulle teada, kui teil on küsimusi või pakute välja ainulaadseid muudatusi.
Soovitan:
XiaoMi vaakum + Amazoni nupp = kriipsu puhastamine: 5 sammu (piltidega)

XiaoMi vaakum + Amazoni nupp = kriipsu puhastamine: see juhis selgitab, kuidas kasutada oma Amazoni kriipsnuppe XiaoMi vaakumi juhtimiseks. Mul oli hunnik Amazoni nuppe, mis olid umbes 1 dollari suurused ja ma ei kasutanud neid. Kuid uue robotvaakumi saamisel otsustan
Dr Who Tardis uksekell: 14 sammu (koos piltidega)

Dr Who Tardise uksekell: See on projekt, mille ma mõtlesin välja, et luua Tardise uksekell. See on juhtmevaba uksekell, mis vajutades esitab etendusest heli. Olen salvestanud ja kasutanud heli Matt Smithi sarjast, sest see on kingitus mu kasuõele ja see on tema
Ülimalt vaikne kõrvasisene täiendus: 5 sammu

Ülimalt vaikne kõrvasisene uuendamine: sony kõrvaklappide vaigistamine, et need oleksid kõrvas ja parandaksid bassi
Vaikne PC -mod, tagumine väljalaskekanal: 3 sammu
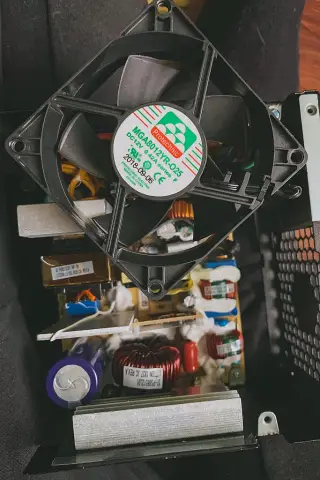
Vaikne arvutimoodul, tagumine väljalaskekanal: visake see detsibell maha ja puhastage selle odava ja lihtsa modifikatsiooni abil oma torni tagaküljel olev segadus. Saate osta toite- ja tagumisi ventilaatorikanaleid, kuid sageli kasutavad need õhukest vahtu ja takistavad rohkem õhku. Seda saab kasutada ka õhu suunamiseks
Vaikne Annoyatron: 4 sammu

Silent Annoyatron: Võite arvata, et ThinkGeeki Annoyatroni vaikiv versioon oleks mõttetu. Kuid te eksite, sest tegelikult on see täiesti uus viis ametnike psühholoogilise sõja pidamiseks. Lihtsalt ühendage see arvuti mikrofoni või liiniga
