
Sisukord:
- Autor John Day [email protected].
- Public 2024-01-30 08:46.
- Viimati modifitseeritud 2025-01-23 14:40.



Mida see teeb? (vaata videot)
Nupule vajutamisel avastab Raspberry traadita võrgus uue seadme logimise. Nii saab see nupu vajutamise ära tunda ja edastada selle kohta teabe oma mobiiltelefonile (või teie valitud seadmele)
Selles projektis näete, kuidas muuta Amazon Dash traadita uksekellaks. (Videoõpetuse link viimases etapis)
Asjad, mida selle projekti jaoks vajate:
Amazon Dash Button - Amazon pakub USA -s WIFI -nuppe, mida saab seadistada Amazoni funktsioonide vahelejätmiseks ja traadita ühenduse nupuks või lülitiks töötamiseks.
Tasker - Androidi rakendus, mis võimaldab teil igapäevaseid toiminguid automatiseerida, kasutame seda raamistikku, et kuvada mobiiltelefonis märguanne
AutoRemote - Taskeri pistikprogramm, mis võimaldab suhelda mobiili ja vaarika vahel
Raspberry Pi - mikroarvuti, mis otsib võrku WIFI -nupuvajutuste jaoks - peab olema võrguga ühendatud (WIFI või LAN -i kaudu)
Samm: WIFI -nupu seadistamine
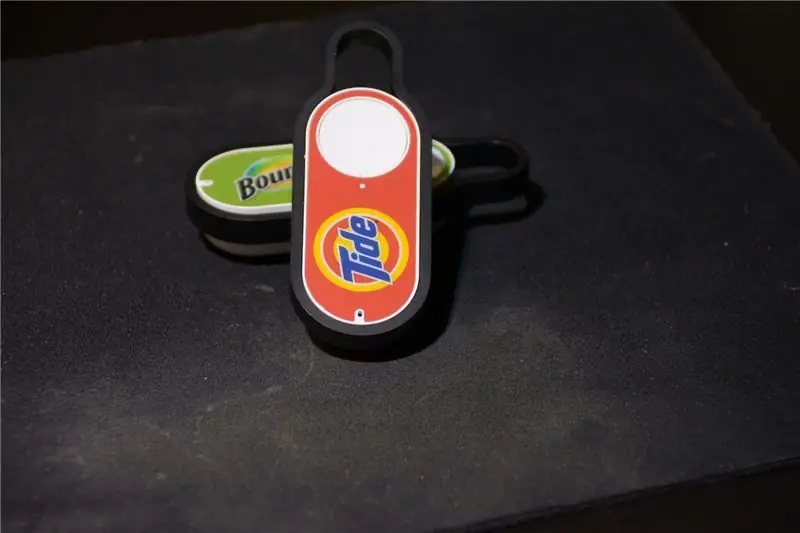
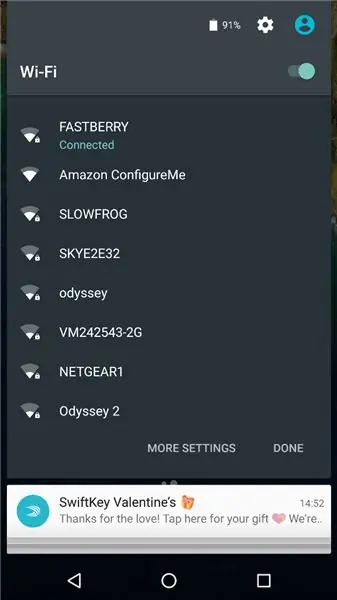
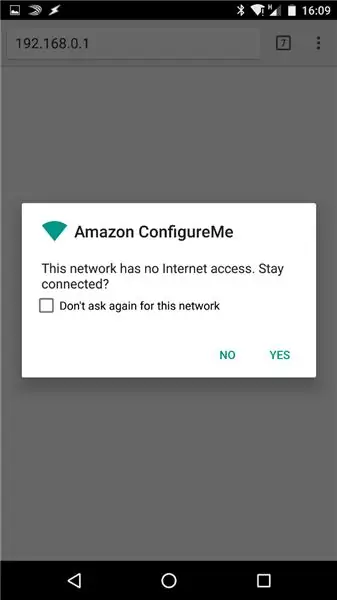
Ühendage nupp WIFI -ga
- Seadme WIFI -levirežiimi sisenemiseks vajutage nuppu 5 sekundit.
- Avage oma mobiiltelefon (või mis tahes WiFi -seade) ja otsige üles Amazon Configure Me
- Kui olete seadmega ühendatud, avage veebibrauser ja navigeerige lehele 192.168.0.1
- Valige oma võrk ja sisestage oma parool
- Teie nupp on nüüd valimiseks valmis
2. samm: Vaarika PI seadistamine

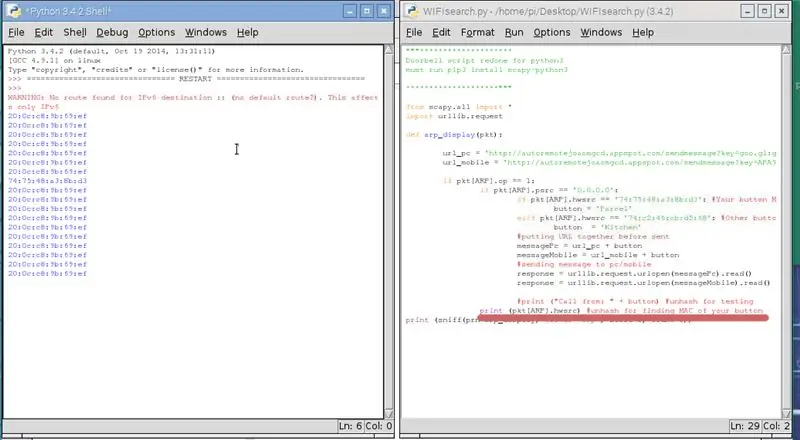
Otsides üles oma nuppude MAC -i
Veenduge, et teil on installitud järgmised teegid:
sudo apt-get install tcpdump
sudo apt-get install arp-scan
sudo pip3 installige scapy-python3
Kasutage oma nupu MAC -i leidmiseks skripti Doorbell.py - vaadake skripti kommentaare.
Skripti on Python 3 jaoks uuendatud ja muudetud
Nupuvajutuste pealtkuulamise eest vastutava skripti seadistamine
Peame muutma skripti doorbell.py, avama selle ja asendama OMA NUPU MAC SIIN, mis on ülaltoodud sammust salvestatud. Otsige oma AR -võtit siit - siia kleebitakse Autoremote'i klahvid. Järgmisel etapil näitan teile, kuidas võtmeid hankida.
Kui teil on uued nupud JK29LP-vaadake seda postitust õige python3 skripti jaoks:
Samm: automaatne kaugjuhtimine ja tasker
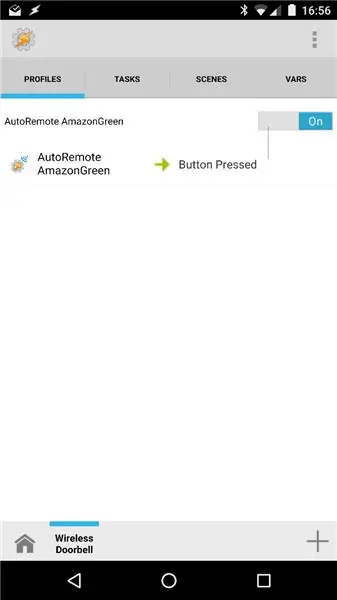
Automaatne kaugjuhtimispult
Avage mobiiltelefonis AR ja minge oma isiklikule URL -ile (näiteks https://goo.gl/xXxXx). Aadressiribal on uksekella.py jaoks vajalik võti - see algab järgmiselt:
autoremotejoaomgcd.appspot.com/?key=YOUR_KE…
Kopeerige võti (kõik pärast sümbolit =) ja asendage stsenaariumis SINU AR VÕTI SIIA.
Tasker
Loome profiili. Meie tingimus on EVENT-pistikprogramm- automaatne kaugjuhtimine ja määrake filtrile AmazonGreen (või mis tahes sõnum, mida olete uksekellis kasutanud)
Looge ülesanne, mis kuvab märguande. Ava hoiatus - teavitage ja tippige oma andmed. See teade kuvatakse teie ekraanil. Profiil esitatakse projektifailina.
4. samm: lõppnõuanded



Teie Vaarikas on valmis nupuvajutusi katkestama. See võimaldab ühe vajutuse iga 6-10 sekundi tagant ning samuti saab vajutada mitut nuppu. Seni, kuni skript töötab, saate märguandeid vastu võtta (kaaluge selle käivitamist alguses)
Skript peaks töötamise ajal kuvama alloleva hoiatuse:
HOIATUS: IPv6 sihtkoha jaoks ei leitud marsruuti:: (vaikimarsruuti pole?)
Saate vaikesildi terava tööriista abil maha koorida ja teisiti liimida või kasutada seda šabloonina enda loomiseks. (vaata pilti)
Kui soovite käivitada selle skripti käivitamisel, kasutage rc.local meetodit, pange käivitusrežiimi käivitamiseks skriptiga rea ette 10.
Täielik videoõpetus minu YouTube'i kanalil: traadita uksekell

Konkursi Hack Your Day teine auhind
Soovitan:
DIY nutikas uksekell: kood, seadistamine ja HA integreerimine: 7 sammu (piltidega)

DIY nutikas uksekell: kood, seadistamine ja HA integreerimine: Selles projektis näitan teile, kuidas saate oma tavalise uksekella nutikaks muuta, muutmata ühtegi praegust funktsiooni või katkestades juhtmeid. Kasutan ESP8266 plaati nimega Wemos D1 mini. Kas olete ESP8266 uus? Vaata minu tutvustust
Traadita Arduino robot, kasutades HC12 traadita moodulit: 7 sammu

Traadita Arduino robot, kasutades HC12 traadita moodulit: Hei poisid, tere tulemast tagasi. Oma eelmises postituses selgitasin, mis on H -sildahel, L293D mootorijuhi IC, sihikindel L293D mootorijuhi IC suure vooluga mootorijuhtide juhtimiseks ja kuidas saate oma L293D mootori juhtplaati kujundada ja teha
DIY traadita mikrofon traadita kitarrisüsteemile: 4 sammu

DIY traadita mikrofon traadita kitarrisüsteemile: olen vaadanud mõnda videot ja mõnda bändi ning peaaegu neist kasutavad kitarril traadita süsteemi. Läheb hulluks, liigub, kõnnib ja teeb ilma juhtmeta kõike, mida nad tahavad, nii et ma unistan, et mul oleks see üks .. Aga .. minu jaoks on see nüüd liiga kallis, nii et jõudsin selleni
Häkkige traadita uksekell traadita häirelülitisse või sisse/välja lülitisse: 4 sammu

Häkkige traadita uksekell traadita häirelülitisse või sisse/välja lülitisse: ehitasin hiljuti häiresüsteemi ja paigaldasin selle oma majja. Ma kasutasin ustel magnetlüliteid ja ühendasin need pööningu kaudu. Aknad olid teine lugu ja kõva juhtmestik ei olnud valik. Vajasin traadita lahendust ja see on
Traadita ruuteri teisendamine traadita laienduseks 2x pääsupunktiks: 5 sammu

Teisendage traadita ruuter kaheks juhtmevabaks laiendiks 2x pääsupunktiks: minu majas oli RSJ (laes metallist tugitala) tõttu kehv traadita internetiühendus ja ma tahtsin signaali suurendada või ülejäänud maja jaoks lisapikendajat lisada. Olin näinud elektris umbes 50 naela pikendajaid
