
Sisukord:
- Autor John Day [email protected].
- Public 2024-01-30 08:49.
- Viimati modifitseeritud 2025-01-23 14:40.

Selles juhendis ühendame 5 -tollise ekraaniga ekraani Esp 32 nelja releetahvliga. Tahvlit kontrollib MQTT protokoll. Juhatusel on ka kahesuunalised juhtimisfunktsioonid. Seda saab juhtida nii mqtt kui ka puutetundliku ekraani abil. Puutetundlik ekraan on ühendatud esp 32 -ga uart -i kaudu.
Nextioni ekraani seadistus:
Nextion Editor on arendustarkvara, mida kasutatakse graafilise liidese visuaalseks ehitamiseks manustatud GUI-intensiivsetele seadmetele koos erinevat tüüpi TFT-ekraanide ja puutepaneelidega. Selle tööriista abil saavad kasutajad alustada TFT -põhiste seadmete loomist kiiremini ja lihtsamalt.
Nextion Editori saate sellelt lingilt alla laadida
nextion.itead.cc/resources/download/nextion-editor/
Pärast allalaadimist installige nextion editor.
1. toiming: Nextion Editor



Avage allolev nextion -redaktor, mis näitab nextion -akent, sellel on alamaknad. Tööriistakast selles aknas sisaldab funktsioone, nagu teksti näitamine, lisamisnupp või diali loomine jne. Saame need objektid peaaknasse pukseerida. Alumine vasak nurk on pildi ja fondi aken, kus kasutaja saab pilte lisada sümboli „+” abil ja pilte saab kustutada sümboli „-” abil. Parempoolses ülanurgas on leheaken, kus kasutaja saab lehti lisada või kustutada. Paremas alanurgas on atribuutide aken, siin saab kasutaja muuta objektide parameetreid. All on kaks akent, üks on väljundaken ja sündmuste aken. Väljundaknas see kuvab kompilaatori tõrke. Kasutaja valib objektid ja kirjutab sündmuste aknasse koodi, et asjad juhtuksid.
Peame looma uue faili, kui oleme uue faili salvestanud, kuvatakse aken image2, kus palutakse valida mudel, mudel pole midagi muud kui seoseekraani mudel, mille saate selle tagaküljele, seejärel klõpsake nuppu OK jätkake.
Pärast uue faili loomist luuakse leht, nagu on näidatud pildil 3, saab kasutaja oma rakendusest sõltuvalt luua palju lehti. Kuid praeguses rakenduses piirdume ainult ühe lehega.
2. samm: piltide ja fondi lisamine



Pildil 4 näete, kuidas fonti luua. Minge tööriistadesse ja klõpsake fondi genereerijal fondi looja akent, valige see kõrgus ja fonditüüp, andke fondi nimi ja klõpsake generaatori fonti. Pärast fondi loomist küsib nextion, kas lisada font või mitte.
Pildil 5 näete, kuidas fonti lisada, see on hetktõmmisel esile tõstetud. Kasutades + ja - sümbolit, saab kasutaja fonti lisada või kustutada.
Pildil 6 näete, kuidas pilte lisada või kustutada, valides vastavalt „+” või „-”.
3. samm: nupu loomine



Image7 näitab, kuidas tööriistakastist objekte peaaknasse lisada. Näiteks klõpsake kahekordse oleku objekti nuppu, see kuvatakse peaaknas, nagu on näidatud pildi 7 kahe oleku nupu objektil bt0. Kasutaja saab nuppu nihutada x ja y suunas. Näitame, kuidas luua kahe olekuga lülitusnuppu.
Pildil 8 näeme, et nupu pilt on vastavalt kasutajale muutunud. Peame klõpsama nuppu bt0, atribuutide aknas ilmuvad nupu parameetrid. Sel juhul peab kasutaja sta parameetri muutma pildiks ning vahekaardil pic0 ja pic1 peab kasutaja määrama pildid, mida ta soovib rakendada.
Pildil 9 on näidatud kõigi nuppude lõplik paigutus, sealhulgas nimetamine. Siin oleme lisanud vastavalt nupule0, nupule1, nupule2 ja nupule3 bt0, bt1, bt2 ja bt3.
Samm: lülitusnupu sündmuse kood


Pilt 10 näitab edastuskiiruse eelseadistamist sündmuste aknas, selle osa koodist. Kasutaja saab selles kuvamist puudutavas osas lähtestada.
Pildil 11 on näidatud nupu bt0 koodiosa, siin trükime järjestikku sõltuvalt nupu muutuvast olekust, st kui bt0 muutuja on 0, siis saadame jada “R10” ja bt0 muutuja on 1, siis saadame “R11” esp juurde. Kui Esp võtab vastu R10, lülitab see esimese relee välja ja kui ta saab R11, lülitub esimene relee sisse. Samamoodi peame kodeerima kõik nupud, näiteks bt1, bt2 ja bt3.
Samm 5: silumine GUI


Kui kõik on kodeeritud, peame kompileerima. Kui viga ei ole, saame loodud vea GUI siluda enne nõuetele vastavat ekraanile laadimist. Pilt 12 näitab siluri akent, siin saab kasutaja rippmenüüst praegust simulaatorit kontrollida ja kontrollida, kas see töötab kasutaja järgi.
Kui seade töötab kasutaja järgi, on järgmine samm koodi üleslaadimise ekraanile üleslaadimine.
Pilt 13 näitab akna üleslaadimist nextion-seadmesse, siin peate valima com-pordi ja edastuskiiruse. Pärast seda peate koodile üleslaadimiseks klõpsama nuppu Go (Käivita), üleslaadimine võib võtta aega.
6. samm: seadme töötamine


Pilt 14 näitab ESP 32 wifi nelja releeplaadi ühendusskeemi nextion -kuvariga. ESP 32 -plaadilt J1 ja J2 ühendage 5v ja maandus (G) nextion -kuvariga, nagu allpool näidatud. Ühendage ühendamise Tx ESP32 Rx0 -ga plaat ja ESP32 tahvli Tx0 seose Rx. See loob Uart -side.
Töötamine: kui kõik on ühendatud, seadistage seade ssid -i ja parooliga ning mqtt -vahendajaga, avaldades ja indekseerides teema nime. Pärast mandaatide esitamist taaskäivitatakse seade ja luuakse ühendus mqtt -ga. Juba seade on konfigureeritud openhabiks (openhabi jaoks vaadake meie openhabi juhised), nagu on näidatud pildil 15.
Seadet saab juhtida ka http, mqtt kaudu GUI puuteekraani kaudu. Me saame teada kõigi releekanalite praeguse oleku, olenemata sellest, kas kanalid on sisse või välja lülitatud nii mqtt kui ka puuteekraanil.
Samm 7: Nextioni abi

Pildil 17 on näidatud nextion -juhiste komplekti aken, kust kasutaja saab abi.
Soovitan:
Nextioni puuteekraaniga Outlooki kalendri koosoleku meeldetuletus: 6 sammu

Nextioni puuteekraaniga Outlooki kalendri koosolekute meeldetuletus: Selle projekti alustamise põhjus oli see, et sageli jätsin koosolekud vahele ja arvasin, et vajan paremat meeldetuletussüsteemi. Kuigi me kasutame Microsoft Outlooki kalendrit, veetsin suurema osa ajast Linuxis/UNIXis samas arvutis. Töötades koos
Raspi-Nextioni ilmakell: 7 sammu

Raspi-Nextioni ilmakell: mind nägi nii palju erinevaid arduino ja vaarika Pi-ga ehitatud kellasid. Tahtsin ka ühe teha. Alustasin arduino mega kasutamisest ESP8266 -ga, kuid leidsin, et 8266 wifi -l on liiga palju luksumist. Otsustasin kasutada varu Pi -d, mis mul oli (Raspb
Arduino -põhised Nextioni puutetundlikud juhtnupud: 4 sammu
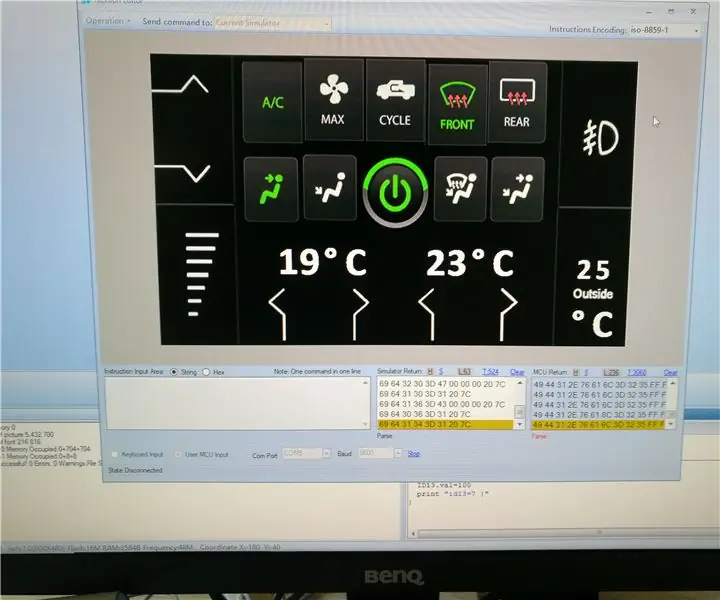
Arduino -põhised Nextioni puutejuhtimisseadmed: sõber otsis lahedat lahendust, kuidas juhtida oma auto HVAC -d (küte, ventilatsioon, õhukonditsioneer) puutetundliku ekraani ja Arduino kaudu. Idee sai alguse minu vanemast projektist venitava limusiini sisekontrolli kohta, kuid see peaks
Ehitage nelja kanaliga SSM2019 Phantom Powered Mic Preamp: 9 sammu (koos piltidega)

Ehitage nelja kanaliga SSM2019 fantoomjõulise mikrofoni eelvõimendi: nagu olete võib-olla mõnest mu juhendist märganud, on mul kirg heli vastu. Olen ka DIY mees, kes läheb tagasi. Kui mul oli USB -heliliidese laiendamiseks vaja veel nelja mikrofoni eelvõimendi kanalit, teadsin, et see on isetegemise projekt
Juhised nelja latiga haakeseadise valmistamiseks keskele paigaldatud jalatoe jaoks: 9 sammu (koos piltidega)

Juhised nelja latiga haakeseadise valmistamiseks keskele paigaldatava jalatoe jaoks: viimastel aastatel on populaarsemaks muutunud keskmise veoga ratastoolid (PWC). Kuid eesmiste rataste paigutuse tõttu on traditsioonilised küljele paigaldatavad jalatoed asendatud ühe keskele paigaldatava jalatoega. Kahjuks kesklinn
