
Sisukord:
- Samm: paremklõpsake Windows 10 käivitusnuppu
- 2. toiming: valige "Seaded"
- Samm: tippige tekstikast „Otsi seadeid” „Juhtpaneel”
- Samm: valige Juhtpaneel
- Samm: valige programmid ja funktsioonid
- Samm: leidke Microsoft Office ja valige „Muuda“
- 7. samm: (valikuline) kasutajakonto kontroll
- Samm: kiire või veebipõhine remont
- Samm: kontrollige kiirparandust
- Samm 10: Lõpuks: oote mäng
- 11. samm: lõpptoode
- Autor John Day [email protected].
- Public 2024-01-30 08:49.
- Viimati modifitseeritud 2025-01-23 14:40.

Kliendisüsteemide tehniku jaoks on väga oluline, et ta suudaks analüütiliselt mõelda ja lahendada tavalisi arvutiprobleeme, millega paljud kasutajad võivad igapäevaselt silmitsi seista! Peate kasutajat kuulama, mõistma, millist probleemi ta üritab edastada, määrata probleemi põhjus ja seejärel see käigu pealt parandada. Kuigi me ei saa valmistuda igaks võimalikuks asjaks, mis võib valesti minna, hoiame siiski ühiste remonditööde hoidlat, et vähendada üksikutele probleemidele kuluvat aega ja muuta end üha tõhusamaks.
Üks levinud probleem, millega kasutajad võivad silmitsi seista, on probleemid Microsoft Office'i programmikomplektiga.
Enne alustamist vajate järgmisi elemente:
1. Laua- või sülearvuti, kuhu on installitud Windows 10
2. Vajadusel sülearvuti toitekaabel
3. Hiir ja klaviatuur on kinnitatud
4. Arvutiga ühendatud monitor
5. Logige sisse oma Windows 10 masinasse
Selle õpetuse lõpuks saate kasutada funktsiooni „Parandus” paljude väiksemate probleemide lahendamiseks mis tahes Microsoft Office'i programmiga!
Vastutusest loobumine - kuigi olemuslikke ohutusriske ei eksisteeri, järgige kindlasti juhiseid samm -sammult, vastasel juhul võite põhjustada oma praegusele Microsoft Office'i programmide eksemplarile korvamatut kahju. Kõik avaldatud seisukohad või arvamused on looja, mitte Bowling Greeni osariigi ülikooli või 180. võitlejatiiva omad. Kasutage juhendit oma äranägemise järgi; selle õpetuse kasutamisega kaasnenud juhusliku tarkvara või muul viisil tekitatud kahju eest ei vastuta autor ning õpetust kasutades võtate vastutuse oma tegevuse ja võimaliku tarkvara riknemise eest
Samm: paremklõpsake Windows 10 käivitusnuppu

Alammenüüde loendi vaatamiseks paremklõpsake oma Windows 10 töölaual Windows 10 Start-nuppu.
2. toiming: valige "Seaded"

Kui olete paremklõpsanud nuppu Start, näete alammenüüde loendit. Tegumihalduri alt ja File Exploreri kohal leiate Seaded. Vasakklõps sellel valikul.
Samm: tippige tekstikast „Otsi seadeid” „Juhtpaneel”


Kui olete valinud "Seaded", avaneb Windowsi seadete menüü. Sisestate tekstikasti "Otsi seade" juhtpaneeli ja vajutage sisestusklahvi.
Samm: valige Juhtpaneel

Kui olete sisestanud juhtpaneeli ja vajutanud sisestusklahvi, kuvatakse need otsingutulemused. Jätkamiseks paremklõpsake juhtpaneelil.
Samm: valige programmid ja funktsioonid


Nüüd, kui juhtpaneel on nüüd avatud, veenduge, et suvand „Vaata:” on seatud väikeste või suurte ikoonide hulka, seejärel leidke valik Programmid ja funktsioonid.
Samm: leidke Microsoft Office ja valige „Muuda“


Kui teie programmid ja funktsioonid on avatud, kerige oma loendit ja valige oma Microsoft Office'i programm. Selles näites kasutatakse Microsoft Office Professional Plus 2016.
Kui olete oma programmi esile tõstnud, valige loendi ülaosas "Muuda", nagu on näidatud selle sammuga seotud piltidel.
7. samm: (valikuline) kasutajakonto kontroll

Kui pärast konto „Muuda” valimist küsib kasutajakonto juhtimine, valige Jah, kuna Microsoft on kinnitatud väljaandja.
Samm: kiire või veebipõhine remont

Selle õpetuse jaoks valime kiirparanduse.
Mõlemad võimalused lõpevad kasuliku tulemusega, kuigi põhjalikumaks remondiks võib olla vajalik võrguühendus, kuid need võtavad palju kauem aega.
Samm: kontrollige kiirparandust

See aken ilmub pärast seda, kui olete valinud, millist remonti soovite lõpetada. See on Windowsi viis kontrollida, kas soovite paranduse kohe lõpetada. Alustamiseks valige Remont.
Samm 10: Lõpuks: oote mäng



Nagu näete lisatud fotolt, hakkab teie arvuti teie Microsoft Office'i programmide komplekti parandama! Saate viimase viiba, et veenduda, et remont on lõpetatud.
Seda tehnikat tuleks kasutada peamiselt siis, kui ükski teie Microsoft Office'i programmidest ei avane ega tööta õigesti!
Lõpuks on ülaltoodud video kogu edasise täienduskoolituse protsessist!
11. samm: lõpptoode
Viimane asi, mida peaksite enne tähistamist nägema, on see pilt, märkides, et remont on lõpetatud. Palju õnne!
Soovitan:
Põletatud Arduino või ESP32 parandamine: 5 sammu

Põlenud Arduino või ESP32 parandamine: sellest videost saate teada, kuidas oma põlenud Arduino või ESP32 korda teha! See võib tuua teile suurepärase rahalise sissetuleku, mida teile meeldib teha. Ma kasutasin kahte uut tööriista ja need olid jootmisjaam, mis minu arvates ei töötanud nii odavalt
Laadimata Lenovo IdeaPad sülearvuti parandamine: 3 sammu
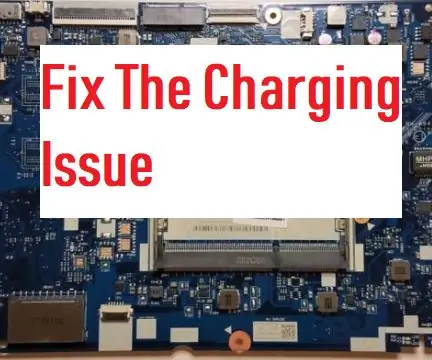
Lenovo IdeaPad sülearvuti parandamine, mis ei lae: mõnikord laadijad imevad. Kuid mõnikord pole see laadija. Aga nüüd on aeg õppida, kuidas seda sülearvutis parandada, et seda parandada !!! Te vajate: Phillipsi kruvikeerajat, mille ots on 5 mm toitepistikuga - Amazonist otsige (teie mudel)
Tabeli loomine ja sisestamine ning tabelisse täiendavate veergude ja/või ridade lisamine rakenduses Microsoft Office Word 2007: 11 sammu

Tabeli loomine ja sisestamine ning tabelisse täiendavate veergude ja/või ridade lisamine rakenduses Microsoft Office Word 2007: Kas teil on kunagi olnud palju andmeid, millega töötate ja mõtlesite ise … " kas need andmed näevad paremad välja ja neid on lihtsam mõista? " Kui jah, siis võib teie vastuseks olla Microsoft Office Word 2007 tabel
Microsoft Office 2016 for Mac tasuta installimine: 4 sammu

Microsoft Office 2016 for Mac tasuta installimine: Microsoft on välja andnud Office 2016 for Mac avaliku eelvaate tasuta allalaadimise, ilma et oleks vaja Office 365 tellimust. Uus tarkvara sisaldab võrkkesta ekraanide tuge, iCloudi sünkroonimist ja näeb välja nagu praegu saadaval olevad Office'i versioonid
Microsoft Office Exceli häkkimine reaalajas RSS -i aktsiauudiste lugemiseks: 3 sammu

Microsoft Office Exceli häkkimine reaalajas RSS-i aktsiauudiste lugemiseks: saate hõlpsasti panna Exceli toimima RSS-i uudiste lugejana tasuta lisandmooduliga. Selle asemel on lahe, erinevalt tavalise uudiste lugeja kasutamisest, see, et saate selle uudiseid värskendada sõltuvalt teid huvitavast aktsiasümbolist. Lisaks
