
Sisukord:
- Samm: tööriistad ja osad
- Samm: MicroSD -kaardi ettevalmistamine
- Samm: SSH -ühenduse loomine
- Samm: süsteemi seadistamine
- Samm: GStreameri installimine
- 6. toiming: seadistage voogesitus automaatselt käivitamiseks alglaadimisel
- Samm 7: muutke failisüsteem kirjutuskaitseks
- 8. samm: häkkimine kaamera moodulisse
- Samm: mikroskoobi kokkupanek
- Samm: teisaldatav: tarkvara
- Samm: kaasaskantavaks muutmine: riistvara
- 12. samm: ideid parandamiseks
- Autor John Day [email protected].
- Public 2024-01-30 08:49.
- Viimati modifitseeritud 2025-06-01 06:09.




SMD komponentide jootmine võib mõnikord olla natuke väljakutse, eriti kui tegemist on selliste asjadega nagu 0,4 mm tihvtiga TQFP kiibid 100 või enama tihvtiga. Sellistel juhtudel võib juurdepääs mingile suurendusele olla tõesti kasulik.
Püüdes seda probleemi lahendada, otsustasin ehitada oma jootmismikroskoobi, mis põhineb Raspberry Pi Zero W -l ja kaameramoodulil. Mikroskoop on võimeline voogesitama Full HD -videot otse HDMI -kuvarile ilma latentsusajata, mis sobib ideaalselt jootmiseks. Kuid ka WiFi kaudu, mille latentsusaeg on alla poole sekundi, mis on parda kontrollimiseks päris hea.
Valikuliselt saab mikroskoobi väikese lisakuluga muuta ka kaasaskantavaks, mis koos WiFi -video voogesituse võimalustega avab potentsiaalsete kasutusjuhtumite lisamõõtme.
Kui teil juhtub olema 3D -printer, vaadake kindlasti ka RichW36 hämmastavat projekti Thingiverse'is, et leida 3D -trükitud osi kasutava mikroskoobi versioon!
Samm: tööriistad ja osad




Mikroskoobi ehitamiseks vajate järgmisi osi:
1 x Raspberry Pi Zero W [10 €]
1 x Raspberry Pi kaameramoodul [8 €] - peate selle häkkima, et muuta selle fookuskaugust ja võimaldada keskenduda selle lähedastele objektidele. Ma ei tea, kas sama protseduur on võimalik ka uue 8MP kaameramooduli puhul, seega soovitan selle asemel hankida originaal 5MP.
1 x Raspberry Pi Zero kaamerakaabel [2 €] - Nagu te juba teate, on Raspberry Pi Zero kaamerapistik väiksem kui teistel Raspberry Pi tahvlitel, seega vajate kaamera mooduli ühendamiseks ka spetsiaalset adapterkaablit.
1 x plastikust nihiku mikromeeter - mida odavamalt leiate, seda parem, ma kasutasin lihtsalt vana plastikust analoogi, mis mul oli.
1 x joonlaua tükk - joonlaua laius peab olema väiksem kui nihiku liikuva lõua pikkus. Mis puutub pikkust, siis umbes 10-15 cm peaks sobima.
1x alumiiniumist projektikarp [4 €] - seda kasutatakse sõlme alusena ja see peab olema valmistatud metallist, nii et see on ka kuumuskindel. Karpi on vaja selleks, et saaksite selle sisse kaalu panna, et jootmise ajal stabiilsem olla.
1 x HDMI -kaabel ja naissoost HDMI -meeste HDMI -adapter - soovi korral saate osta ka HDMI -Mini HDMI -kaableid, kuid mul oli juba tavaline HDMI -kaabel.
1 x mikro -USB toiteallikas - minu mõõtmiste kohaselt ei ületa Pi vool kunagi 400 mA isegi 1080p video voogesituse ajal WiFi ja HDMI kaudu. Seega peaks piisama isegi 500 mA toiteallikast. Turvalisuse huvides soovitan siiski hankida 1A, eriti kui kavatsete ehitada kaasaskantava versiooni, millel on ka võimendusmuunduri kahjum.
1 x MicroSD -kaart [5 €] - isegi 4 GB -st piisab, veenduge, et see on kvaliteetne klass 10.
4 x M2 kruvi ja mutrit [alla 1 €] - kasutada võib ka suurema läbimõõduga kruvisid. Kuid mida suurem on kruvi, seda laiem peab olema auk ja seda suurem on plasti purunemise oht.
1 x kuumliimipulk [1 €]
Kaabli tõmblukud [alla 1 €] - neid kasutatakse pi kinnitamiseks nihiku liikuva osa külge.
Ja järgmised tööriistad:
Kuum liimipüstol
Dremel - kettaga, mis suudab plastikust läbi lõigata, ning kruvide suurusega puurvardad plastikule ja alumiiniumile.
Pika lameda ninaga tangid
Poldilõiketangid - vajate kruvide sobiva pikkusega lõikamise viisi. Paar poldilõiketangit kasutasin, kuigi olen kindel, et on ka muid tööriistu, mis seda tööd teevad.
Philipsi kruvikeeraja
Valikuliselt, kui soovite selle teisaldada, vajate järgmisi täiendavaid osi:
1 x LiPo aku [8 €] - mille võimsus sõltub soovitud aku kasutusajast, võimendusmuunduri efektiivsusest ja keskmisest energiatarbimisest.
1 x LiPo akulaadija / 5V võimendusmuundur [20 €] - selle projekti jaoks valin Adafruitist PowerBoost 1000C. Palju odavamaid alternatiive on saadaval ka eBays, kuigi otsustasin selle konkreetsega minna, kuna sellel oli kena funktsioon, millest räägin hiljem lähemalt.
1 x 40-kontaktiline kaherealine isast tihvti päis [alla 1 €]
1 x 40-kontaktiline kaherealine naissoost pin-päis [alla 1 €]
1 x 8-kontaktiline isast tihvti päis [alla 1 €]
1 x 8-kontaktiline naissoost pin-päis [alla 1 €]
1 x tükk prototüüpimisplaati [1 €] - kuna peate jootma tihvtide päised plaadi mõlemale küljele, soovitan hankida kahepoolne. Teise võimalusena võite hankida spetsiaalselt Pi Zero jaoks loodud prototüüpimisplaadi, näiteks selle MakerSpotist.
1 x 1K takisti [alla 1 €]
1 x 10K takisti [alla 1 €]
1 x BC547 [alla 1 €] - sobib iga üldotstarbeline NPN -transistor, just seda ma kasutasin.
1 x DPST hetkeline lüliti [1 €] - Ideaalis soovite DPST -lülitit, nii et saate sama nupu abil Pi sisse lülitada ja välja lülitada. Kahjuks polnud mul seda läheduses, nii et pidin kasutama kahte eraldi SPST hetkelist lülitit.
Kaablilukud [alla 1 €] - kaasaskantava versiooni jaoks on vaja veel ühte, aku kinnitamiseks prototüüpimisplaadi tagaküljele.
Jootetraat
Ja järgmised lisatööriistad:
Jootekolb
Paar traatlõikurit
Mittekantava versiooni kogumaksumus, välja arvatud toiteallikas, HDMI-kaabel ja mini-HDMI adapter, oli umbes 30 eurot. Ja kaasaskantavaks muutmise lisakulu oli samuti 30 € ringis. Enamik osi osteti eBayst.
Samm: MicroSD -kaardi ettevalmistamine
Pildi põletamine microSD -kaardile
Süsteemi alusena otsustasin minna ametliku Raspbian Lite kujutisega ja installida siis täpselt selle, mida vajasin. Alustamiseks laadige kõigepealt alla uusim Raspbian Lite pilt raspberrypi.org veebisaidilt ja kirjutage see oma microSD -kaardile.
Kui kasutate Linuxit, saate pärast selle lahtipakkimist selle põletada, käivitades järgmise käsu juurina, dd if =/path/to/-raspbian-jessie-lite.img of =/dev/sdX bs = 4M
Kus X on seadme täht, mis vastab teie microSD -le, nt c. Enne käsu käivitamist veenduge, et microSD -kaardile ei oleks paigaldatud partitsioone. Kui igaühe lahtiühendamiseks kasutatakse järgmist käsku, umount /dev /sdXY
Kuid olge siin äärmiselt ettevaatlik, vale tähe kasutamine X asemel võib teie süsteemi pöördumatult kahjustada ja teie päeva rikkuda. Enne käsu dd käivitamist kontrollige veelkord, kas X -i asemele sisestatud täht vastab tõesti microSD -seadmele.
Kui kasutate Windowsi, saate pärast Raspbian Lite'i pildi allalaadimist ja selle lahtipakkimist kasutada Win32DiskImagerit, et see microSD -kaardile põletada. Lisateavet leiate Raspberry Pi ametlikust dokumentatsioonist.
MacOS -is on saadaval graafiline rakendus nimega Etcher, mille abil saab pilti microSD -kaardile põletada. Teise võimalusena saate dd -d kasutada sarnaselt Linuxiga, kuid protsess on natuke erinev. Jällegi saate lisateabe saamiseks vaadata ametlikku dokumentatsiooni.
WiFi seadistamine
Pärast pildi kirjutamist microSD -kaardile peate enne esimest käivitamist konfigureerima WiFi ja lubama ka SSH.
Esimene asi, mida peate tegema, on luua tühi fail nimega SSH microSD -kaardi alglaadimissektsiooni sisse. Kui kasutate Windowsi, on alglaadimissektsioon tõenäoliselt ainus partitsioon, mida näete, kuna Windows ei saa algul lugeda ega kirjutada ext4 -partitsioone. Kui microSD -kaardi partitsioonid pole praegu paigaldatud, eemaldage kaart ja ühendage see uuesti arvutiga.
Seejärel looge taaskäivituspartitsiooni sees oma traadita ühenduse seadetega fail nimega wpa_supplicant.conf. Faili sisu peaks välja nägema sarnane, riik =
võrk = {ssid = psk = proto = RSN key_mgmt = WPA-PSK paarikaupa = CCMP auth_alg = AVATUD}
proto võib olla kas RSN WPA2 jaoks või WPA WPA1 jaoks. ja SHARED on muud võimalused. Mis puutub riiki, ssid ja psk, siis need peaksid olema üsna iseenesestmõistetavad.
See on kõik, eemaldage nüüd microSD -kaart arvutist ja pange see oma Pi -sse. Seejärel ühendage oma Pi HDMI -monitoriga, ühendage kaamera moodul spetsiaalse lintkaabli abil ja lõpuks lülitage toide sisse. Mõne sekundi pärast peaks teie Pi olema käivitunud ja automaatselt teie WiFi -võrguga ühendatud. Ekraanil peaksite nägema ka ruuteri DHCP -serverist saadud IP -aadressi.
Värskendus 6.4.2018:
Kui teie Pi mingil põhjusel ei saa alglaadimise ajal WiFi -ga ühenduse luua, proovige selle asemel järgmist wpa_supplicant.conf, riik =
ctrl_interface = DIR =/var/run/wpa_supplicant GROUP = netdev update_config = 1 võrk = {ssid = "" psk = ""}
Proovisin hiljuti seadistada peata Pi Zero W uusima Raspbiani versiooniga ja ma ei suutnud seda tööle panna enne, kui kasutasin ülaltoodud wpa_supplicant.conf. Niisiis, kui teil tundub olevat sama probleem, võib see aidata.
Samm: SSH -ühenduse loomine
Kui te pole oma Pi -ga veel monitori ühendanud ja te ei näe, mis IP -aadressi see sai, on selle avastamiseks mitmeid viise. Üks võimalus on kontrollida oma ruuteri DHCP -serveri logisid. Iga ruuter on erinev, nii et ma ei hakka seda protsessi kirjeldama.
Linuxis on veel üks lihtne viis käivitada järgmine nmap käsk rootena, nmap -sn x.x.x.x/y
Kus x.x.x.x on teie privaatvõrgu IP -aadress, nt 192.168.1.0 ja y on võrgumaski üksikute arv (binaarses), nt. võrgumaski 255.255.255.0 puhul on nende arv 24. Seega selle konkreetse võrgu puhul
nmap -sn 192.168.1.0/24
Selle käsu väljundi näide on järgmine, Alustades Nmap 6.47 (https://nmap.org) kell 2017-04-16 12:34 EEST
192.168.1.1 hosti Nmap skaneerimise aruanne on üleval (0,00044 s latentsusaeg). MAC -aadress: 12: 95: B9: 47: 25: 4B (Intracom S. A.) Nmap -skaneerimise aruanne 192.168.1.2 hosti kohta (0,0076 s latentsusaeg). MAC -aadress: 1D: B8: 77: A2: 58: 1F (HTC) Nmap -skaneerimise aruanne 192.168.1.4 hosti kohta (0,00067 s latentsusaeg). MAC -aadress: 88: 27: F9: 43: 11: EF (Raspberry Pi Foundation) Nmap -skaneerimise aruanne 192.168.1.180 Host on üleval. Nmap tehtud: 256 IP -aadressi (4 hosti üleval) skaneeriti 2,13 sekundiga
Nagu näete minu puhul, on Pi -l IP -aadress 192.168.1.4.
Kui kasutate Windowsi, on saadaval ka nmapi versioon, mida saate proovida ja mille kohta leiate lisateavet siit. Pärast Pi IP -aadressi saamist saate selle SSH -le kasutada, kasutades järgmist käsku nii Linuxis kui ka MacOS -is, ssh pi@
Või Windowsis PuTTY abil.
Pi kasutaja vaikeparool on vaarikas.
Samm: süsteemi seadistamine
Üldine konfiguratsioon
Esimesel käivitamisel on süsteem peaaegu täielikult konfigureerimata, nii et kõigepealt peate tegema mõned ülesanded.
Esimene asi, mida peate tegema, on pi kasutaja vaikimisi parooli muutmine, passwd
Seejärel peate seadistama lokaadid. Seda saate teha, käivitades järgmise käsu:
sudo dpkg-locales uuesti konfigureerida
Jätkake ja valige kõik en_US lokaadid, kasutades tühikut ja muid soovitud paiku. Kui olete lõpetanud, vajutage sisestusklahvi. Lõpuks valige vaikimisi lokaadiks en_US. UTF-8 ja vajutage sisestusklahvi.
Järgmisena peate konfigureerima ajavööndi, sudo dpkg-konfigureerige tzdata uuesti
Siinkohal on ilmselt hea mõte süsteemi värskendada, sudo apt-get update
sudo apt-get upgrade sudo apt-get dist-upgrade
Järgmisena peate lubama kaamera mooduli, kasutades käsku raspi-config, sudo raspi-config
Valige menüüst Liidese valikud ja seejärel suvand Kaamera. Vastake jah küsimusele, milles palutakse teil kaamera lubada, ja seejärel valige OK. Lõpuks valige viimistlus ja vastake jah küsimusele, kas soovite Raspberry Pi kohe taaskäivitada. Pärast taaskäivitamist ühendage oma Pi -ga uuesti SSH kaudu samamoodi nagu varem.
Kaamera nõuetekohase töö kontrollimiseks võite käivitada järgmise käsu:
raspivid -0
Peaksite nägema oma HDMI-monitori videovoogu, saate selle igal ajal peatada, vajutades klahvikombinatsiooni Ctrl-C. Vajadusel saate pildi vertikaalseks ja/või horisontaalseks pööramiseks kasutada ka lippe -vf ja -hf.
Staatilise IP -aadressi seadistamine
Järgmine asi, mida peate tegema, on määrata Pi -le staatiline IP -aadress. Selleks nano abil redigeerige oma /etc/dhcpcd.conf, sudo nano /etc/dhcpcd.conf
ja lisage lõppu järgmised read, liides wlan0
staatiline ip_aadress = staatilised ruuterid = staatiline domeeninimi_server =
Seadele domeeninime_serverid saate soovi korral lisada mitu nimeserverit, mis on jagatud tühikutega, nt. võite lisada ka Google'i DNS -i IP -aadressi 8.8.8.8, mida kasutatakse varuserverina. Väljumiseks vajutage Ctrl-X, tippige y ja lõpuks muudatuste salvestamiseks vajutage sisestusklahvi.
Seejärel taaskäivitage dhcpcd ja võrguteenused, käivitades järgmised kaks käsku, sudo systemctl taaskäivitage dhcpcd.service
sudo systemctl taaskäivitage võrk.teenus
Sel hetkel peaks SSH -seanss katkema. Ärge muretsege, kuigi see on ootuspärane, kuna muutsite äsja Pi IP -d, ühendage see lihtsalt uuesti SSH kaudu, kuid seekord, kasutades määratud IP -d.
Samm: GStreameri installimine
Raspberry Pi -lt video voogesitamiseks võrgu kaudu on mitu võimalust, kuid see, mis pakub kõige vähem latentsusaega, on GStreameri kasutamine. GStreameri installimiseks võite lihtsalt käivitada järgmised käsud:
sudo apt-get update
sudo apt-get install gstreamer1.0-tools gstreamer1.0-plugins-good gstreamer1.0-plugins-bad
GStreameril on üsna palju sõltuvusi, nii et see võtab aega. Pärast installimise lõppu saate järgmise aja käsu abil voogesitada kaamera videovoogu võrgu ja HDMI kaudu samal ajal.
raspivid -t 0 -w 1920 -h 1080 -fps 30 -b 2000000 -o -| gst-launch-1.0 -v fdsrc! h264parse! rtph264pay config-interval = 1 pt = 96! gdppay! tcpserversink host = port = 5000
See loob pordi 5000 RTP voo, mille saab vastu võtta iga teie kohaliku võrgu masin, kasutades GStreamerit, gst-launch-1.0 -v tcpclientsrc host = port = 5000! gdpdepay! rtph264depay! avdec_h264! videokonverteeri! autovideosink sync = vale
GStreameri installimine mis tahes masinasse, kus töötab Debianil põhinev Linuxi distro, toimub täpselt samamoodi nagu Pi puhul. Enamiku suuremate mitte-Debiani distributsioonide hoidlates peaks olema ka GStreamer.
GStreamer on saadaval ka Windowsis ja MacOS -is, üksikasjalikku teavet selle installimise kohta leiate siit ja siit.
6. toiming: seadistage voogesitus automaatselt käivitamiseks alglaadimisel
Loomulikult saate eelmise käsu abil voogesitust alustada igal ajal, kui soovite, kuigi see nõuab esmalt ühenduse loomist Pi -ga SSH kaudu, mis pole eriti mugav. Selle asemel soovite luua skripti, mis käivitub teenusena automaatselt ja käivitab voogesituse.
Niisiis, looge kõigepealt fail nano abil, sudo nano /usr/local/bin/network-streaming.sh
ja sisestage järgmised kaks rida, #!/bin/bash
raspivid -t 0 -w 1920 -h 1080 -fps 30 -vf -hf -b 2000000 -o -| gst-launch-1.0 -v fdsrc! h264parse! rtph264pay config-interval = 1 pt = 96! gdppay! tcpserversink host = port = 5000
Lippe -vf ja -hf kasutatakse pildi vertikaalseks ja horisontaalseks pööramiseks. Sõltuvalt kaamera orientatsioonist pärast selle installimist võib teil neid vaja minna või mitte.
Väljumiseks vajutage Ctrl-X, tippige y ja lõpuks muudatuste salvestamiseks vajutage sisestusklahvi. Seejärel tehke skript käivitatavaks, käivitades
sudo chmod +x /usr/local/bin/network-streaming.sh
Järgmisena peate looma süsteemse teenuse faili, sudo nano /etc/systemd/system/network-streaming.service
Ja kleepige järgmiste ridade sisse, [Ühik]
Kirjeldus = Võrguvideo voogesitus Pärast = network-online.target Soovib = network-online.target [Teenus] ExecStart =/usr/local/bin/network-streaming.sh StandardOutput = ajakiri+konsool Kasutaja = pi Taaskäivitamine = rike [Install] WantedBy = multi-user.target
Salvestage fail ja väljuge nanost ning käivitage teenuse testimiseks järgmine käsk, sudo systemctl käivitage võrgu voogesitus. teenus
Kui kõik töötab ootuspäraselt, saate käivitada järgmise käsu, et teenus käivituks automaatselt käivitamisel, sudo systemctl lubab võrgu-streaming.service
Samm 7: muutke failisüsteem kirjutuskaitseks
Üks SD -kaartide ja välkmäluseadmete suuri probleeme on see, et need on väga altid korruptsioonile.
Parim viis selle vastu võitlemiseks on kõigi microSD-kaardi partitsioonide kirjutuskaitstud paigaldamine. See võimaldab teil ka Pi toite igal ajal lahti ühendada, ilma et peaksite nõuetekohast väljalülitamist alustama, mis on eriti kasulik sellise rakenduse jaoks.
Esimene asi, mida peate tegema, on eemaldada mõned paketid, käivitades järgmise käsu, sudo apt-get purge päästik õnnelik logrotate dphys-swapfile
Järgmisena peate asendama rsyslogi busyboxi syslogd deemoniga, mis võimaldab süsteemi logisid mällu hoida, sudo apt-get install busybox-syslogd
sudo apt-get purge rsyslog
ja jookse, sudo apt-get autoremove
eemaldada kõik pakid, mida enam ei vajata.
Pärast seda saate süsteemi logisid igal ajal logread käsu abil vaadata.
Järgmisena peate teisaldama /etc/resolv.conf faili /tmp, mis paigaldatakse mällu, kuna see peab jääma kirjutatavaks.
sudo rm /etc/resolv.conf
sudo touch /tmp/resolv.conf sudo ln -s /tmp/resolv.conf /etc/resolv.conf
Teine fail, mis peab olema kirjutatav, on/var/lib/systemd/random-seed, seega sarnaselt
sudo rm/var/lib/systemd/random-seed
sudo touch/tmp/random-seed sudo chmod 600/tmp/random-seed sudo ln -s/tmp/random-seed/var/lib/systemd/random-seed
Kuna juhusliku seemne faili tavaliselt alglaadimisel ei looda ja faili /tmp sisu on muutlik, peate seda muutma, muutes teenusefaili systemd-random-seed teenusefaili. Niisiis, kasutades nano, sudo nano /lib/systemd/system/systemd-random-seed.service
ja lisage lihtsalt teenindusjaotise lõppu rida, ExecStartPre =/bin/echo "">/tmp/random-seed
nii näeb see välja selline, [Teenus]
Tüüp = oneshot RemainAfterExit = jah ExecStart =/lib/systemd/systemd-random-seemne koormus ExecStop =/lib/systemd/systemd-random-seed salvesta ExecStartPre =/bin/echo "">/tmp/random-seed
ja jookse, sudo systemctl deemon-reload
oma süsteemiteenuse failide uuesti laadimiseks.
Järgmisena peate muutma faili /etc /fstab, sudo nano /etc /fstab
Ja lisage ro valik suvanditele /dev /mmcblk0p1 ja /dev /mmcblk0p2, et need saaks alglaadimisel paigaldada kirjutuskaitstud kujul. Ja lisage veel paar rida, nii et /tmp, /var /log ja /var /tmp paigaldatakse mällu. Pärast nende muudatuste tegemist peaks teie fail /etc /fstab välja nägema sarnane, proc /proc proc vaikeseaded 0 0
/dev /mmcblk0p1 /boot vfat defaults, ro 0 2 /dev /mmcblk0p2 /ext4 defaults, noatime, ro 0 1 # a swapfile is not a swap partition, no line here # kasuta selleks dphys-swapfile swap [sisse | välja] tmpfs /tmp tmpfs nosuid, nodev 0 0 tmpfs /var /log tmpfs nosuid, nodev 0 0 tmpfs /var /tmp tmpfs nosuid, nodev 0 0
Lõpuks muutke oma cmdline.txt faili, sudo nano /boot/cmdline.txt
ja rea lõppu lisage suvandid fastboot noswap ro, et keelata failisüsteemi kontroll, keelata vahetus ja sundida failisüsteem monteerima ainult lugemiseks. Pärast seda peaks teie fail /boot/cmdline.txt välja nägema sarnane, dwc_otg.lpm_enable = 0 konsool = serial0, 115200 konsool = tty1 root =/dev/mmcblk0p2 rootfstype = ext4 lift = tähtaeg fsck.repair = jah rootwait fastboot noswap ro
Lõpuks taaskäivitage süsteem, et muudatused jõustuksid. Pärast taaskäivitamist, kui kõik läks ootuspäraselt, sudo touch /boot /test
sudo touch /test
peaks mõlemal juhul andma vea "Ainult kirjutuskaitstud failisüsteem". Nüüd saate oma Pi toite igal ajal lahti ühendada, ilma et peaksite riskima microSD -kaardi failisüsteemi kahjustamisega.
Kui teil on mingil põhjusel vaja muuta juurfailisüsteem ajaliselt lugemiseks-kirjutamiseks, nt. mõne paketi installimiseks saate seda teha järgmise käsu abil, sudo mount -o remunt, rw /
Ja kui olete lõpetanud, käivitage järgmine käsk, et see uuesti kirjutuskaitstud muuta, sudo mount -o remunt, ro /
Kui soovite värskendusi teha, ühendage kindlasti nii /boot kui ka /kui read-write, sest kerneli ja püsivara värskendused kirjutavad ka partitsiooni /boot.
Praegu oleme tarkvaraosaga lõpetanud, seega soovitan soojalt oma Pi välja lülitada, microSD eemaldada ja microSD -kaardilt varukoopia teha.
8. samm: häkkimine kaamera moodulisse


Et kaameramoodul saaks keskenduda väga lähedal asuvatele objektidele ja pakkuda teile suurendust, peate selle fookuskauguse muutmiseks häkkima.
Sensori peale kinnitatud lääts on tegelikult kohale kruvitud ja kinnitatud väga väikese koguse liimiga. Pikkade lamedate ninatangide abil keerake objektiivi õrnalt edasi -tagasi, et praguneda ja seejärel keerake lääts väga ettevaatlikult täielikult välja.
Pärast seda pange lääts moodulile tagasi ja keerake see veidi kinni, et see plaadi tagurpidi pööramisel maha ei kukuks. Seejärel kinnitage oma Pi monitoriga, kui te pole seda veel teinud, ühendage toide ja vaadake videovoogu.
Peate reguleerima, kui palju objektiivi alusele kruvitakse, et kaamera saaks fokuseerida objektiivist umbes 10 cm kaugusele. Püüdke mitte minna sellest palju madalamale, sest selle all jootmiseks peab teil olema suhteliselt hea töökaugus. Ärge muretsege selle täiuslikuks muutmise pärast liiga palju, pärast mikroskoobi kokkupanekuga saate alati häid kohandusi teha.
Samm: mikroskoobi kokkupanek




Nüüd on aeg lõbusaks osaks, mis pole muud kui mikroskoobi kokkupanek.
Esiteks peate selle kinnitamiseks tegema kaks auku nihiku ülemise lõualuu kruvide läbimõõduga ja kaks alumiiniumkorpuse ühel küljel.
Järgmisena peate joonlauale sobiva suurusega pilu avama. Võtke selle ajaga aega, sest kui lähete liiga kiiresti, võite plastiku puruneda või augu liiga suureks muuta. Kui olete lõpetanud, sisestage joonlaud, veendumaks, et see sobib kenasti sisse.
Nüüd peate kaameramooduli kinnitamiseks joonlaua servale tegema paar auku. Kui olete lõpetanud, keerake kaamera moodul oma kohale ja lõigake ülejäänud kruvide osa.
Pärast seda paigaldage pidurisadul kruvidega alumiiniumkorpuse küljele, laske joonlaua ja selle külge kinnitatud kaameramoodul läbi augu ja kinnitage see kuuma liimiga oma kohale. Lisage kindlasti kuuma liimi mõlemale küljele ja nii ülevalt kui alt.
Lõpuks kinnitage Raspberry Pi plaat nihke liikuva osa külge, kasutades tõmblukke, nagu pildil näha, ja ühendage kaamera kaabel.
Ja see oli kõik, saate nüüd kaamera fookust hõlpsalt reguleerida, nihutades üles ja alla ning kui soovite ka objektiivi fookuskaugust täpselt reguleerida, et saavutada teie jaoks optimaalne töökaugus.
Kui soovite ka õppida, kuidas seda kaasaskantavaks muuta, võite jätkata järgmise sammuga.
Samm: teisaldatav: tarkvara
PowerBoost 1000C -l on väga mugav väike funktsioon. Sellel on lubatav tihvt, mis kõrgele tõmbamisel aktiveerib võimendusmuunduri ja hakkab oma väljundile toite andma ning samal ajal, kui seda vähe tõmmatakse, katkestatakse toide.
Raspberry Pi -l on ka kena funktsioon, mis võimaldab meil konfigureerida GPIO -nööpi väljundiks, mis on kõrgel ajal, kui Pi on sisse lülitatud, ja pärast edukat väljalülitamist madalas olekus. Neid kahte funktsiooni kombineerides on võimalik luua mikroskoobi jaoks tarkvara sisse/välja lüliti.
Alustame tarkvaralisest osast. Esimene asi, mida peate tegema, on lubada see Pi funktsioon ja panna see väljastama loogikat ühel GPIO -nööbil alates käivitamise hetkest ja loogikat pärast edukat sulgemist.
See on tõesti lihtne, peate vaid muutma oma faili /etc/config.txt, sudo mount -o remunt, rw /boot
sudo nano /boot/config.txt
ja lisage selle lõppu järgmine rida, dtoverlay = gpio-poweroff, gpiopin = 26, active_low
Nüüd, kui taaskäivitate oma Vaarika ja mõõdate pinget GPIO26 tihvtil (GPIO päise tihvt 37) maapinna suhtes, peaksite nägema 3,3 V hetkest, kui Pi hakkab käivitama. Ja pärast täielikku väljalülitamist, mis peaks saama 0V.
Nüüd, kui see on tehtud, peate kirjutama lihtsa skripti, mis jälgib teise GPIO pin -i olekut ja kui see muutub madalaks, käivitab seiskamise. Sel eesmärgil peate installima paketi wiringpi, mis on kaasas käsuga gpio.
sudo mount -o remunt, rw /
sudo apt-get update sudo apt-get install wiringpi
Nüüd kasutage skripti nano abil, sudo nano /usr/local/sbin/power-button.sh
ja kleepige järgmiste ridade sisse, #!/bin/bash
kuigi tõsi, tee kui (($ (gpio loe 24) == 0)) siis systemctl väljalülitus fi uni 1 tehtud
ning pärast salvestamist ja väljumist muutke see ka käivitatavaks, sudo chmod +x /usr/local/sbin/power-button.sh
Oluline on mainida, et juhtmestiku tihvt 24 vastab GPIO19 tihvtile, mis on GPIO päise tihvt 35. Kui see tundub segane, võite vaadata veebisaidil pinout.xyz asuvat Raspberry Pi pistikut ja veebisaiti wiringpi.com asuvate nööpnõelte kohta. Käsu gpio readall käivitamine võib samuti aidata määrata, milline tihvt on kumb.
Järgmisena peate looma süsteemse teenuse faili, sudo nano /etc/systemd/system/power-button.service
järgmise sisuga, [Ühik]
Kirjeldus = Toitenupu jälgimine Pärast = network-online.target Soovib = network-online.target [Teenus] ExecStart =/usr/local/sbin/power-button.sh StandardOutput = ajakiri+konsool Taaskäivitamine = rike [Install] WantedBy = mitme kasutaja sihtmärk
Lõpuks teenuse käivitamiseks ja käivitamisel käivitamiseks
sudo systemctl käivitage toitenupp. teenus
sudo systemctl lubage toitenupp. teenus
ja ühendage failisüsteem uuesti kirjutuskaitstuna, sudo mount -o remunt, ro /
Samm: kaasaskantavaks muutmine: riistvara




Nüüd on käes riistvaraosa. Esiteks peate ehitama väga lihtsa vooluahela, mis koosneb NPN -transistorist, kahest takistist ja DPST hetkelisest lülitist. Lisateavet saate vaadata skeemi pildilt.
Samuti peate jootma isase tihvti päise Raspberry Pi GPIO -s ja ka naissoost PowerBoostis, nii et saate selle ja Pi hõlpsasti kinnitada tahvlile, mille kavatsete ehitada. Põhimõtteliselt kinnitatakse teie plaat Pi Zero peal nagu müts ja PowerBoost plaadi peal. Pi saab ka toite otse GPIO päisest, kasutades PowerBoosti +5 V kontakti.
Pärast jootmise lõpetamist on aeg kõik kokku panna. Esiteks paigaldage Pi tõmblukkude abil nihke liikuvale osale. Seejärel paigaldage aku uuesti ehitatud plaadi tagaküljele tõmblukuga ja kinnitage see Pi külge, olge ettevaatlik, et see ei oleks liiga pingul, vastasel juhul võite aku kahjustada. Kinnitage PowerBoosti plaat selle peale ja ühendage aku pistikuga. Lõpuks ühendage kaamera kaabel ja ühendage Pi kaameramooduliga ning muidugi ärge unustage microSD -d ühendada.
Ja lõpuks oleme valmis! Kui vajutate nüüd toitenuppu ja hoiate seda umbes 8 sekundit all, peaks Pi alglaadimisprotsess algama ja pärast selle vabastamist peaks see jätkuma. Kahjuks ei hakka Pi kohe GPIO26 loogikat kõrgele väljastama, nii et kui te lõpetate nupu liiga vara vajutamise, katkeb toide.
Kui alglaadimisprotsess on lõpule jõudnud, peaks toitenuppu umbes sekundi jooksul uuesti vajutades Pi välja lülitama ja toite katkestama.
12. samm: ideid parandamiseks



Soovimatutest valgusallikatest vabanemine
Sellel ei tohiks olla suurt tähtsust, kui kavatsete mikroskoopi kasutada ainult jootmiseks ja tahvli kontrollimiseks, kuid kui soovite ka sellega pilte teha, võite fotodel näha tüütut punast täppi. Selle põhjuseks on kaamera mooduli LED, mis põleb alati kaamera töötamise ajal.
Kui soovite selle õnneks välja lülitada, on seda üsna lihtne teha. Pärast partitsiooni /boot muutmist kirjutatavaks, sudo mount -o remunt, rw /boot
redigeerige oma faili /boot/config.txt nano abil, sudo nano /boot/config.txt
ja lisage lõppu järgmine rida, disable_camera_led = 1
Seda tehes peaks kaamera LED pärast süsteemi taaskäivitamist põlema.
Nüüd, kui tegite kaasaskantava versiooni, on PowerBoost 1000C -l kahjuks naeruväärselt helesinine LED, mis näitab, et toide on sisse lülitatud. Lisaks piltide särituse rikkumisele võib see jootmise ajal teie silmi äärmiselt tüütuks muuta, lihtsalt selle heleduse tõttu.
Sel põhjusel võiksite kaaluda toite LED -i või sellega ühendatud ja takistite täielikku eemaldamist plaadilt. Teise võimalusena võiksite asendada sellega järjestikku oleva 1K takisti suurema vastu, nii et LED muutub tuhmimaks.
Reguleeritav suurendus
Tavalise Raspberry Pi kaameramooduli hankimise ja selle fookuskauguse muutmiseks häkkimise asemel võite mõne lisaraha säästmise asemel hankida ka reguleeritava fookuskaugusega kaameramooduli, hinnaga üle 20 € eBay.
Selline kaameramoodul võimaldab teil hõlpsalt reguleerida suurenduse taset, sest kaamerat madalamale nihutades peate teravustamiseks objektiivi veidi lahti keerama. See võimaldab teil ka hõlpsalt saavutada üsna suuri suurendusi. Pidage siiski meeles, et mõne punkti pärast muutub teravussügavus nii neelatavaks, et mikroskoop muutub peaaegu kasutamiskõlbmatuks, nagu näete ka lisatud pildil.
Kokkuvõtteks võib öelda, et kui saate seda endale lubada, soovitan tungivalt hankida hoopis üks neist kaameramoodulitest, kuna see annab teile uskumatult palju paindlikkust.


Teine preemia mikrokontrollerite konkursil 2017
Soovitan:
DIY Ambilight koos Raspberry Pi ja Arduinoga! Töötab mis tahes HDMI -allikaga: 17 sammu (piltidega)

DIY Ambilight koos Raspberry Pi ja Arduinoga! Töötab mis tahes HDMI -allikaga: mul on elektroonikast üsna elementaarne arusaam, mistõttu olen ülimalt uhke oma DIY Ambilighti seadistuse üle puidust põhikorpuses, millel on võimalus tulesid sisse ja välja lülitada nii, nagu mulle meeldib. Neile, kes ei tea, mis on Ambilight;
Ambilighti süsteem iga teie teleriga ühendatud sisendi jaoks. WS2812B Arduino UNO Raspberry Pi HDMI (uuendatud 12.2019): 12 sammu (koos piltidega)

Ambilighti süsteem iga teie teleriga ühendatud sisendi jaoks. WS2812B Arduino UNO Raspberry Pi HDMI (uuendatud 12.2019): Olen alati tahtnud oma telerisse ambilight lisada. See näeb nii lahe välja! Lõpuks tegin seda ja ma ei pidanud pettuma! Olen näinud palju videoid ja palju õpetusi teie teleri jaoks Ambilighti süsteemi loomiseks, kuid ma pole kunagi leidnud täielikku õpetust oma täpse nee jaoks
Waveshare Game-HAT MOD Raspberry PI Zero/Zero W [EN/ES]: 4 sammu
![Waveshare Game-HAT MOD Raspberry PI Zero/Zero W [EN/ES]: 4 sammu Waveshare Game-HAT MOD Raspberry PI Zero/Zero W [EN/ES]: 4 sammu](https://i.howwhatproduce.com/images/009/image-26576-j.webp)
Waveshare Game-HAT MOD Raspberry PI Zero/Zero W [EN/ES]: INGLISH/INGLÉS: Nagu teate, on Waveshare Game-HAT kokkupanek üsna lihtne, kui see on üks disainiga täielikult ühilduvatest mudelitest. see on Raspberry Pi 2/3 / 3A + / 3B / 3B + /, mina isiklikult eelistan, et mängukonsool võib olla
Raspberry Pi Zero Wifi juurdepääsupunkt kohandatud PCB -antenniga: 6 sammu (piltidega)

Raspberry Pi Zero Wifi pöörduspunkt kohandatud PCB -antenniga: mida me teeme? Selle õpetuse pealkirjas on palju tehnilisi termineid. Lööme selle maha. Mis on Raspberry Pi Zero (Rπ0)? Raspberry Pi Zero on väike arvuti. See on Raspberry Pi ühe pardaarvuti väiksem versioon
WIDI - traadita HDMI Zybo abil (Zynq Development Board): 9 sammu (piltidega)
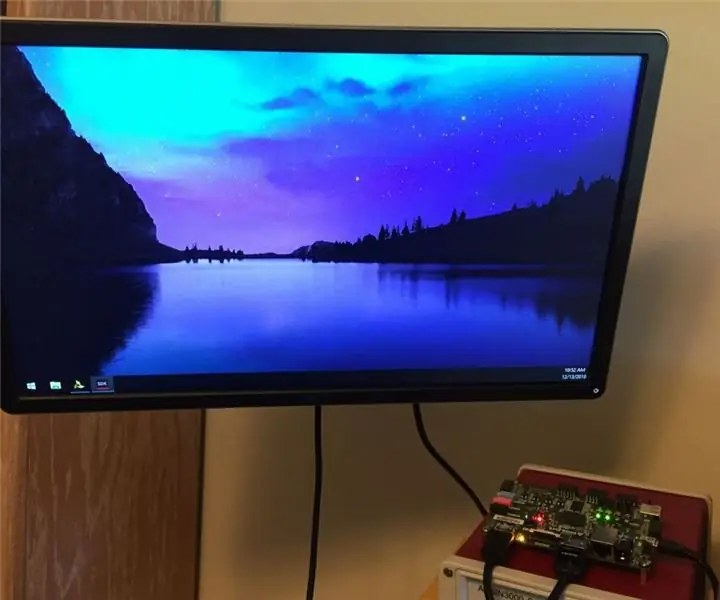
WIDI - traadita HDMI Zybo (Zynq Development Board) abil: kas olete kunagi soovinud, et saaksite teleri välise monitorina arvutiga või sülearvutiga ühendada, kuid ei soovinud, et kõik need tüütud juhtmed oleksid takistatud? Kui jah, siis see õpetus on just teile! Kuigi selle eesmärgi saavutamiseks on mõned tooted
