
Sisukord:
2025 Autor: John Day | [email protected]. Viimati modifitseeritud: 2025-01-23 14:40

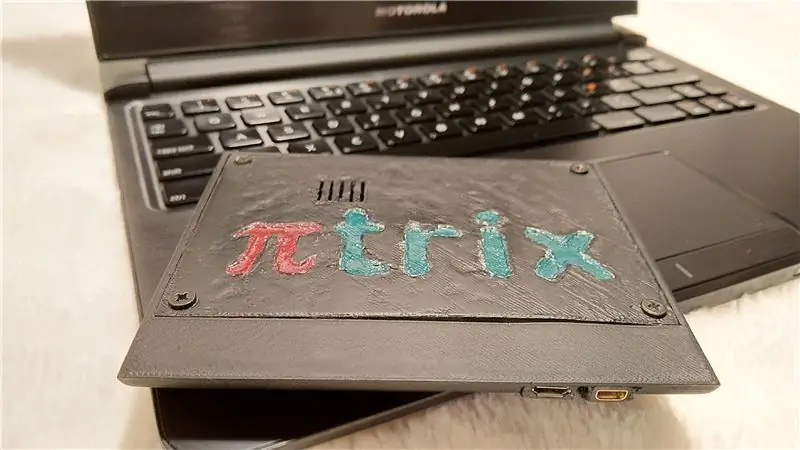

Hiljuti puutusin kokku napilt kasutatud Motorola Laptockiga, mida müüakse 10 € eest. Kuna mul polnud aimugi, mis on lapdock, uurisin veidi ja avastasin, et see oli mõeldud väliseks monitoriks, klaviatuuriks, aku puuteplaadiks, kõlariteks ja USB -jaoturiks konkreetsele Motorola Atrix 4g nutitelefonile, mis ilmus 2011. aastal.
Põhimõtteliselt on see välisseade. Telefon oli süsteemi aju. Teisisõnu, ühendate telefoni selle dokiga, dokk lülitub sisse, kui see tuvastab HDMI ja kogu asi toimis nagu sülearvuti.
Pärast selliste projektide nägemist nagu RASPBERRY PI + MOTOROLA LAPDOCK ja see projekt, on selge, et vana Motorola Atrixi telefoni asendamiseks Raspberry Pi Zero W -ga vajate ainult kahte kaablit:
- HDMI -kaabel video ja heli jaoks
- Mikro-USB Pi toiteks Lapdocki akust ning puuteplaadi ja klaviatuuri kasutamiseks.
Ostsin selle kohe, ideega muuta see kaasaskantavaks patareitoitega Kodi meediumikeskuseks.
Selle lapdocki ehituskvaliteet on hämmastav. Ma ei tahtnud seda mingil moel kahjustada, nii et printisin 3D -s korpuse, mis võimaldab Pi ühendada Lapdockiga nagu telefon, ja nimetasin kogu asja sobivalt πtrixiks algse Atrix Motorola telefoni auks.
Samm: osad ja tööriistad
Kasutatud osad:
- Motorola ATRIX 4G sülearvuti
- Vaarika Pi Zero W
- MicroSD -kaart, 8 GB või rohkem
- Tüüp D Micro HDMI V1.4 pesa naissoost kuni tüüp C mini HDMI meesadapteri kaabel HM - ebay
- Micro USB -naissoost pikenduskaabel - ebay
- 3 mm puidukruvid - 6 tükki
- Superliim
Kasutatud tööriistad:
- 3D printer
- Sissetõmmatav kasulik nuga
- Liivapaber - 120P töötlemata 3D -lihvimiseks, 320P ja 1000P eriti peeneks viimistlemiseks
- Nõela nina tangid
- Phillipsi kruvikeeraja
- Väike failikomplekt
Valikuline:
- Matt must pihustusvärv
- Küünelakk
-
Modelleeriv segu, nagu Play-Doh või Clay
2. samm: Pi -korpuse printimine
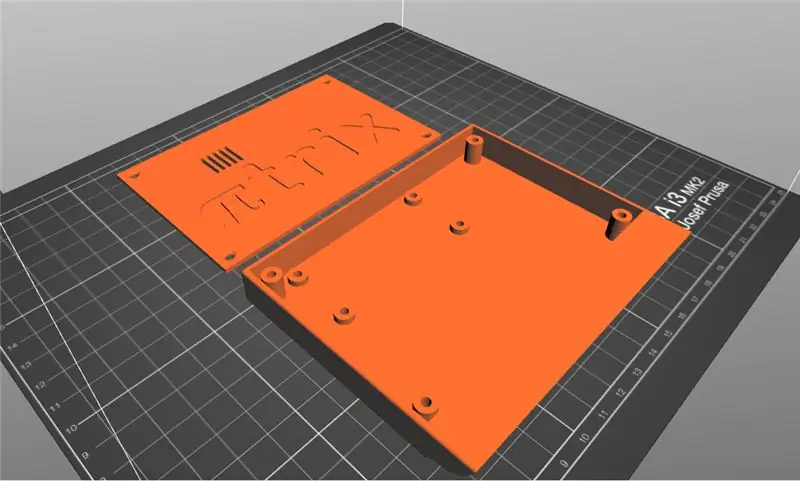



Korpuse disain on lihtne, koosneb põhi põhiosast ja kaanest.
Alumises osas on Pi ja sellel on ava, mis joondub rihma HDMI ja USB -portidega. See trükiti PLA abil DIY Prusa i3 MK2 kloonile. Minu jaoks osutus trükk halvasti, eriti korpuse kaas. Mõtlesin uuesti teha, kuid otsustasin selle parandada.
3. samm: korpuse järeltöötlus



Kui printimine on tehtud, eemaldage toed nõelatangide või muu sobiva tööriista abil.
Alustage lihvimist karedama liivapaberiga ja liikuge peenema liivapaberi poole, et viimistlus oleks võimalikult sujuv.
Kasutage väikeste failidega kohtade tasandamiseks, kuhu liivapaber ei ulatu, jne auk, kust kaablid läbi lähevad.
Samm: (valikuline) kaane värvimine




Trükitud kaas tuli kohutavalt välja ja vajas fikseerimist. Kaane lihvimisest ei piisanud, sest pinnal olid sügavad taanded.
Selle parandamiseks kandke pinnale läbipaistev küünelakk kõikjal, kus selliseid süvendeid näete, ja laske sellel kuivada. Korrake seda protsessi, kuni taanded on võimalikult tasandatud. Vältige logo värvimist.
Väikese Raspberry Pi värvi andmiseks värvige sisemised tähed küünelakiga punaseks ja roheliseks.
Peenema liivapaberiga lihvige pind uuesti, et tasandada liigne küünelakk.
Enne pihustusvärvimist peame värvilist logo kuidagi kaitsma. Kuna mul polnud paremat ettekujutust, kasutasin logo katmiseks lasteaia savi ja juurdepääsusavi eemaldamiseks kasuliku nuga.
Savi kaitseb selle all olevat plastikut, seega veenduge, et logo oleks sellega täielikult kaetud.
Viimane samm on kaane pritsimine hästi ventileeritavas kohas.
Samm: kaablite paigutamine



Nüüd on aeg võtta kaks kaablit ja sisestada need korpuseava kaudu. Kaablite jaoks mõeldud auk jäetakse tahtlikult väiksemaks kui plastikust kaablipesad, seega on seda võimatu teha ilma kõvade kummist tungrauade muutmata.
Kasutades noa või liivapaberit, eemaldage aeglaselt kummist tükid mõlemalt poolt võrdselt, kuni kaablid pääsevad vaevu august läbi. Saate auku suurendada ka väikeste failide abil, kuid kummi on lihtsam haaval eemaldada.
Sisestage mõlemad kaablid läbi augu, kuid pidage meeles kaablite suunda. Me tahame, et naissoost tungrauad joonduksid kahe isastõstukiga, mis ulatuvad lapdokist välja.
Nüüd tuleb keeruline osa, mis ühendab mõlemad naissoost pesad oma meessoost kolleegidega. Viilige augu seinad ja lõigake tungraudadest veelgi rohkem kummi, kuni need on täielikult kinni ühendatud.
Kui see on tehtud, lisage veidi superliimi, et hoida tungrauad selles asendis, kuid olge ettevaatlik, et mitte liimida ümbrist lapdocki külge. Jäta liim pooleks tunniks tahenema.
Kui liim on tardunud, eemaldage korpus aeglaselt vooluvõrgust. Nüüd lisage tungraudade ümber veel liimi, et veenduda, et need ei liigu kunagi.
6. samm: tarkvara

Tarkvara jaoks valisin LibreELECi abil Kodi Kryptoni.
Minge nende saidile, laadige alla Raspberry Pi Zero LibreELEC pilt ja kirjutage see oma microSD -kaardile.
Saate pildi hõlpsalt kirjutada, kasutades ka nende saidil saadaolevat tööriista.
Samm: Pi kinnitamine oma kohale

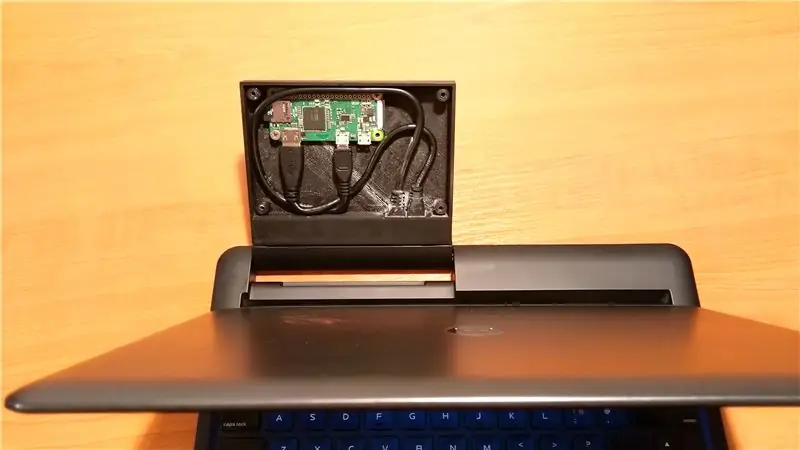
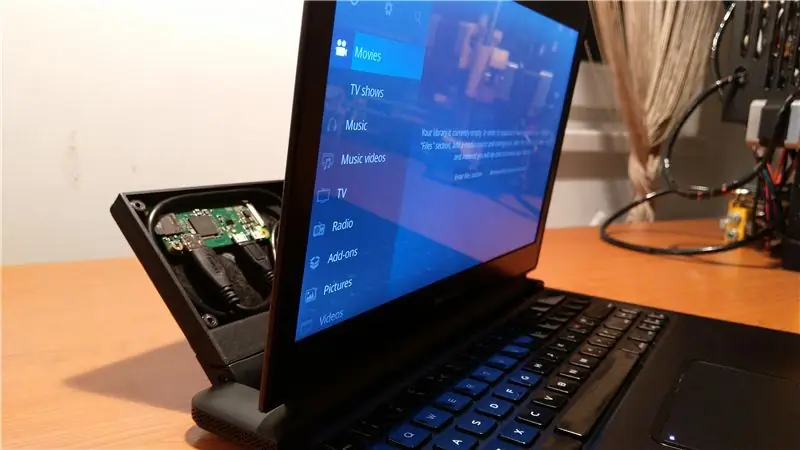
Ühendage HDMI- ja USB -kaablid Pi -ga. Kasutage Pi -l kindlasti OTG USB -porti, mitte toiteporti.
Kinnitage Pi 2 M3 puidukruviga. Kruvid peavad olema umbes 3 mm pikad, et mitte läbida korpuse teist külge.
Painutage kaablid ja paigaldage need korpuse sisse.
Testige süsteemi, ühendades ümbrise lapdockiga. Kui kõik on korras, näete oma Kodi Kryptoni käivitamist.
8. samm: kaane sulgemine

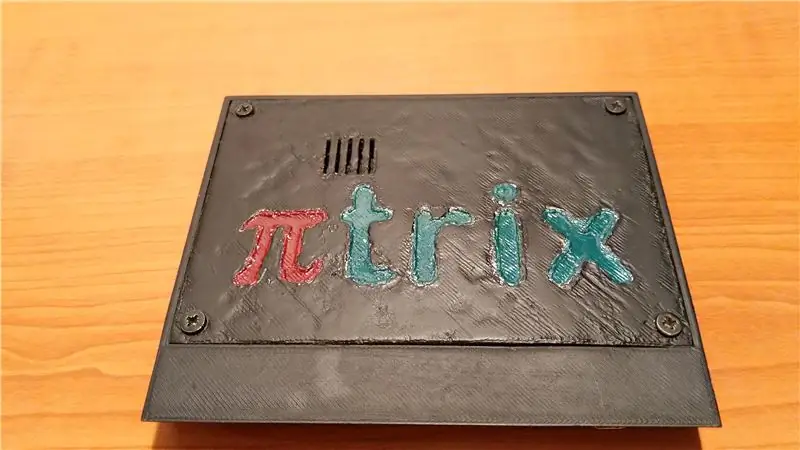
Kinnitage kaas nelja M3 puidukruviga ja eemaldage vormimissegu, et paljastada lõplik viimistlus.
Enne savi eemaldamist lisasin veel ühe kihi pihustusvärvi, sest kruvid olid värvimata.
9. samm: ühendage ja mängige

See on kõik!
Ühendage πtrix dokiga ja nautige oma meediumit.
Ehituse kvaliteet ja aku selles asjas on fantastilised. Pärast nelja tundi maksimaalse heleduse ja helitugevusega mänguaega oli aku indikaator endiselt kahel viiest ribast, mis on tore, kui plaanite seda aeg -ajalt telkima minnes kaasas kanda.
Soovitan:
Arvutiekraani salvestamine Windowsis: 5 sammu

Arvutiekraani salvestamine Windowsis: selles juhendis tahaksin teile näidata, kuidas arvutiekraani Windowsi arvutis salvestada. Ekraanisaade on väärt tuhat sõna ja pilti, et demonstreerida probleemi või protsessi arvutis, eriti kui soovite teha videoõpetuse
Kohandatud helina salvestamine ja allalaadimine: 7 sammu

Kuidas oma kohandatud helinat salvestada ja alla laadida: nii? Kas soovite oma kohandatud helinat hankida? Noh, jõudsite õigele Instructables lehele. Enne alustamist pean teile meelde tuletama, et see on mõeldud IOS -seadmete (Apple'i seadmete, näiteks Ipad, iPod, iPhone jne) ja Maci arvutite jaoks (töötab mis tahes Macis, isegi
Otseülekanne/video salvestamine OBS -is: 5 sammu

Otseülekanne/video salvestamine OBS -is: see juhend juhendab, kuidas otseülekannet või videot otse arvutiekraanilt salvestada. Otseülekandeks on mitu võimalust ja veelgi rohkem salvestusviise, kuid see juhend keskendub voogesitusplatvormile OBS. Iga mõistlikult kaasaegne komp
Mobiilimängude salvestamine häälvestluse heli abil *ilma juurita: 4 sammu

Mobiilimängude salvestamine häälvestluse heli abil *pole juurt: tänapäeval tahavad paljud inimesed mobiilimänge nagu PUBG tohutult edukalt voogesitada, kuid on üks suur probleem, kuigi saate oma ekraani salvestada, kuid androidi annus ei luba saate salvestada oma häälvestluse. Kas saate salvestada oma hääle
EC/pH/ORP andmete salvestamine ja graafikute koostamine TICK -virna ja NoCAN -platvormiga: 8 sammu

Salvestage ja joonistage EC/pH/ORP andmed koos TICK Stacki ja NoCAN -platvormiga: selles käsitletakse, kuidas kasutada Omzlo ja uFire andurite NoCAN -platvormi EC, pH ja ORP mõõtmiseks. Nagu nende veebisait ütleb, on mõnikord lihtsam juhtida mõni kaabel andurisõlmedesse. CAN -i eeliseks on side ja võimsus ühes
