
Sisukord:
- Autor John Day [email protected].
- Public 2024-01-30 08:47.
- Viimati modifitseeritud 2025-01-23 14:40.

Nii? Kas soovite oma kohandatud helinat hankida? Noh, jõudsite õigele juhistele.
Enne alustamist pean teile meelde tuletama, et see kehtib IOS -seadmete (Apple'i seadmete, näiteks Ipad, iPod, Iphone jne) ja Maci arvutite kohta (töötab mis tahes Macis, isegi nende valmistatud mitut tüüpi sülearvutites). ERANDITETA!!
Olgu, teeme seda!
Samm: minge App Store'i
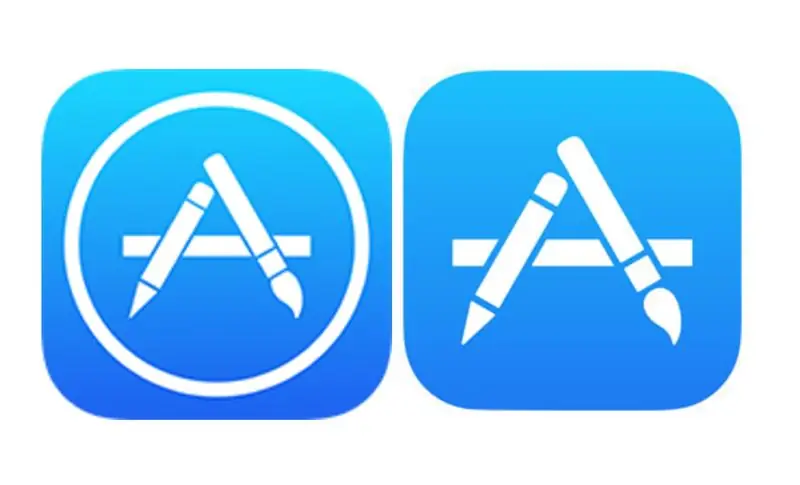
Nii et kõigepealt peate minema rakenduste poodi? Millist rakendust võite küsida, ma ütlen teile! Rakendus on teie avakuval ikoon. Kui te ei tea, mis on avaekraan, on meil probleem. Rakenduste poodi pääsemiseks peate klõpsama ikoonil (pilt ülaltoodud rakendustepoe kahest versioonist) kõikjal, kuhu olete selle oma ekraanile paigutanud.
Samm: laadige rakendus alla
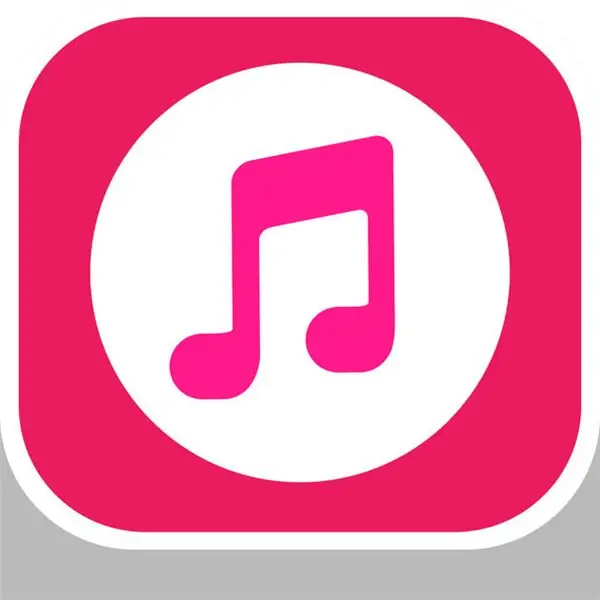
Rakenduste poodi sisenedes näete 5 valikut (olenevalt sellest, milline telefon teil on). Täna on mängud, rakendused, värskendused ja otsing kõik valikud, mida näete allosas (kui mitte lihtsalt minna, töötab see niikuinii). Puudutage suurendusklaasi, millel on sõnaotsing. See viib teid lehele, kus näete ülaosas sõna Otsing ja selle all sõna Trend. Näete, et nende sõnade vahel, mis ütlevad App Store, on hall joon. Puudutage neid ja teie klaviatuur avaneb. Sisestage need sõnad: Ringtone Maker Pro. Rakenduse lõi YALING TU ja sellel on valge ringiga punane noot (vt lehe ülaosa). Puudutage ikooni ja puudutage allalaadimist. Rakendus peaks muretsema ainult 22,4 MB, nii et teil peaks kõik hästi olema.
Samm: salvestage helin
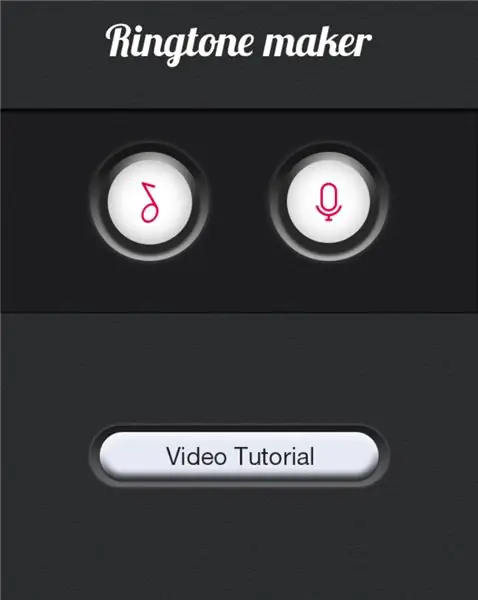
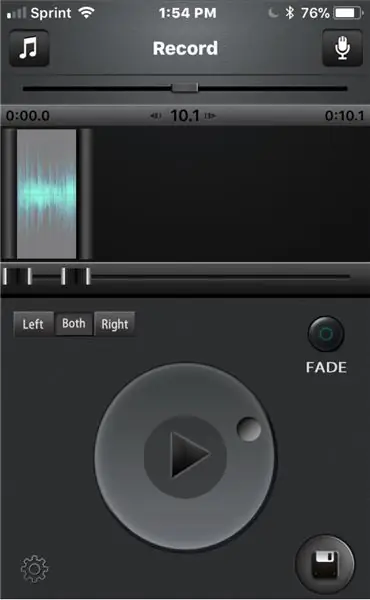
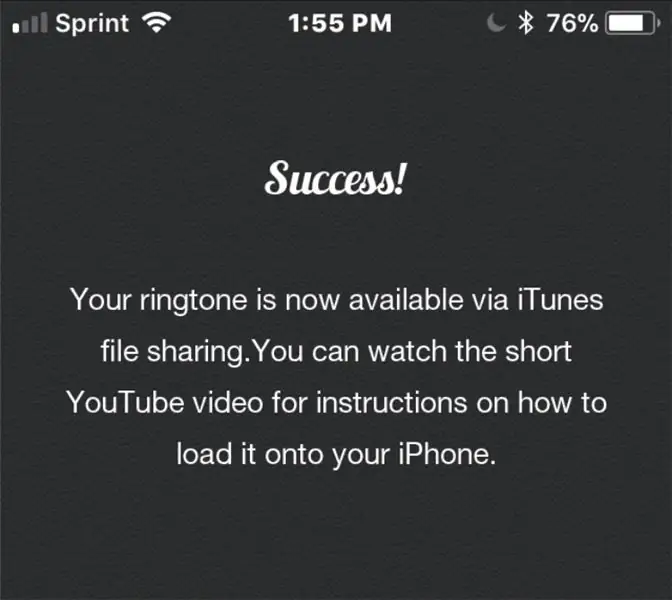

Pärast allalaadimist avage rakendus. Ülaosas on kirjas Helinatootja ja keskel kaks logo. Puudutage paremal küljel seda, mis näeb välja nagu mikrofon. Teid suunatakse ekraanile, kus on suur mikrofon ja selle all punane täpp. Kui puudutate punast punkti, palub see teie mikrofoni lubada. Vajutage lubamist ja see saab heli salvestada. kui vajutate seda uuesti, salvestab see teie sõnumi/helina. Salvestamise peatamiseks puudutage seda uuesti. Kui olete oma asjad salvestanud, lähete lehele, mille nool on ümbritsetud ringiga (esitusnupp), disketiga (asi paremas alanurgas), nupp Fade, nood vasakul ülaservas, mikrofon paremas ülanurgas ja käik all. Nool mängib teie sõnumit/helinat, et saaksite seda kuulda. Flopiketas salvestab helina telefoni. Fade nupp peaks selle lõpuks kustuma. Muusikamärkus võimaldab teil muuta telefoni muusika helinaks ja mikrofon peab salvestuse uuesti tegema. Käik viib teid rakenduse seadete juurde. Kui olete disketit puudutanud, suunatakse teid ekraanile, mis peaks ütlema edu. Saate puudutada valikut Valmis ja see viib teid tagasi salvestuse juurde.
Samm: ühendage telefon arvutiga
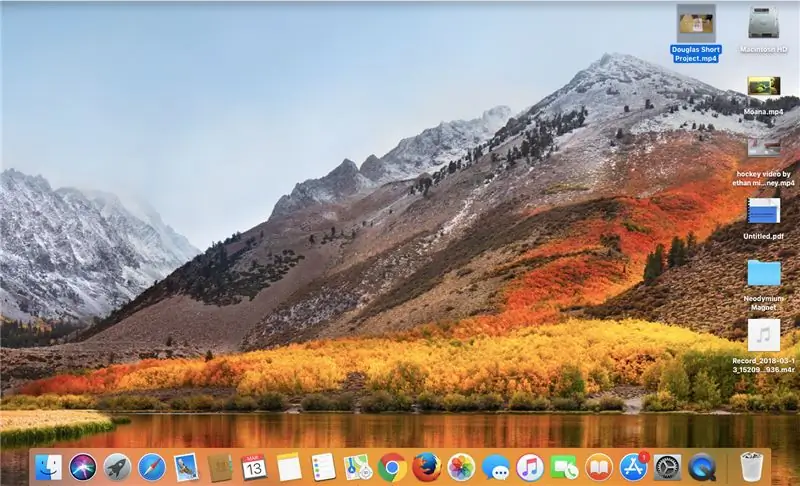
Selle sammu jaoks vajate välkkaablit. Välkkaabel on teie telefoni laadija, mille lõpus on USB. Ühendage telefon arvutiga. Arvuti küsib, kas soovite seda telefoni usaldada, ja telefon palub teie arvutit usaldada. Jätkamiseks vajutage Trust mõlemal.
Samm: hankige telefon ITunesisse
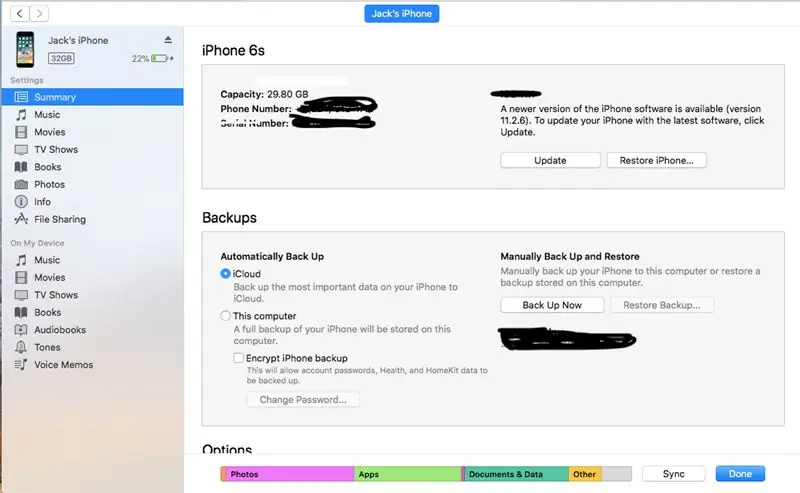
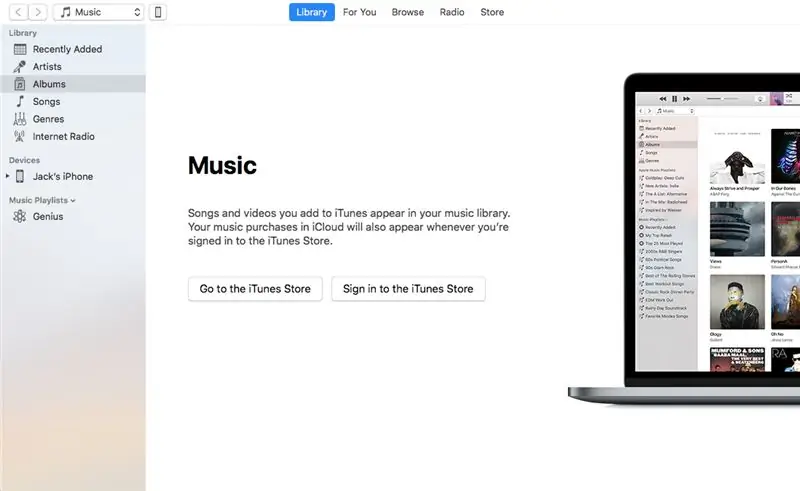
Kui olete sisse loginud, minge oma Maci arvutis rakendusse Itunes. Kui sisenete iTunes'i, kuvatakse vasakus ülanurgas telefoniikoon. Klõpsake seda. Teid suunatakse kogu telefoni sisusse. Olenevalt oma Macist avage failide jagamine või Rakendused.
6. samm: helina hankimine
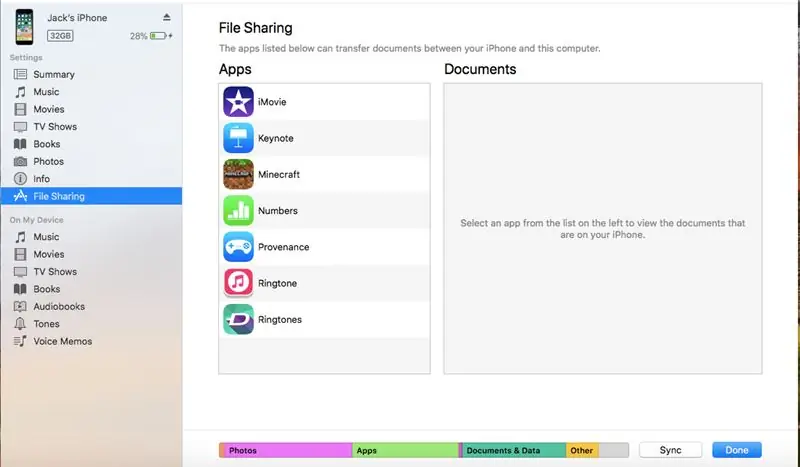
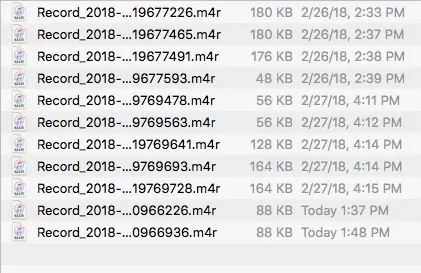
Failide jagamisel või rakendustes peate kerima allapoole, kuni näete helina tegemiseks kasutatud rakenduse pilti. Klõpsake seda ja see näitab teile kõiki salvestatud helinaid. Salvestamise/salvestamise kuupäeva ja kellaaja põhjal kuvatakse see helina nimes. Kui olete otsitava leidnud, lohistage see oma töölauale/avaekraanile. Kui olete selle teinud, minge tagasi Itunes'i ja minge oma telefonitoonide juurde. Kui teie Macil on kaks tooni, klõpsake ülaosas asuvat. Kui olete sisse lülitatud, klõpsake sünkroonitoonide sektsiooni kõrval olevat märkeruutu ja vajutage valitud toone. Seejärel kontrollige salvestust, mida soovite oma tooniks. Seejärel vajutate sünkroonimisele ja see laaditakse alla teie toonidele. Kui teil on ainult üks toonivalik, lohistage salvestus töölaualt jaotisse Toonid ja klõpsake nuppu Valmis. Õnnitleme Olete just endale helina edukalt loonud ja alla laadinud.
7. samm: helina määramine
Kui olete telefoniga tagasi pöördunud, minge kontaktide juurde. Valige kontakt ja vajutage paremas ülanurgas nuppu Muuda. Saate võimaluse määrata oma helin või teksti toon äsja tehtud tooniks. Hea töö, sa õppisid just oma isikupärastatud helinat tegema! Täname, et kasutasite seda juhendit selle tegemisel!
Soovitan:
Helina modulaatori pedaal: 14 sammu (koos piltidega)

Ringimodulaatori pedaal: siin esitatud rõngasmodulaatori kitarripedaali juhised ja skeemid muudavad teie kitarri kõlama nagu madala sünkroonimisastmega süntesaator. See vooluahel kasutab tavalist kitarrisisendit moduleeritud ruutlaine väljundi saamiseks. See sisaldab ka filtrit, mis aitab
Kontrollige helina kellade kiirust Arduino abil: 4 sammu
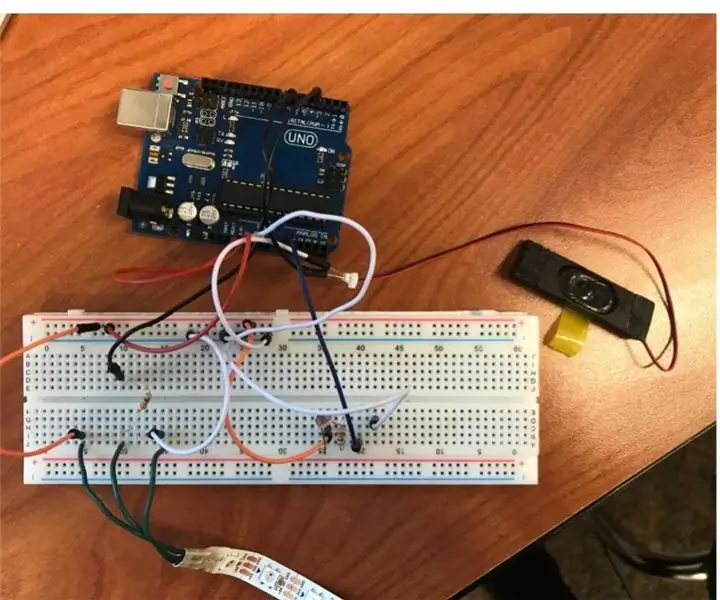
Kontrollige helina kellade kiirust Arduino abil: see juhendab teile, kuidas programmeerida riba LED -i, et see vastaks Arduino mängitavatele nootidele. Samuti saate laulu kiirendada või aeglustada, tuues käe fototakistist lähemale või kaugemale. Minu näide on lauluga J
Juhtmevaba helina süsteem: 6 sammu (piltidega)

Traadita kella süsteem: Selle projekti lahendab järgmine probleem: keskkoolis, kus ma töötan, ei kõla klassivahetuskell igal pool piisavalt valjusti ja mõnikord põhjustab see mõningaid probleeme. Paigaldage uus traadiga klassivahetuskell või ostke traadita kellakell
Lauludest helina tegemine: 3 sammu

Lauludest helina tegemine: selles juhendis on teil vaja mobiiltelefoni, mis esitab wav -faile, ja teil on võimalus seda arvutiga ühendada. Ühendusnäited on näiteks infrapuna, bluetooth, usb või telefoni andmesidekaabel. Teil peab olema ka Audacity
Helina tegemine: 9 sammu

Helina tegemine: see juhend annab teile teada, kuidas hõlpsasti oma telefoni helinat luua, kasutades lihtsaid programme, nagu iTunes, Garageband ja teie Bluetoothi failivahetustarkvara. Nautige
