
Sisukord:
- Samm: värvivalik 0 kuni 100*F
- 2. samm: RaspberriPi kõvaketta vilkumine / vajaliku tarkvara installimine (Ubuntu Linuxi kasutamine)
- 3. samm: Vajalikud tarvikud
- 4. samm: WeatherJari ehitamine
- Samm: ehitage küünal
- 6. samm: temperatuuri API loomine
- Samm: seadistage RPi Cronjob küünla toimimiseks
- 8. samm: lõpetatud
- Autor John Day [email protected].
- Public 2024-01-30 08:49.
- Viimati modifitseeritud 2025-01-23 14:40.

Selle võluküünla abil saate hetkega öelda praeguse temperatuuri ja välitingimused
Samm: värvivalik 0 kuni 100*F



2. samm: RaspberriPi kõvaketta vilkumine / vajaliku tarkvara installimine (Ubuntu Linuxi kasutamine)
Laadige alla "RASPBIAN JESSIE LITE"
Looge DashboardPI jaoks uus kõvaketas
Sisestage microSD -kaart USB -adapteri kaudu arvutisse ja looge kettapilt käsuga dd
Leidke sisestatud microSD -kaart käsu df -h abil, eemaldage see ja looge kettapilt käsuga disk copy dd
$ df -h/dev/sdb1 7.4G 32K 7.4G 1%/media/XXX/1234-5678
$ umount /dev /sdb1
Ettevaatust: veenduge, et käsk oleks täiesti täpne, selle käsuga võite kahjustada teisi kettaid
if = RASPBIAN JESSIE LITE pildifaili asukoht = teie microSD -kaardi asukoht
$ sudo dd bs = 4M kui =/path/to/raspbian-jessie-lite.img of//dev/sdb (märkus: antud juhul on see/dev/sdb,/dev/sdb1 oli microSD)
RaspberriPi seadistamine
Sisestage uus microSD -kaart vaarikapiirkonda ja lülitage see sisse HDMI -porti ühendatud monitoriga
Logi sisse
kasutaja: pi
pass: vaarikas
Turvalisuse huvides muutke oma konto parooli
sudo passwd pi
Lubage RaspberriPi
Täpsemad valikud
sudo raspi-config
Valige: 1 Laiendage failisüsteemi
9 Täpsemad valikud
A2 hostinimi muudab selle "WeatherJar"
A4 SSH Luba SSH -server
A7 I2C Luba i2c liides
Luba inglise/USA klaviatuur
sudo nano/etc/default/klaviatuur
Muutke järgmist rida: XKBLAYOUT = "meie"
Taaskäivitage PI klaviatuuri paigutuse muutmiseks / failisüsteemi suuruse muutmiseks, et see jõustuks
$ sudo sulgemine -r kohe
Automaatne ühendus WiFi-ga
sudo nano /etc/wpa_supplicant/wpa_supplicant.conf
Lisage järgmised read, et teie vaarikapi saaks automaatselt ühenduse teie kodu WiFi -ga (kui teie traadita võrgu nimi on järgmises näites näiteks "linksys")
võrk = {ssid = "linksys" psk = "JUHTMATU PAROOL SIIN"}
WiFi -võrguga ühenduse loomiseks taaskäivitage PI
$ sudo sulgemine -r kohe
Nüüd, kui teie PI on lõpuks kohalikus võrgus, saate sinna SSH kaudu kaugjuhtimisega sisse logida. Kuid kõigepealt peate hankima praeguse IP -aadressi.
$ ifconfig Otsige järgmisest käsu väljundist oma PI IP -aadressi jaoks "inet addr: 192.168. XXX. XXX".
Minge teise masinasse ja logige oma raspberrypi sisse ssh kaudu
$ ssh [email protected]. XXX. XXX
Alustage vajalike pakettide installimist
$ sudo apt-get update
$ sudo apt-get upgrade
$ sudo apt-get install memcached vim git python-smbus i2c-tools python-imaging python-smbus build-essential python-dev rpi.gpio python3 python3-pip python-memcache
** Värskendage kohalikke ajavööndi seadeid
$ sudo dpkg-konfigureerige tzdata uuesti
liidese abil valige oma ajavöönd
Seadistage lihtne kataloog l käsk [valikuline]
vi ~/.bashrc
lisage järgmine rida:
varjunimi l = 'ls -lh'
allikas ~/.bashrc
VIM -i süntaksi esiletõstmise parandamine [valikuline]
sudo vi/etc/vim/vimrc
tühistage järgmine rida:
süntaks sisse lülitatud
Installige i2c Pythoni draiverid
Installige NeoPixeli draiver järgmiselt
sudo apt-get install build-essential python-dev git scons swig
sudo pip3 install -upgrade setuptools
sudo pip3 install rpi_ws281x
cd rpi_ws281x
scons
cd python
sudo python setup.py install
cd näited/
sudo python strandtest.py
3. samm: Vajalikud tarvikud



RaspberryPi Zero
USB WIFI (kui mitte PiZero W)
NeoPixeli sõrmus
Härmatatud lambivari
4. samm: WeatherJari ehitamine

Jootke juhtmed NeoPixeli rõnga ühendamiseks Pi -ga, vajab 5V, GND ja GPIO tihvti 18 ühendamist
*Märkus: kuna kasutame ainult ühte rõngast, mis ei näita kunagi täielikku heledust / eredat valget värvi, võime loota RPi enda toiteallikale. Tavaliselt soovitavad nad sellistel 5050 RGB pikslitel oma toiteallikat.
Ühendamine
Printige ümbris Selle projekti 3D-print/ kaustas printige seadme sisaldamiseks küünla kaas ja alus.
Samm: ehitage küünal




Liimige kuuma liimipüstoli abil küünla aluse põhjaga pi null
Puurige auk, et toite USB -kaabel sisse saaks.
Olen kasutanud lihtsat kleeplinti, et hoida NeoPixel -rõngas küünla nupu küljes, tõmmates juhtmed eemale, tagamaks, et valguse blokeerivad kõik kummalised varjud sees.
6. samm: temperatuuri API loomine

Python Flash API temperatuuride kuvamiseks värvigradientide paigaldusjuhisena
Kloonige projekti veebiserveri kaust kohalikult oma veebiserverist sellest projektist [/var/www]
Looge sellele projektile viitamiseks Apache konfiguratsioon (Python Flask API)
Nõutavad paketid Python Flashi jaoks Apache'is
$> sudo apt-get install libapache2-mod-wsgi python-dev python-pip python-pil
$> sudo a2enmod wsgi
$> sudo teenus apache2 taaskäivitage
$> pip paigalduskolb
mytempuratureapi.com/neopixel?temperature=7…
Samm: seadistage RPi Cronjob küünla toimimiseks
Määrake pi kasutaja crontab
Sisestage järgmine rida minutite kaupa crontab
$ crontab -e
*/1 * * * * python /home/pi/WeatherJar/weather.py
Määra root kasutaja crontab (see raamatukogu vajab juurjuurdepääsu) Määra "reboot", et käivitada küünla pythoni skript igavesti
$ sudo su
$ crontab -e
@reboot python /home/pi/WeatherJar/candle.py
8. samm: lõpetatud

Asetage see loodud uus URL kindlasti oma projekti seadetesse, et saaksite nüüd ilmastiku purgi praegustele välistemperatuuridele reageerida.
Soovitan:
Arduino ekraani temperatuur TM1637 LED -ekraanil: 7 sammu

Arduino ekraani temperatuur TM1637 LED -ekraanil: Selles õpetuses õpime, kuidas temperatuuri kuvada LED -ekraani TM1637 ja DHT11 anduri ning Visuino abil. Vaadake videot
Ajutine temperatuur: 4 sammu

Außentemperatursensoren: Dies ist eine Anleitung um durch einen Arduion Nano + Esp Modul Temperatur/Luftdruck/Luftfeuchtigkeitswerte in eine Datenbank zu speichern
Capteuri temperatuur Choix Du Type De Degres Par Infrarouge: 4 sammu (koos piltidega)
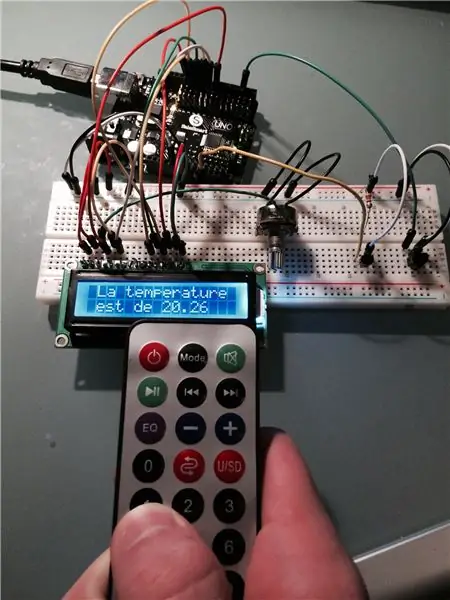
Capteur Temperature Choix Du Type De Degres Par Infrarouge: EESTI VERSIOON SIIN Dans ce program nous allons voir comment capter une temp é rature et afficher sa valeur sur un lecteur LCD en choisissant si on veut l'afficher en ° C ou ° F gr â ce à une t é l é käsk infra
Kõrgus, rõhk ja temperatuur Raspberry Pi abil MPL3115A2: 6 sammu

Kõrgus, rõhk ja temperatuur Raspberry Pi abil koos MPL3115A2 -ga: Kõlab huvitavalt. See on täiesti võimalik sel ajal, kui me kõik läheme IoT põlvkonda. Elektroonikafriigina oleme mänginud Raspberry Pi -ga ja otsustasime neid teadmisi kasutades huvitavaid projekte teha. Selles projektis tahame
Õppige SERVO juhtimist (lühidalt): 6 sammu

Õppige SERVO juhtimist (lühidalt): Selles moodulis saate teada arduinoga ühilduva mikro- või miniservo juhtimisest. Servomootorit kasutatakse üldiselt kõigis automatiseerimisprojektides, millel on liikuvaid osi. See mängib väga olulist rolli roll robootikas, täpne liikumine
