
Sisukord:
- Autor John Day [email protected].
- Public 2024-01-30 08:48.
- Viimati modifitseeritud 2025-01-23 14:40.

Selles õpetuses kasutan serveri ühendamiseks NodeMcu, micropython ja Mqtt ühendust.
See õpetus kasutab Nodemcu ja Adafruit.io serveri vahel ühenduse loomiseks https -põhist mqtt -ühendust.
Selles projektis kasutan mikropythoni programmeerimiskeelt, mis on pythoniga peaaegu sarnane.
Samm: nõutavad komponendid

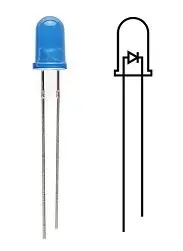


Selle projekti lõpuleviimiseks on vaja järgmisi komponente.
Nõutavad komponendid:
- Nodemcu
- IR andur
- LED
- USB -kaabel
- Internetiühendus
2. samm: alustamine
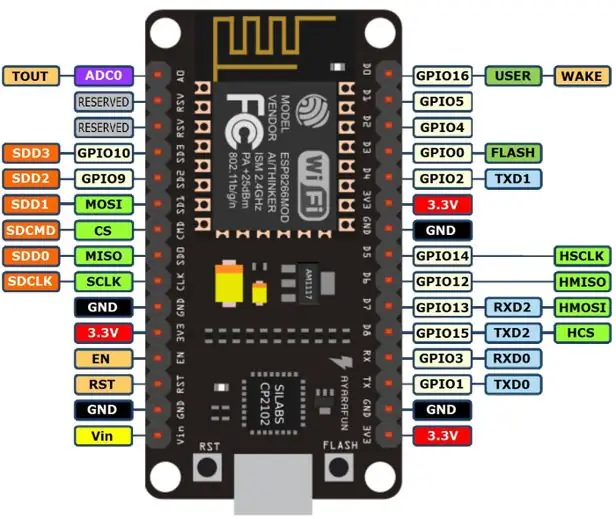
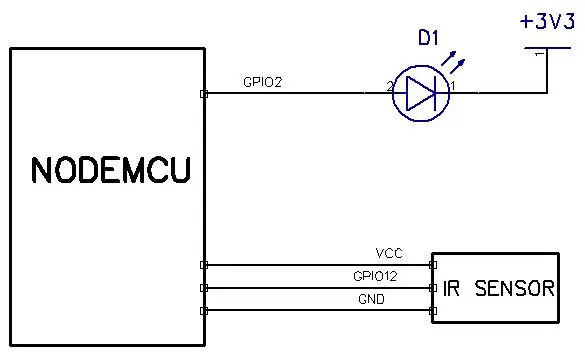
Menetlus:
- Silumiseks laadige alla ja installige espcut tarkvara.
- Laadige failid sellelt lingilt alla. mis salvestatakse githubi hoidlana. Kõik programmid on selles hoidlas saadaval..
- Laadige alla ja installige Microsofti püsivara sellelt lingilt NODEMCU -le
- Ühendage infrapunaandur GPIO12 -ga ja LED Nodemcu GPIO 2 -ga.
-
laadige see veebipõhine tarkvara alla
3. samm: Adafruit IO
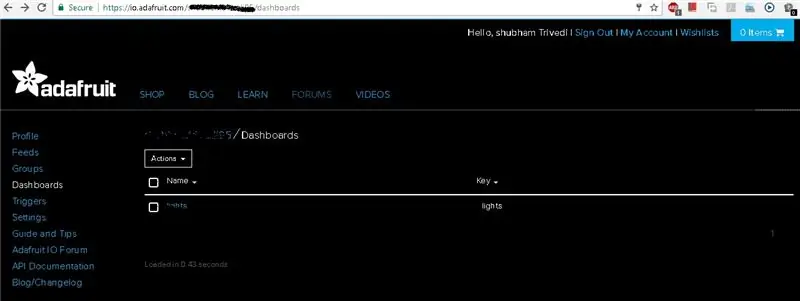
külastage saiti io.adafruit.com ja logige sisse, et minna oma armatuurlauale
Samm: looge armatuurlaud
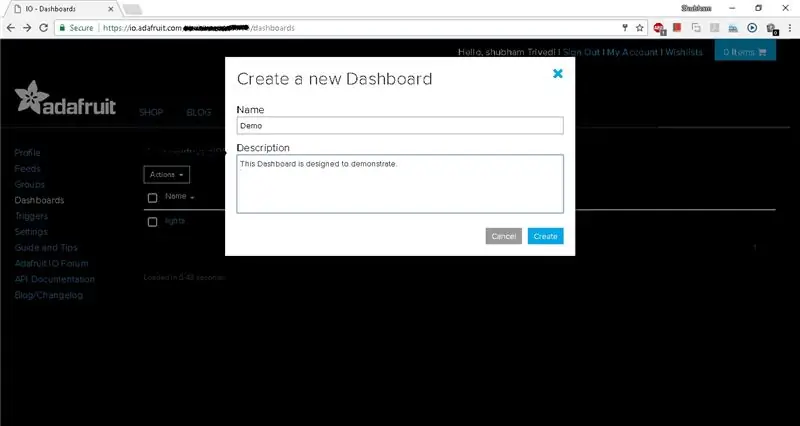
Klõpsake toimingul ja looge uus juhtpaneel
Samm: plokkide loomine
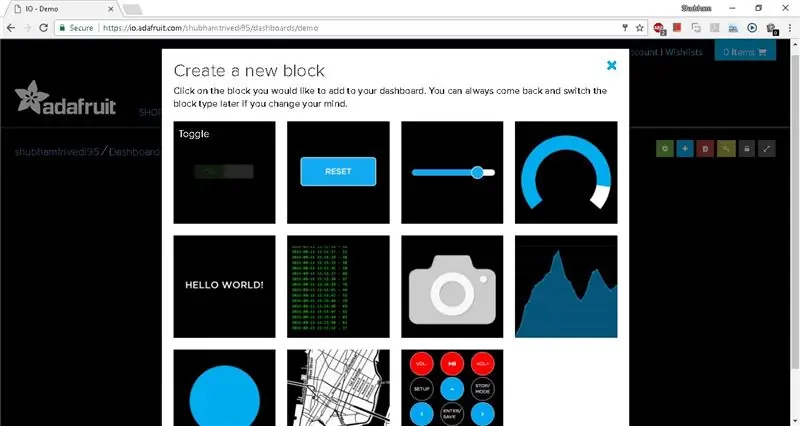
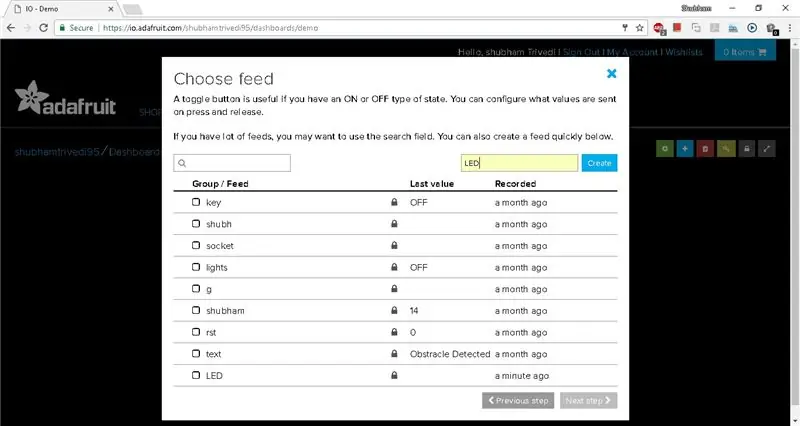
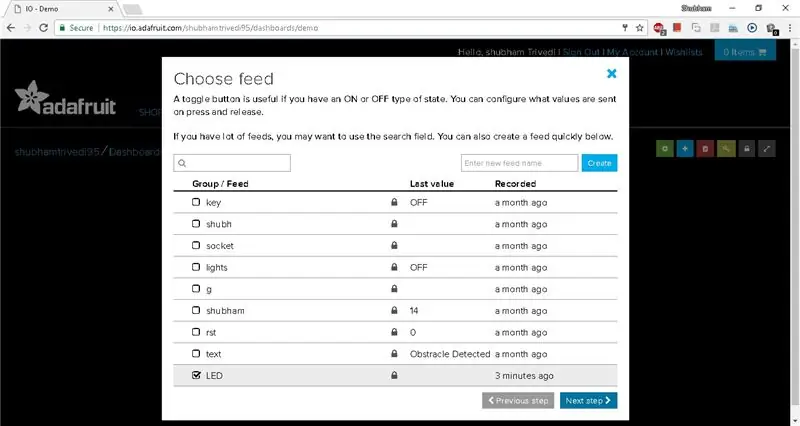
- Klõpsake juhtpaneeli nimel.
- ploki loomiseks klõpsake uuesti nupul +(pluss)
- Nüüd klõpsake nuppu Lülita ja andke sellele nimi.
- Nüüd klõpsake nuppu Loo
- Seejärel valige oma plokk ja klõpsake järgmisel sammul
- Andke sellele plokile nimi ja määrake ON ja OFF olekute nimed.
- Pärast seda klõpsake nuppu Loo plokk.
Korrake protsessi alates 2. sammust, valige tekst ja looge veel üks plokk, nagu joonisel näidatud
6. toiming: viimane juhtpaneel
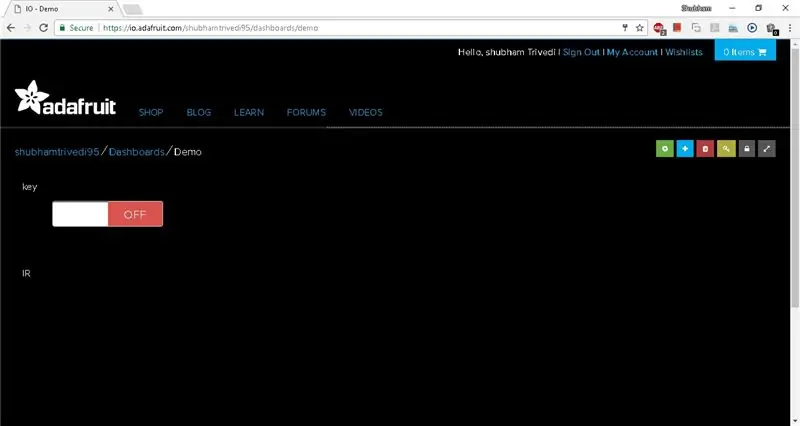
Teie viimane juhtpaneel näeb välja selline.
Samm: hankige kasutajanimi ja võti
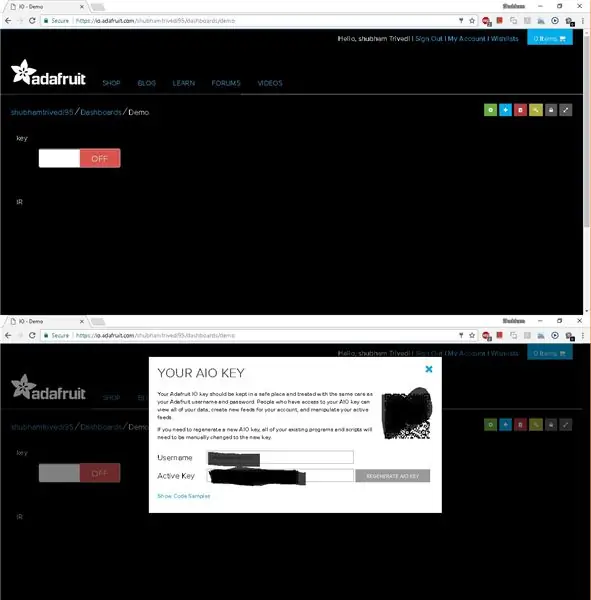
Klõpsake ekraani vasakus servas asuvat võtmeikooni ja kopeerige kasutajanimi ja aktiivne võti
8. toiming: lubage WEBREPL
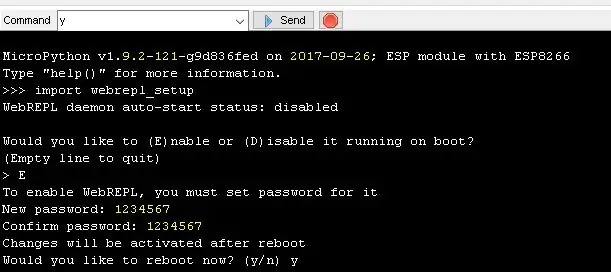
- Avage espcut tarkvara
- saada see käsk "import webrepl_setup"
- lugege konsoolil olevat teksti ja konfigureerige veebivastus.
Samm: looge ühendus Webrepliga
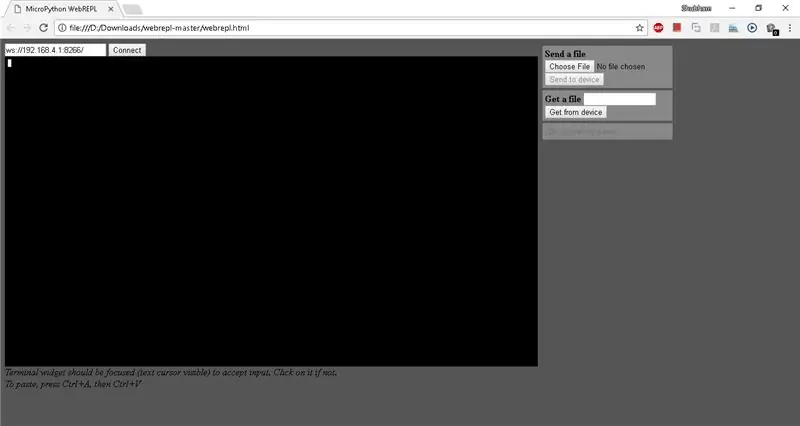
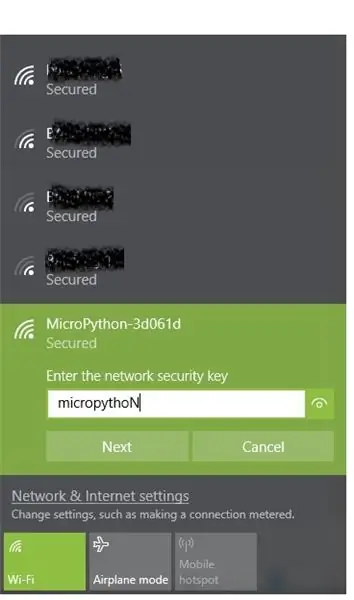
- Otsige üles wifi -võrk, kelle ssid algab mikropütonist
- ühendage selle SSID -ga parooliga "micropythoN"
- saate ekraani, nagu on näidatud ülaltoodud joonisel.
Samm: lisage kood
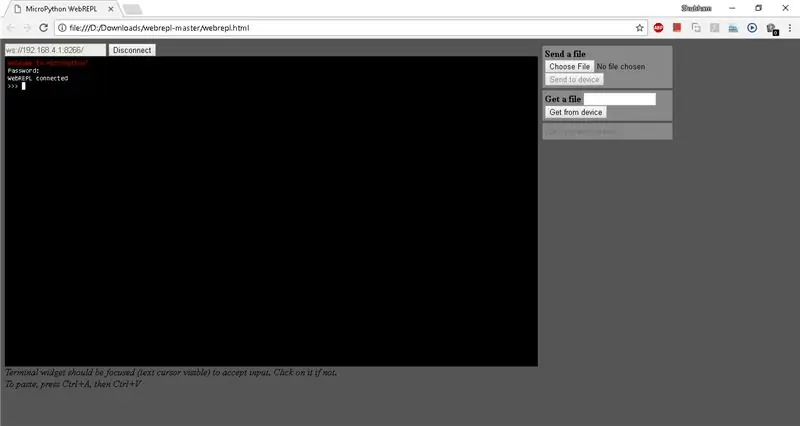
- ekstraktige veebitarkvara tarkvara, avage webrepl.html ja klõpsake nuppu Ühenda
- see palub teil parooli sisestada
- minu puhul on parool "1234567"
- wow olete ühendatud.
- laadige üles failid, mis laaditi alla githubi hoidlast.
- laadige üles webrepl abil fail main.py, mqtt.py, boot.py ja data.txt.
- nüüd vajutage oma nodemcu nupul lähtestamise nuppu. ja kontrollige väljundit saidil io.adafruit.com
- kui soovite kontrollida koodi täitmist, peate uuesti ühenduse looma mikropythoni wifi -ga ja sisse logima.
11. samm: töövideo
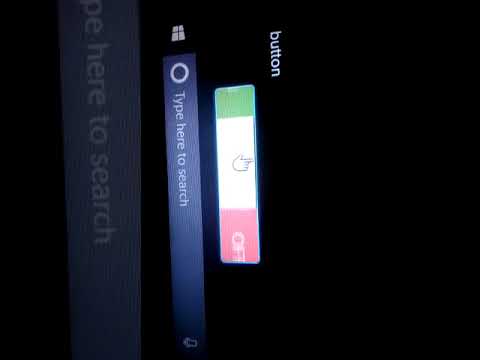
Selle õpetuse töövideo on saadaval siin.
Soovitan:
Isetegemine -- Kuidas teha ämblikrobotit, mida saab nutitelefoni abil Arduino Uno abil juhtida: 6 sammu

Isetegemine || Kuidas teha ämblikrobotit, mida saab nutitelefoni abil Arduino Uno abil juhtida: Ämblikroboti tegemisel saab robootika kohta nii mõndagi õppida. Nagu robotite tegemine, on see nii meelelahutuslik kui ka väljakutsuv. Selles videos näitame teile, kuidas teha ämblikrobot, mida saame juhtida oma nutitelefoni abil (Androi
ATmega328 programmeerimine Arduino IDE abil 8MHz kristalli abil: 4 sammu

ATmega328 programmeerimine Arduino IDE -ga, kasutades 8MHz kristalli: Selles süstitavas kirjeldan samm -sammult ATmega328P IC (sama mikrokontroller olemas Arudino UNO -l) programmeerimise juhendit, kasutades Arduino IDE -d ja Arduino UNO -d programmeerijana, et teha endale kohandatud Arduino, et oma projekte teha
Pildituvastus K210 tahvlite ja Arduino IDE/Micropython abil: 6 sammu (piltidega)

Pildituvastus K210 tahvlite ja Arduino IDE/Micropython abil: kirjutasin juba ühe artikli OpenMV demode käitamise kohta Sipeed Maix Bitil ja tegin ka selle plaadiga objekti tuvastamise demo video. Üks paljudest küsimustest, mida inimesed on esitanud, on - kuidas ma saan ära tunda objekti, mida närvivõrk ei ole
Inimese ja arvuti liides: Funktsioon Gripper (valmistatud Kirigami poolt) randmeliigutuse abil EMG abil: 7 sammu

Inimese ja arvuti liides: Funktsioon Gripper (valmistatud Kirigami poolt) randmeliigutuse abil EMG abil. Nii et see oli minu esimene katse inimese ja arvuti liideses. Ma püüdsin randme liikumise lihaste aktiveerimissignaale EMG anduri abil, töödeldi seda läbi pythoni ja arduino ning käivitas origamipõhise haaratsi
Kella tegemine M5stick C abil Arduino IDE abil RTC reaalajas kell M5stack M5stick-C abil: 4 sammu

Kella tegemine M5stick C abil, kasutades Arduino IDE | RTC reaalajas kell koos M5stack M5stick-C-ga: Tere, selles juhendis olevad poisid, me õpime, kuidas Arduino IDE abil kella m5stick-C arendusplaadiga teha. Nii kuvab m5stick kuupäeva, kellaaja ja amp; kuunädal ekraanil
