
Sisukord:
- Autor John Day [email protected].
- Public 2024-01-30 08:48.
- Viimati modifitseeritud 2025-01-23 14:40.


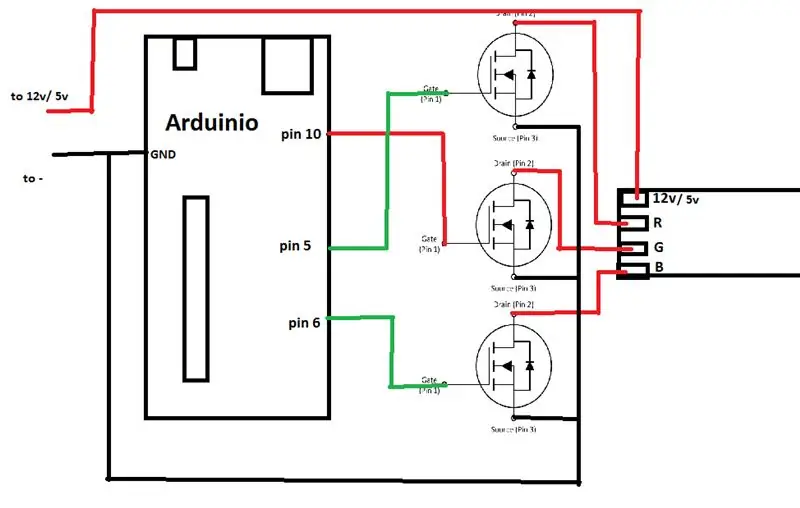
Selles juhendis näitan teile, kuidas saate oma häälega oma RGB -d või LED -riba juhtida. Seda teeb CoRGB rakendus, mis on Windowsi rakenduste poes tasuta saadaval. See rakendus on osa minu CortanaRoomi projektist. Kui olete selle projektiga valmis, võite siseneda oma tuppa ja paluda Cortanal lülitada sisse näiteks sinine LED -riba ja Cortana lülitab selle teie eest sisse. Selle õpetuse jaoks pole teil palju vaja.
1x Windows 10 tk
3x N -kanaliga mosfet (saab teha ka ilma, kuid saate ühendada ainult 1 RGB -lediga)
1x arduino koos USB -pordiga
1x RGB LED või RGB LED -riba ühise + -ga
Kui te pole nii tehniline või teil pole kõiki komponente, saate eBayst DIY komplekte osta siit:
Siin on nimekiri cortanaRGB funktsioonidest ja vaadake ka videot!
-Lülitage oma LED -riba sisse või välja mitme värviga häälega
Toetatud värvid on
Punane
Sinine
Roheline
Lilla
Roosa
Oranž
Kollane
Tsüaan
-Aktiveerige hääbumise efekt
-seadistage kohandatud tuhmumiskiirus
-Aktiveerige vilkuv efekt häälega
-seadistage kohandatud vilkuv värv ja vilkumiskiirus
-Aktiveerige ühe värvi hääbumise efekt häälega
-seadistage kohandatud ühevärvilise tuhmumise kiirus ja värv
-CortanaRGB jätab teie seaded meelde isegi siis, kui rakenduse sulgete
-Täielik abiloend on sisse ehitatud -Looge oma kohandatud RGB värv liuguritega
-Nutikas kujundus
-CortanaRGB saab taustalt aktiveerida ainult häälega.
-Mitu häälkäskluse võimalust ühe funktsiooni jaoks. Näiteks töötab "Palun lülitage led punaseks", kuid töötab ka "palun lülitage minu LED sisse punaselt"
-mitme jadamuunduri kiibi tugi
Nii et alustame!
Kui te pole nii tehniline või teil pole kõiki komponente, saate ebayst DIY komplekte osta siit:
www.ebay.com/itm/382629407670
Samm: ehitame riistvara
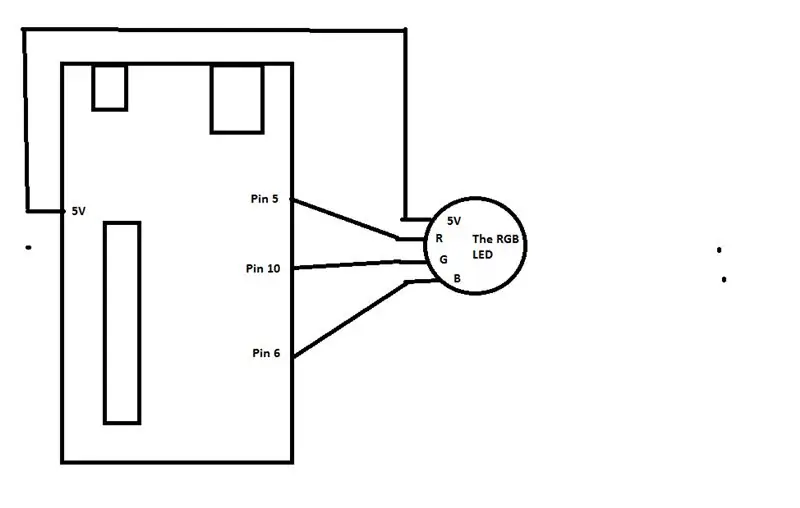
Märge!
Ülaltoodud skeem ei ole pärast uue CoRGB rakenduse värskendamist 100% õige.
Järgnev on muutunud
Arduino tihvt 10 on nüüd roheline Arduino tihvt 9 on nüüd sinine
Arduino tihvt 11 on nüüd punane
Kõigepealt peame ehitama riistvara. Tehke seda, järgides skeemi. Kasutage keerulist, kui kasutate RGB LED -riba või mitut RGB -valgusdioodi. Kui kasutate ainult ühte või kahte LED -i, saate kasutada vähem keerulist. Seda seetõttu, et Arduino ei saa suure vooluga hakkama.
Lühike selgitus keerulisest.
Skeemil näete 3 N-kanaliga mosfetti. Kasutan IRF44N. Veenduge, et teie mosfetid oleksid suure vooluga. Ühendage mosfetid järgmiselt:
Värav: ühendage see tihvt Arduino DigitalPiniga. Ärge unustage kasutada õiget värvi õige digitaalset tihvti. Vastasel juhul pole värvid õiged.
Tühjendus: ühendage see otse RGB LED -riba või LED -massiiviga.
Allikas: ühendage see tihvt GND -ga.
Skeemi vasakpoolsed 12V/5V juhtmed tuleks ühendada toiteallikaga. Ma kasutasin 12 V led-riba, nii et ma kasutasin 12 V 3A võimsusega tellist. Veenduge, et teie tellisel oleks teie LED -riba jaoks piisavalt voolu.
Veenduge, et teie LED -riba VÕI RGB -valgusdiood oleks tavaline anood! Vastasel korral töötab miski
Samm: seadistage Arduino
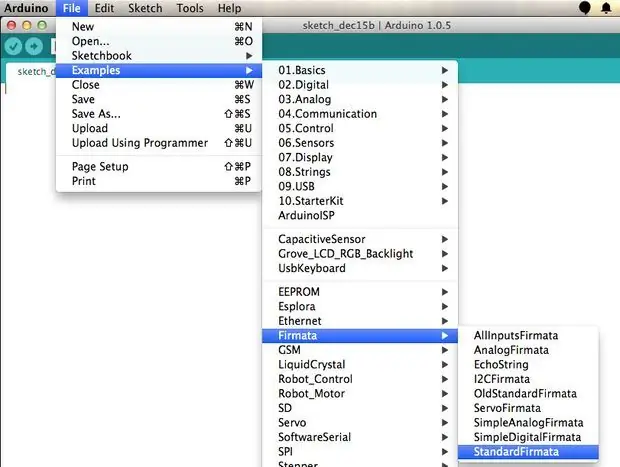
Nüüd peame Arduinosse koodi üles laadima. Tehke seda, ühendades Arduino esmalt arvutiga.
Siis:
1. ava arduino ide2. mine faili
3. mine näidete juurde
4. mine Firmata
5. valige StandardFirmata
6. Klõpsake üleslaadimisnuppu ja oletegi valmis.
Samm: seadistage CortanaRGB
CortanaRGB on nüüd lihtsustatud!
Laadige lihtsalt CoRGB rakendus Windowsi poest alla ja oletegi valmis!
www.microsoft.com/nl-nl/p/corgb/9npsndqp6ms3
Kui teil on arduinoga ühenduse loomisel probleeme, peate võib -olla muutma PID ja VID. Selleks järgige alltoodud samme.
1. Windowsi klahv + x ja valige seadmehaldur 2. minge portidesse
3. paremklõpsake oma seadet ja valige atribuudid
4. minge vahekaardile üksikasjad
5. klõpsake atribuutide valiku alal riistvara lds
6. nüüd näete oma VID ja PID
Seejärel minge CoRGB rakendusse ja kerige abi saamiseks alla. Seejärel kerige uuesti alla ja näete välja PID ja VID. Sisestage oma PID ja VID nagu "VID_2341" ja "PID_0043". Nüüd klõpsake nuppu Ühenda ja see peaks toimima.
**** vana ****
Nüüd peame alla laadima ja installima CortanaRGB. Laadige CortanaRGB esmalt alla minu githubist:
github.com/sieuwe1/CortanaRGB
Pärast CortanaRGB allalaadimist peame esmalt oma arvuti arendajarežiimi viima. Seda selleks, et saaksite rakendust käivitada ilma lolli Windowsi poe sertifikaadita. Tehke seda järgmiselt:
1 Seadete juurde liikumine
2 minge jaotisse Turvalisus ja värskendused
3 minge arendajatele
4 Klõpsake suvandil Arendajarežiim
Pärast seda minge kausta, mille olete alla laadinud. Seal näete kausta nimega Kompileeritud. Avage see kaust ja näete faili nimega Add-AppDevPackage. Paremklõpsake seda faili ja klõpsake käsku Käivita power shelliga. Pärast seda järgige ekraanil kuvatavaid juhiseid ja oletegi valmis.
Nüüd peame ainult CortanaRGB ja teie arduino vahel ühendust võtma. Selleks vajame kõigepealt teie arduino PID -d ja VID -d.
Neid saate järgmiselt:
1. Windowsi klahv + x ja valige seadmehaldur 2. minge portidesse
3. paremklõpsake oma seadmel ja valige atribuudid
4. minge vahekaardile üksikasjad
5. klõpsake atribuutide valiku alal riistvara lds
6. nüüd näete oma VID ja PID
Nüüd, kui need on avatud, avage rakendus CortanaRGB. Selle leiate, kui sisestate menüüsse startana cortanaRGB. Seejärel kerige alla nupule, mis ütleb abi. Klõpsake seda nuppu ja kerige allapoole, kuni näete kahte tekstivälja. Sisestage tekstiväljale VID oma VID ja PID tekstiväljale PID. Minu jaoks olid PID ja VID: "VID_2341" ja "PID_0043".
***************
4. samm: naudi

Nüüd olete kõik seadistamisega valmis. Kui olete kõik õigesti teinud, võite nüüd paluda Cortanal teie LED -riba sisse lülitada. Kui midagi ei tööta, küsige minult küsimusi. Loodan, et see juhend on aidanud teid ja nautida teie uut nutikat tuba.
Palun vaadake ka minu teist juhendatavat nimega CortanaRoom. See on rakendus, mis juhib ka RGB LED -riba, kuid juhib ka teie tulesid.
www.instructables.com/id/Use-Cortana-and-a…
Soovitan:
Häälega juhitav robot V3 mooduli abil: 6 sammu

Hääljuhtimisega robot, kasutades V3 moodulit: seda robotit saab hõlpsasti teha igaüks, järgige lihtsalt seda protsessi, mida ma andsin. See on hääljuhtimisega robot ja näete minu roboti demot, mida saate kasutada kahel viisil. kaugjuhtimispult ja muu on häälega
Kasutage jõudu ja tehke oma valgusmõõk (tera): 9 sammu (koos piltidega)

Kasutage jõudu ja tehke oma valgusmõõk (tera): see juhis on mõeldud tera valmistamiseks Ben Solo pärandvalgusti jaoks, mis on ostetud Disneylandi Galaxy's Edge'ist Anaheimis, CA, kuid samasuguseid samme saab teha ka oma tera valmistamiseks teise valgusmõõk. Jälgige
Kasutage oma arvuti juhtimiseks nõidusi!: 7 sammu (koos piltidega)

Kasutage oma arvuti juhtimiseks loitsusid!: Kas olete kunagi tahtnud kasutada selliseid loitsusid nagu Harry Potter? Väikese töö ja mõningase häältuvastuse abil saab selle selgeks. Selle projekti jaoks vajalikud asjad: Windows XP või Vista mikrofonigaA Arvuti mõnda aega ja kannatust! Kui teile see juhend meeldis
Häälega aktiveeritud meediaseadmed Alexa abil: 9 sammu (piltidega)

Häälega aktiveeritud meediumiseadmed Alexa abil: siin välja töötatud seade võimaldab teie seadmeid, nagu teler, võimendi, CD- ja DVD -mängijad, Alexa ja Arduino abil häälkäsklustega juhtida. Selle seadme eeliseks on see, et peate lihtsalt andma häälkäsklusi. See seade võib töötada kõigi seadmetega
Kasutage odava hinnaga mis tahes 5.1 kõlarisüsteemi koos mis tahes MP3 -mängija või arvutiga!: 4 sammu

Kasutage odavalt mis tahes 5.1 kõlarisüsteemi koos mis tahes MP3 -mängija või arvutiga!: (See on minu esimene juhendatav ja inglise keel pole minu emakeel) Ostsin omal ajal odavalt Creative Inspire 5100 kõlarite komplekti. Ma kasutasin seda oma töölauaga, millel oli 5.1 helikaart (PCI). Siis kasutasin seda koos sülearvutiga, kellel oli
