
Sisukord:
- Autor John Day [email protected].
- Public 2024-01-30 08:48.
- Viimati modifitseeritud 2025-01-23 14:40.

Seal on palju erinevaid CAD -tarkvara (arvutipõhine disain), mis aitavad teil PCB -sid (trükkplaate) kavandada ja valmistada, ainus probleem on see, et enamik neist ei selgita, kuidas neid kasutada ja mida nad saavad teha.
Olen varem kasutanud mitut tüüpi CAD -i ja pean tunnistama, et EAGLE on vaieldamatult parim, võimsaim ja lihtsaim kasutada. Ma ei ütle seda lihtsalt sellepärast, et see kuulub Autodeskile, samuti ka Instructables. Usun tõesti, et see on parim valik nii algajatele kui ka professionaalidele. (Lisaks, kui olete üliõpilane, saate selle kolmeks aastaks tasuta!)
Selles juhendis õpetan teile samm-sammult, kuidas EAGLE-i installida, vooluringi kujundada ja osade loendit kasutada ning seejärel PCB-ks teisendada.
Samm: EAGLE'i installimine

Esimene samm trükkplaadi loomisel on… üllatus, selle tarkvara allalaadimine. EAGLE -d toetatakse enamikus operatsioonisüsteemides ja selle saab hõlpsasti hankida Autodeski veebisaidilt.
1. Kõigepealt minge aadressile https://www.autodesk.com/products/eagle/overview ja klõpsake lehe keskel nuppu "telli"; seejärel palutakse teil valida, millist plaani soovite. 2. Nüüd palub see teil sisse logida või konto luua. 3. Teil on võimalus maksta, valida soovitud operatsioonisüsteem ja versioon. Seejärel laaditakse toode alla. Installimiseks järgige installiviisardi juhiseid.
2. samm: alustamine



Hetk on kätte jõudnud, nüüd saate selle esimest korda avada! Kui olete selle avanud ja sisse loginud, tervitatakse teid juhtpaneeliga. Siit leiate oma kujundused ja mudelid ning näete uut värskendusteavet.
Uue skeemi loomiseks tehke järgmist.
1. Klõpsake lehe ülaosas valikul "Fail", seejärel valige "Uus"> "Skeem". See avab uue akna, kus saate alustada meie skeemi koostamist.
2. Alustage kasutatavate osade teekide installimisega. Selleks klõpsake külgribal nuppu "Lisa osa". See avab veel ühe akna, kus saate valida lisatavaid ja kasutatavaid osi. Peate alla laadima osade teegid.
3. Selleks klõpsake vasakus alanurgas nuppu "Ava teegihaldur". Näete teist akent; klõpsake paremas keskel nuppu "Saadaval". See näitab teile kõiki võimalikke osaraamatukogusid, mida EAGLE pakub. Saate valida ükskõik millise alla laadida, kuid soovitan neid kõiki kasutada.
4. Kui olete soovitud esile tõstnud, klõpsake akna paremas alanurgas nuppu "Kasuta". See alustab kõigi teie valitud osade teekide allalaadimist. See võib võtta natuke aega, nii et praegu oleks hea aeg suupisteid hankida ja valmistuda skeemi ja tahvli tegemise alustamiseks. Kui kõik raamatukogud on alla laaditud, saate akna "Library Manager" sulgeda.
3. samm: skeemi loomine

1. Alustage oma skeemi otsides soovitud osi aknas "Lisa osa" on juba avatud (või valige see külgribalt). Kui olete osa leidnud, topeltklõpsake seda ja see viib teid tagasi oma skeemi juurde.
2. Osa paigutamiseks klõpsake soovitud kohta. Kui olete kõik osad paigutanud, valige külgribalt "Net", et joonistada osade vahelised ühendused, et saaksite teada, kuhu joonistada jäljed (trükkplaadi sees olevad vasktraadid).
3. Jälgede joonistamiseks valige "Net" ja hõljutage kursorit ühendatava osa tihvti kohal. Kui ilmub roheline ring, klõpsake sellel ja seejärel klõpsake tihvti, millega soovite selle ühendada.
Osa kustutamiseks valige külgribalt "Kustuta" ja klõpsake kustutatava osa keskel.
Osa teisaldamiseks valige külgribalt "Teisalda" ja klõpsake teisaldatava osa keskel, see muudab selle helepunaseks. Liigutage see soovitud kohta ja klõpsake paigutamiseks uuesti.
Osa pööramiseks valige külgribalt "Pööra" ja klõpsake detaili keskel, et seda 90 ° päripäeva pöörata.
GND (Ground) või VCC (Voltage at Common Collector) ühenduste loomiseks minge menüüsse "Add" ja otsige VCC või GND.
Samuti saate märkmeid, kujundeid ja teksti lisada, klõpsates külgribal nendel funktsioonidel.
Teie osade ja disainiga manipuleerimiseks on nii palju muid viise, et ma isegi ei hakka sellesse põhitõdesse süvenema. Vaadake neid ekraani ülaosas jaotises „Muuda”. Soovitan nendega ringi mängida isegi siis, kui te ei tea, mida nad teevad.
Lõbutsege oma skeemi loomisel ja mängige erinevate tööriistade üle, mida EAGLE pakub.
Samm: oma PCB komponentide paigutamine

On saabunud aeg oma laua loomiseks!
1. Kui olete oma skeemi edukalt loonud, salvestage see ja seejärel vajutage liidese vasakus ülanurgas või lehe ülaosas jaotises "Fail" nuppu "Loo/lülita tahvlile". See avab uue musta taustaga akna ja kõik selles olevad osad.
2. Kui soovite muuta tahvli kuju, millele te oma osi paigaldate, vaikimisi, klõpsake liidese vasakus ülanurgas nuppu "Layer" ja muutke see "Dimension". See tähendab, et muudate nüüd tahvli enda mõõtmeid.
Nende muutmiseks klõpsake kas olemasoleva ristküliku ühel nurgal ja lohistage see soovitud suurusele või minge lehe ülaosas olevasse "Joonista" ja valige, millist tüüpi kujunditahvlit soovite (ristkülik, hulknurk), ring jne).
3. Nüüd olete loonud sobiva tahvli, on aeg alustada oma komponentide paigutamisega. Klõpsake ükskõik millisel komponendil, mille soovite paigutada, ja lohistage see tahvlil soovitud kohta. Kui soovite muuta, millisel plaadi poolel komponent asub, klõpsake külgribal valikut "Peegel" ja valige komponent (id), mille külgi soovite vahetada.
Komponendi pööramiseks kasutage külgriba funktsiooni "Pööra".
4. Kui kõik teie osad on paigutatud, on aeg hakata jälgi looma. Need on vasktraadid, mis loovad teie komponentide vahel elektrilised ühendused. Nende lisamiseks on teil kaks võimalust. Kasutage jälgede automaatseks loomiseks EAGLE automaatse ruuteri funktsiooni (kui te seda teete, minge 7. sammu juurde) või joonistage need käsitsi.
Samm: oma jälgede loomine


1. Jälgede käsitsi loomiseks arvutage esmalt jäljelaiuse kalkulaatori abil, millist paksust soovite. Ma kasutan https://www.4pcb.com/trace-width-calculator.html (ei sponsoreeri), kuid võite kasutada mis tahes meelepärast.
2. Kui olete kindlaks määranud, millist paksusjälge soovite, klõpsake rippmenüüd "Layer" (Kiht) ja valige esimene kiht, mille soovite luua. Valige külgribalt funktsioon "Marsruut". Jälje soovitud paksuse muutmiseks kasutage liidese serva vasakus ülanurgas seadet "Laius".
3. Looge jälg, valides oma jälje algusena soovitud tihvti/jala/padja. Jälg peaks ilmuma punase joonena, mis ulatub jälje algusest hiireni. Lisaks peaksite nägema ka kollaseid jooni, mis ulatuvad jälje lõpust tihvti/jala/padjani; need on skeemil kavandatud elektriühendused.
4. Ühenduse loomiseks klõpsake suvalisel tihvtil, millele soovite oma jälje kinnitada. Kui soovite oma jälje ümber käia või nurga taha panna, klõpsake kohta, kuhu soovite jälje pöörata, ja seejärel liigutage hiir sinna, kuhu soovite järgmise nurga või ühenduse luua. Jätkake seda kõigi oma ühendustega, kuni pole jäänud kollaseid jooni. Püüa mitte luua 90º nurki, sest neid on raske toota; selle asemel kasutage jälgede ühendamiseks kahte 45º nurka.
5. Kui soovite kihtide vahel ühendust luua, kasutage külgriba funktsiooni "Via". See loob ühenduse ülemise ja alumise kihi vahel väikese täpi kujul.
6. Kui soovite paigaldamiseks auke luua, kasutage külgriba funktsiooni "Auk". Auku suuruse muutmiseks paremklõpsake sellel ja valige "Atribuudid" ning muutke vastavalt "Puurimise" seadeid.
6. toiming: tasapinna ja siiditrüki loomine

Algajatele on palju erinevaid PCB -de stiile/paigutusi. Soovitan ühte kahest: ühendage kõik komponendid jälgedega otse. Teise võimalusena looge kõik oma ühendused, välja arvatud need, mis ühendatakse maapinnaga, ja seejärel laske ülejäänud kiht täielikult või enamasti tahke vasest alusplaadiga (see loob kõik maaühendused ilma mitu jälge). Ülaltoodud diagrammil on sinised jooned ühe kihi jäljed ja punane on tahke vasekiht (maapind). Sinised jäljed ühendavad kõiki maapealseid ühendusi ja punane kiht ühendab kõiki maaühendusi.
1. Valige vasaku ülanurga sätte "Layer" abil, millise kihiga soovite töötada. Kui olete kihi valinud, kasutage külgriba funktsiooni "Hulknurk" ja joonistage soovitud kujuga aluspinna kontuur.
2. Pärast kõigi muude soovitud jälgede tegemist muutke see aluspinnaks, klõpsates külgribal nuppu "Ratsnest". Ülejäänud plaadist saab siis tahke vaskpiirkond. Aluspinna ja jälgede vahelise tühiku muutmiseks vaikimisi reguleerige liidese paremas ülanurgas seadistust "Spacing".
3. Tahvli lõpetamiseks võite lisada siiditrki. See on õhuke kiht tinti, mis on trükitud trükkplaadi pinnale, et näidata suundi, asukohti ja komponente (neid tehakse teie jaoks automaatselt, kui see pole keelatud/eemaldatud). Seda saab kasutada ka dekoratiivsetel eesmärkidel.
4. Kui soovite siiditrükile teksti või kujundeid lisada, muutke redigeeritav kiht vasakus ülanurgas asuva sätte "Layer" abil "tPlace" või "bPlace". See muudab vastavalt ülemise või alumise kihi siiditrükki. Kasutage mõnda külgribal olevat "Joonista" funktsiooni, et luua soovitud muster/kujundus.
Kui olete järginud kahte viimast sammu, jätke 7. samm vahele.
Samm 7: Autorouteri kasutamine



Kõigi jälgede käsitsi joonistamise asemel võite kasutada autorouterit. See funktsioon kasutab teie jaoks jälgede joonistamiseks algoritmi. See on väga kasulik, kui teil pole palju aega või kui te ei viitsi seda käsitsi teha. Selle seadistuse korralikuks toimimiseks kulub siiski pisut mängimist. Ja nii hea kui EAGLE'i autorouter on, pole see ikkagi täiuslik ja peate siiski selle töö üle vaatama ja kohandama.
1. Autorouteri kasutamiseks peate esmalt andma tarkvarale teada, millise laiusega soovite erinevaid jälgi. Selleks minge tagasi skeemivaatele ja valige "Muuda"> "Netiklassid". See avab uue akna, kus on palju erinevaid ridu.
Esimeses muutke seadistust „Laius” standardse jälje soovitud laiuseks; see on vaikimisi ja seab kõik jäljed automaatselt sellele laiusele (saate neid hiljem muuta).
2. Kui soovite, et mõned jäljed oleksid laiemad, minge esimese rea all olevale reale ja nimetage see ümber (nt: Maa). Seejärel saate laiust ja muid seadeid soovi korral muuta. Korrake neid samme iga erineva suurusega jälje jaoks, mida soovite oma tahvlile lisada. Kui olete muudatustega rahul, klõpsake vasakus alanurgas nuppu "OK".
3. Erinevate jälgede muutmiseks erineva suurusega seadeteks valige külgribalt funktsioon "Info" ja klõpsake jäljel, mida soovite muuta. Nüüd klõpsake allosas rippmenüül "Netiklass" ja valige soovitud valik. Kui olete rahul, klõpsake nuppu "OK".
4. Nüüd olete autorouteri käivitamiseks valmis: minge tagasi PCB vaatele ja klõpsake külgriba funktsiooni "autorouter". Ilmub uus aken koos kõigi autorouteri sätetega. Põhitõdede jaoks pole ükski neist olulised, nii et lihtsalt klõpsake allosas nuppu "Jätka" ja seejärel klõpsake "Alusta". Tarkvara teeb siis oma asja. See võib veidi aega võtta, nii et istuge veidi maha ja lõdvestuge.
Kui see on muudatuste tegemise lõpetanud, klõpsake nuppu "Lõpeta töö" ja vaadake üle PCB, et parandada võimalikud vead.
8. samm: Gerberite ja tootekirjelduste eksportimine



Lõpuks olete oma trükkplaadi kujundamise lõpetanud! Tee endale pai kogu tehtud töö eest. Sa väärid seda.
Kuigi olete just lõpetanud meie skemaatilise ja tahvlikujunduse tegemise, on lõbu alles alanud. See samm näitab teile, kuidas võtta oma idee ja kujundus ning muuta see reaalsuseks (st füüsilise trükkplaadi loomine).
1. Kui soovite oma PCB disaini tellida professionaalsest teenindusest, võite kasutada liidese paremas ülanurgas olevat funktsiooni "PCB Quote". See viib teid Element14 trükkplaatide valmistamise teenusesse. Järgige nende veebisaidil olevaid juhiseid.
2. Kui soovite, et selle valmistaks mõni muu tootja, peate eksportima Gerberi failid (failid, mis sisaldavad teie PCB disainilahenduse teavet). Tehke seda, kasutades liidese vasakus ülanurgas olevat funktsiooni "CAM-protsessor".
Ilmub uus aken: klõpsake akna vasakus ülanurgas nuppu "Laadi tööfail"> "Kohalikud CAM-tööd"> "gerb274x-mill-drill.cam". Märkige rippmenüü „Ekspordi ZIP -failina” kõrval olev ruut.
Klõpsake ükshaaval külgribal olevat iga kihti ja veenduge, et jaotises "Stiil" EI OLE valitud "Peegel", st tühistage selle valik.
3. Kui olete lõpetanud, võite klõpsata akna vasakus alanurgas nuppu "Töötle tööd". Avaneb veel üks aken, kuhu saate oma tööd salvestada kuhu iganes soovite.
Nüüd saate selle saata mis tahes soovitud tootmisteenistusse, tellida osi ja saada jootmist!
4. Teise võimalusena võite PCB ise söövitada. Selleks soovitan Yeo Kheng Mengi artiklit pildi eksportimise kohta: "https://yeokhengmeng.com/2016/03/eagle-file-to-diy-pcb-etching/" (ei sponsoreeri).
5. B. O. M. (Bill of Materials) osade tellimiseks minge skemaatilisele vaatele ja kasutage liidese vasakus ülanurgas olevat funktsiooni "Run ULP". See avab uue akna, valige "BOM" ja vajutage sisestusklahvi. Reguleerige seadeid vastavalt oma eelistustele ja salvestage oma töö.
9. samm: järeldus
Palju õnne, jõudsite juhendatava lõpuni! Sa väärid medalit. Ma tean, et see oli pikk, aga nii raske on ühte juhenditesse nii palju sisu mahutada.
Loodan, et nüüd on teil teadmised ja oskused EAGLE'i installimiseks, skeemi koostamiseks ja trükkplaadiks muutmiseks. Kuigi see süstitav võis tunduda pikk ja keeruline, pole see tegelikult nii raske, kui jagate selle lihtsateks sammudeks.
Kui teil on nõuandeid, ettepanekuid või küsimusi, jätke need kommentaaride sektsiooni. Need on minu jaoks hindamatud, sest see aitab mul parandada oma hilisemaid juhiseid.
Kui arvate, et olen PCB -võistlusel teie hääle ära teeninud, tehke seda allpool.
Soovin teile palju õnne tegemisel ja nagu alati, nautige!
Soovitan:
Kuidas kodus trükkplaati teha: 11 sammu

Kuidas kodus trükkplaati meisterdada: printige esmalt oma plaan laserpritsiga printeritega paberile
Kuidas kujundada kohandatud 3D -prinditavaid trakse käevigastuste jaoks: 8 sammu (piltidega)

Kuidas kujundada kohandatud, 3D-prinditavaid trakse käevigastustele: ristpostitatud minu veebisaidile piper3dp.com. Traditsiooniliselt on luumurdude valatud valmistatud raskest, kindlast, mittehingavast krohvist. See võib tekitada patsiendile paranemisprotsessi ajal ebamugavust ja nahaprobleeme, nagu sügelus, lööbed ja
Kuidas ise PCB trükkplaati teha?: 10 sammu

Kuidas ise PCB -trükkplaati teha?: Ettevalmistustööriist CCL Soojusülekande paberlaserprinterid Käärid Sirp Väike elektriline puur või käsitsi keeratav plastkarp Ferrikloriid
Kuidas kodus trükkplaati teha: 9 sammu
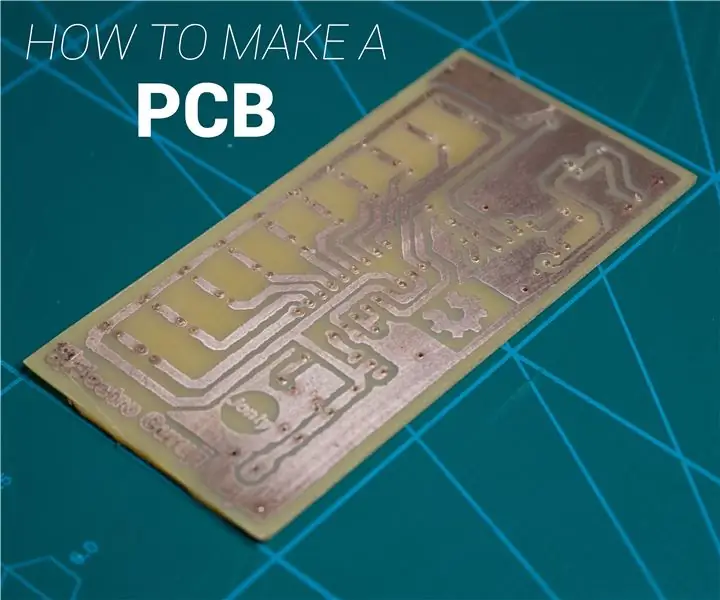
Kuidas kodus trükkplaati teha: saate teada, kuidas kodus trükiplaati triikraua & Laserprinteri meetod ja raudkloriid Etchant. Ärge unustage tellida rohkemate projektide jaoks: YouTube
KUIDAS KUJUNDADA Google Earth mudelid ja hooned: 7 sammu

KUIDAS KUJUNDADA Google Earthi mudeleid ja hooneid: kas olete kunagi google earthis käinud ja neid lahedaid hooneid vaadanud. tahtsin kunagi sellist kujundada. noh, siin on teie võimalus
