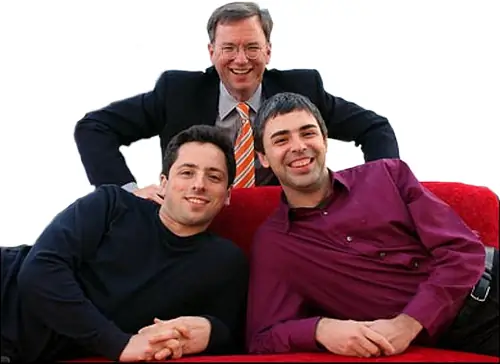
Sisukord:
- Autor John Day [email protected].
- Public 2024-01-30 08:48.
- Viimati modifitseeritud 2025-01-23 14:40.
Brändinguviga kasutades saate ka teie YouTube'is Google'i heaks kiidetud videoid.
1. toiming: hankige Google'i logo
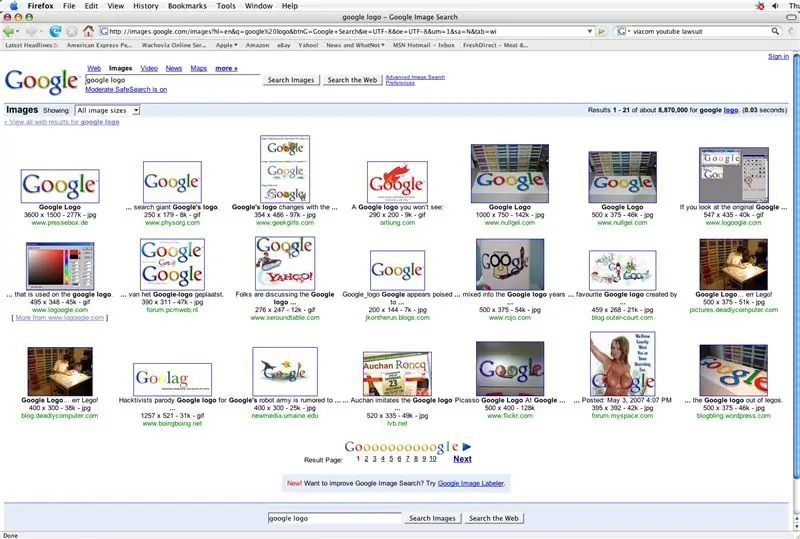
See on samm, kust leiate Google'i logo, mida kasutada oma kaubamärgi veana. Eelistatavalt kasutate Google'it sobiva Google'i logo leidmiseks. Soovite leida võimalikult suure pildi. Seda saab teha, klõpsates loendis „Kuvamine” suvandil „suured pildid”.
Samm: Photoshopi oma logo
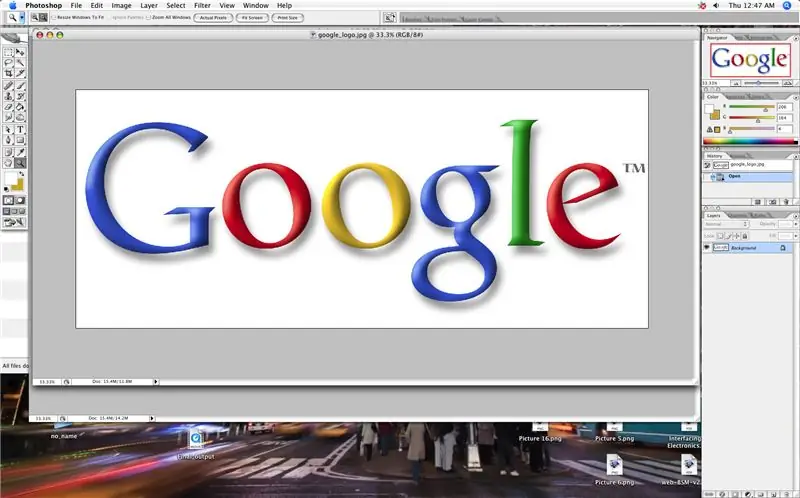
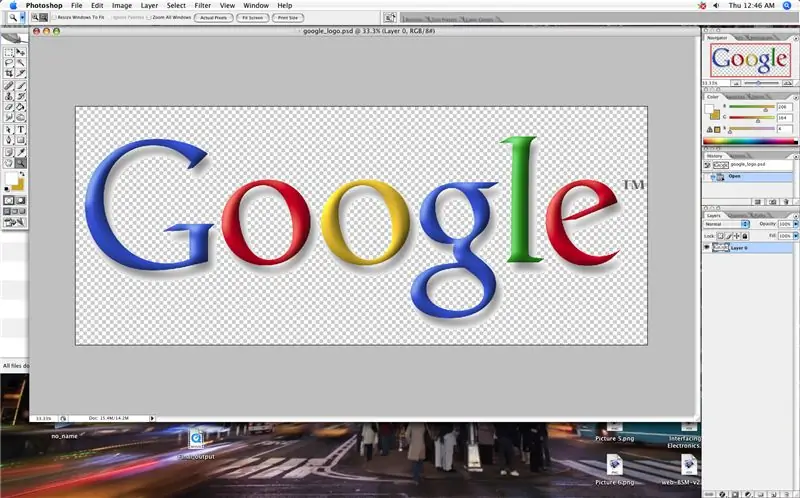
Siinkohal soovite oma pildi mingisse fototöötlustarkvarasse lisada. Sel juhul töötab Photoshop üsna hästi, kuid kasutada saab mis tahes muud võrreldavat rakendust. Soovite pilti kärpida ja taustavärvist lahti saada, nii et logo jääks läbipaistva kihi peale. Sõltuvalt video sisust on teil võimalus logo kohandada. Näite saamiseks vaadake järgmist sammu.
Samm: järgmine peatus… redigeerimine ja koostamine




Avage videotöötlustarkvara ja importige mõni valitud video. Sel juhul kasutatakse osa filmist Ristiisa. Importige äsja redigeeritud Google'i logo ja asetage see video ülaserva vasakusse alanurka. Nüüd on teil kaubamärgi viga. Kui olete video paigutuse ja väljanägemisega rahul, eksportige see (MPEG4/Divx/Xvid vorming, eraldusvõime 320x240, MP3 heli, 30 kaadrit sekundis).
4. toiming: laadige üles äsja kinnitatud ja vigane video
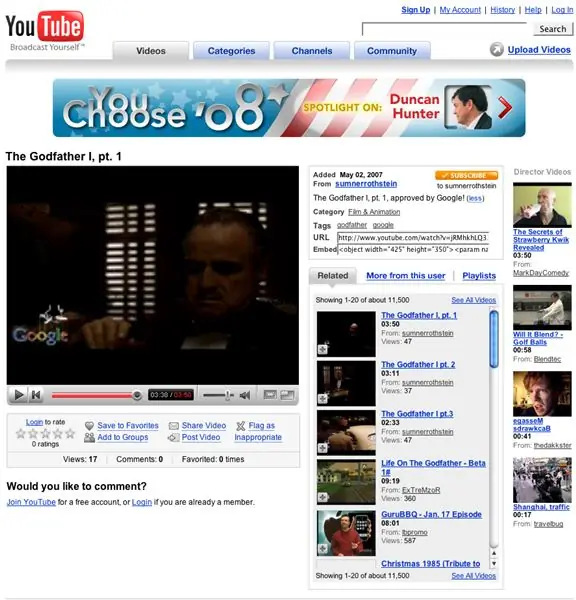
Minge saidile youtube.com ja logige sisse (registreerige konto, kui teil seda pole). Laadige oma Google'i heakskiidetud video üles YouTube'i juhiste järgi. Märkige kindlasti oma video märgendiga „Google'i heaks kiidetud!”. Nüüd istuge ja lõdvestuge … teie video on heaks kiidetud… Google!
Soovitan:
Hankige oma Google'i kodule ekraan, kasutades Raspberry Pi ja Dialogflow (alternatiiv Chromecastile): 13 sammu

Hankige oma Google'i kodu jaoks ekraan Raspberry Pi ja Dialogflow abil (alternatiiv Chromecastile): alates Google'i kodu ostmisest olen soovinud oma seadmeid kodus häälkäskluste abil juhtida. See töötab igal viisil suurepäraselt, kuid mul oli selle videofunktsiooni pärast halb. Saame Youtube'i ja Netflixi vaadata ainult siis, kui meil on Chromecasti seade või T
Tehke ITunes tõeliselt heaks: 4 sammu

Tehke ITunes heli tõeliselt heaks: seadistage oma iTunes'i ekvalaiser, et teie muusika kõlaks tõeliselt hästi. Nautige oma muusikat veelgi! Märkus. Tulemused varieeruvad sõltuvalt kõlarite seadistusest ja kuulatavast muusikast
Hankige oma iPodist oma itaalidesse album!: 5 sammu

Hankige oma iPodist oma itaalidesse album !: Olen märganud, et paljudel inimestel on idee, et peate oma ipodis oleva muusika leidmiseks alla laadima täiesti uue programmi või uurima kodeeritud failinimesid. see on tegelikult üsna lihtne ja võite isegi leida teatud albumi
Pange oma arvutist/Youtube'ist tasuta videod Sansa mängijatele: 4 sammu
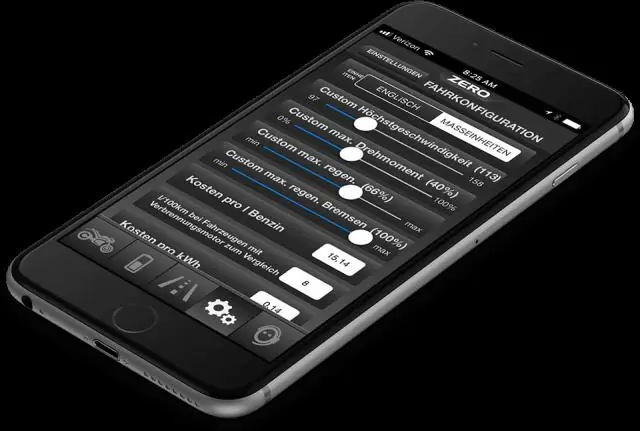
Asetage oma arvutist/Youtube'ist tasuta videod Sansa mängijatele: Sansa videopleierid kogevad enamiku üle 5 minuti pikkuste videote heli viivitust. Minu juhendatav juhendab teid, kuidas Youtube'i videoid ja videoid oma arvutisse oma Sansa videopleierile panna
Muutke kõik videod Youtube'i laiekraaniks Sony Vegases: 4 sammu

Muutke kõik videomaterjalid Sony Vegases Youtube'i laiekraaniks: mul läks ka paar päeva aega, et aru saada ja nüüd on mul vastus käes. Ma pole kunagi mõelnud selle otsimisest või Youtube'i kasutamisest (WTF!) … Pange tähele, et ma kasutan Sony Vegas 8.0 filmistuudiot (odavaim / lihtsaim, mis tol ajal saadaval oli). Enne ja
