
Sisukord:
- Autor John Day [email protected].
- Public 2024-01-30 08:47.
- Viimati modifitseeritud 2025-01-23 14:40.


Kahe nädala eest selle kirjutamise ajal sain minust ühe uskumatu poisslapse isaks!
Kuna aastaajad muutusid, päevad pikenesid ja temperatuurid läksid soojaks, mõtlesin, et oleks hea, kui lasteaias oleks mingi monitor, et kontrollida, kui palav seal on!
Ma pole aastate jooksul palju pythoniga tegelenud, kuid tahtsin selle juurde tagasi pöörduda alates esimesest ülikooliaastast peaaegu 5 aastat tagasi! Seetõttu arvasin, et oleks parem dokumenteerida, mida ma tegin, et mind hiljem aidata, aidata ka kõiki teisi, kes soovivad sama asja teha!
Kasutades Raspberry pi, Enviro pHAT ja nutikat TP-link kasa pistikut, saate pistikuid IFTTT raamistiku abil juhtida! seda on tõesti lihtne teha ja saate isegi seda juhendit muuta, et juhtida kõike erinevate andurite ja erinevate seadmete kaudu! Loodan, et see on teile kasulik. Kui teile meeldib see juhend, siis ärge unustage andmemängude võistlusel minu esitamise poolt hääletada!: D (vabandan küsimuse pärast), ma teen seda esimest korda ja tahaksin, et mul oleks võimalus võita midagi kogu selle aja jooksul, mis ma sellesse panustan
** EDIT ** Järgmiste päevade jooksul vaatan nende andmete Grafana tahvlile edastamist. Kui arvate, et see oleks hea, andke sellest teada!: D
Läheme kohe asja juurde…
Tarvikud
- Iga Raspberry pi sobib, kuid ma valisin Zero W, kuna pidin loosi andma. Sellel on ka väikseim vormitegur, kui WiFi on vaikimisi lubatud! - Vaarika PI Zero w
- SD -kaart, kõigil on sellel erinevad eelistused, kuid ma kasutasin ühte neist! - Micro-SD-kaart
- Kui olete ummikus, siis siin on ametlik toetatud dokumentatsioon SD -kaartide -ametlikult toetatud SD -kaartide kohta
- Jumper juhtmed (selgitatakse hiljem) - Jumper juhtmed
- Enviro pHAT kõigile hiilgavatele anduritele! - Envrio-pHAT
- Nutikas pistik, olen TP-Linki kasutanud, kuna karbi töötamiseks pole vaja väljamõeldud jaotureid! - Nutikas pistik!
- Loll ventilaator, mida saab juhtida, saate kasutada mis tahes ventilaatorit, leidsin just Amazonist ventilaatori, kuid iga seinakontakti ventilaator töötab hästi - Loll ventilaator
- Jootekolb, kuid kui te ei soovi jootekolvi kasutada, saate oma PI ja pHAT-i päiste jaoks klõpsata-GPIO-haamer-päis
TP-linkide kasa ja IFTTT vahelise ühenduse loomiseks peab teil olema enne selle juhendi käivitamist seadistatud TP-link kasa ja IFTTT konto. Kui saate oma TP-linki nutipistiku kätte, juhendavad nutika pistikuga kaasasolevad juhised seadistusprotsessi, sealhulgas pistiku nimetamist ja selle põhifunktsioone
Kui teil on kogu oma ostunimekiri, on aeg see kõik kokku panna!
Samm: seadistage oma Raspberry Pi
Hankige uusim ja suurim Raspbiani pilt, lihtsal versioonil läheb hästi, kui mitte null-w-ga paremini! -
Kirjutage see pilt SD -kaardile, selleks vajate lugejat ja pildistajat, mina kasutan söövitajat -
Wifi seadistamine (valikuline) Kui teie PI -l on sisseehitatud WIFI, siis miks mitte seadistada see kohe, et säästa hiljem konsoolidega segadust!
Kui teie pi on pildistatud, on draiv väljutatud. Ühendage SD -kaart lahti ja ühendage, nii et teie masin tuvastaks selle uuesti. Ilmuma peaks alglaadimissektsioon.
Looge oma pi alglaadimispartitsioonis tühi fail nimega wpa_supplicant.conf, asetage siia selle uue faili alljärgnev:
võrk = {
ssid = "YOUR_SSID" psk = "YOUR_WIFI_PASSWORD" key_mgmt = WPA-PSK}
SSH lubamine teie valitud PI -l (valikuline)
Vaikimisi on puhta Raspbiani pildi ssh keelatud. Peaksite süsteemi käivitama, ühendama klaviatuuri ja ekraani Pi -ga ning seejärel lubama ssh. See samm lubab esmakordsel käivitamisel ssh. Looge alglaadimissektsioonis uus fail nimega ssh. Tühi fail täpselt selle nimega.
Pärast nende kahe valikulise sammu täitmist loob teie PI automaatselt ühenduse teie WIFI -ga ja SSH on vaikimisi lubatud.
Kui olete micro-SD-kaardi pildistanud ja konfigureerinud, saate selle oma PI-sse või valikusse sisestada ja selle sisse lülitada!
Kui olete oma PI -d käivitanud, saate oma PI -i IP -aadressi leida oma traadita ruuteri seadetest. Enamik ruutereid on erinevad, nii et kahjuks oleks selle jaoks juhendit raske kirjutada!
Kui teil on oma PI IP, ühendage SSH kaudu ja logige sisse järgmisega:
Kasutajanimi: pi
Parool: vaarikas
Kui teil on oma PI -ga aktiivne SSH -seanss, soovite seda värskendada, käivitage selle värskendamise ajal lihtsalt alljärgnev vastava Y või N -ga:
sudo apt-get update
sudo apt-get upgrade
alati on hea PI taaskäivitada pärast uute värskenduste installimist, et veenduda, et see töötab uusimate värskendustega uuesti, seda on võimalik saavutada
sudo reboot -n
Nüüd on PI valmis, aeg liikuda järgmise sammu juurde!
2. samm: seadistage oma Enviro PHAT


Enviro pHAT ühendamine
Kui olete oma pi kõik ajakohased, saate ühendada oma Enviro pHAT oma valitud PI -ga!
*** Veendumaks, et te ei kahjusta oma PI -d ega pHAT -i, lülitage see kõigepealt välja ***
Siin kasutasin džemprijuhtmeid, kuna saate Enviro pHAT -i all kuumeneva protsessori, mis kuumeneb. See lisaküte võib muuta temperatuurinäitu, mille saate hiljem. Seetõttu kasutasin allpool olevatel tihvtidel 5 hüppajajuhet:
- Pin 3 - GPIO2 (SDA I2C)
- Pin 5 - GPIO3 (SCL I2C)
- Tihvt 7 - GPIO4
- Tihvt 6 - maapind
- Pin 4 - 5V
Visuaalse viite saamiseks vaadake selle sammu ülaosas olevat ühendusskeemi või allolevat linki:
pinout.xyz/pinout/enviro_phat
(vabandan kehva värvimise pärast)
Kui ühendate oma pHAT -i, veenduge, et see oleks õigesti seadistatud, vastasel juhul võite seda kahjustada !!! Selleks oli mul oma seadistus nii, et ANALOG IN päised on SD -kaardi pesa poole, see on hiljem minu piltidel ümber pööratud, et see sobiks mu "kandja" külge.
Sõltuvuste installimine
Lülitage oma PI üles ja SSH uuesti sisse
Kui olete oma PI -sse tagasi jõudnud, käivitage Enviro pHAT -i jaoks vajalike pakettide ja tarkvara installimiseks järgmine.
curl https://get.pimoroni.com/envirophat | lööma
Vajutage kindlasti Y või N, kui vaja.
Kui installimine on lõpule jõudnud, taaskäivitage oma PI kindlasti …
sudo reboot -n
PHAT testimine
Veendumaks, et teie pHAT on õigesti ühendatud, võite siseneda pythoni moodulisse ja käivitada mõned käsud, sisestades tagasi oma PI -le ja kirjutades python, tippige kord python -moodulisse järgmine:
keskkonnamõjude importilmast
print (weather.temerpature ())
See peaks näitama näitu nagu allpool:
>> keskkonnamõjude impordi ilmast
>> print (ilm.temperatuur ()) 24.0806166987
Tõrkeotsing
Kui saate midagi allpool toodud veast, toimige järgmiselt.
Traceback (viimane kõne viimane): fail "", rida 1, failis "/usr/lib/python2.7/dist-packages/envirophat/bmp280.py", rida 134, temperatuuri self.update () failis /usr/lib/python2.7/dist-packages/envirophat/bmp280.py ", rida 169, värskendamisel, kui self._read_byte (REGISTER_CHIPID) == 0x58: # kontrolli anduri ID 0x58 = BMP280 File"/usr/lib/ python2.7/dist-Packages/envirophat/bmp280.py ", rida 116, _read_byte'is tagastab self.i2c_bus.read_byte_data (self.addr, register) IOViga: [Errno 121] Kaug-I/O viga
Seejärel saate joosta:
sudo i2cdetect -y 1
See kontrollib teie ühendusi/juhtmeid ja te otsite midagi sellist:
pi@raspberrypi: ~ $ sudo i2cdetect -y 1 0 1 2 3 4 5 6 7 8 9 abcdef 00: - - - - - - - - - - - - - - - 10: - - - - - - - - - - - - - - 1d - - 20: - - - - - - - - - - 29 - - - - - - 30: - - - - - - - - - - - - - - - - 40: - - - - - - - - - 49 - - - - - - 50: - - - - - - - - - - - - - - - - - 60: - - - - - - - - - - - - - - - - 70: - - - - - - - 77
Kui ei, siis peate tagasi minema ja oma juhtmestikku uuesti kontrollima. Palun kontrollige ühendusskeemi ja proovige uuesti!
Skripti pi-baby-cooler.py installimine
Kui kõik on hästi ja teil õnnestus temperatuuri näitaja saada, siis saame jätkata ja installida paketi baby-cooler.py!
Kuna juhised käsitsevad linke, lisasin ülaltoodud sammu päisesse skripti.py … Selle kopeerimiseks oma PI -le soovitan kasutada midagi sellist nagu WinSCP:
winscp.net/eng/download.php
WinSCP on populaarne SFTP klient ja Microsoft Windowsi FTP klient! Kopeerige fail kohaliku arvuti ja kaugserverite vahel, kasutades FTP, FTPS, SCP, SFTP, WebDAV või S3 failiedastusprotokolle.
WinSCP -d on lihtne kasutada, looge lihtsalt ühendus oma PI -ga, kasutades oma PI IP -aadressi, seejärel lohistage.py -fail sinna, kust soovite seda käivitada, minu jaoks see on /home /pi.
Nüüd on teie PI -s skript.py, on aeg liikuda oma IFTTT konto / ühenduste seadistamise juurde
Samm: IFTTT konto/ühenduse seadistamine

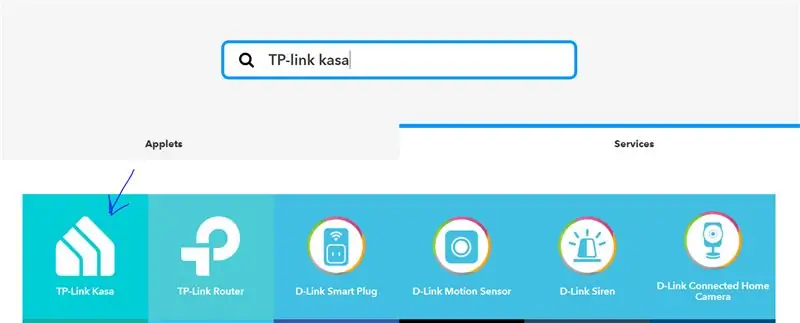
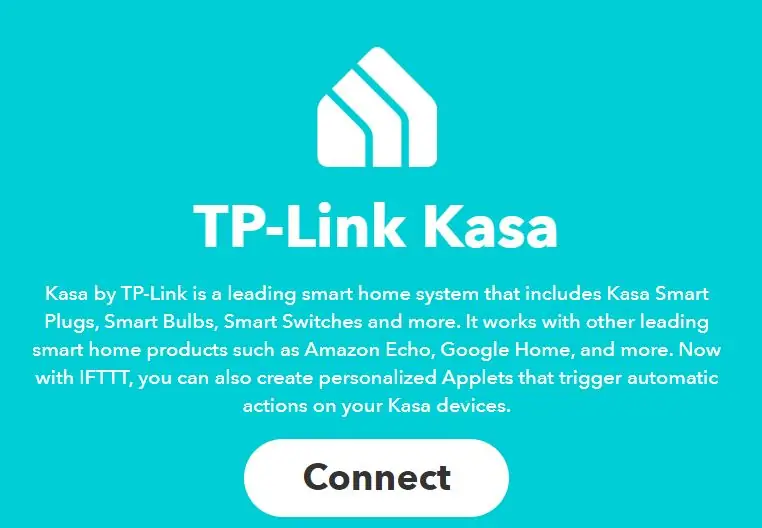
Järgmisena vaatame IFTTT -märgi hankimist, seda kasutatakse skripti kuuma / külma funktsiooni kutsumisel, et ühendada kasa pistik ja lülitada ventilaator sisse / välja.
Veebihaakide loomine
Minge aadressile https://ifttt.com/ ja looge konto, kui teil seda veel pole.
Kui olete sisse loginud, otsige otsinguribal: TP-link kasa
Kui see on laaditud, klõpsake teenustel ja seejärel TP-link kasa. Seejärel peate ühendama oma kasa konto oma IFTTT kontoga, ühenduse loomiseks logige sisse oma kasa kontole IFTTT kaudu.
Pärast konto linkimist klõpsake "Minu apletid", seejärel uut apletti, seejärel nuppu "+see" ja otsige veebihaake.
Klõpsake sündmuse nime tüübil „Võta vastu veebipäring” (see võib olla kõik, mida soovite, kuid peate seda hiljem skripti pi-baby-coller.py raames värskendama või muidu see ei tööta, olen lülitamiseks kasutanud kuuma lülitage ventilaator sisse ja külm, et see välja lülitada. Seejärel klõpsake nuppu Loo päästik.
Järgmisena peame linkima teie uue päästiku teie Kasa kontoga, klõpsama "+see" ja otsima kasa, klõpsama TP-link kasa ja seejärel nuppu "Lülita sisse", seejärel valige seade, mille soovite sisse lülitada, ja seejärel klõpsake nuppu Loo tegevus. Vaadake toiming üle ja kui see on õige, klõpsake nuppu Lõpeta.
**********
Pidage meeles, et kui olete valinud mõne muu sündmuse nime peale "kuum" ja "külm", peate need hiljem märkima ja skripti värskendama! Muidu ei tööta.py skript
**********
Kui oleme loonud oma esimese veebikonksu, korrake "külma" toimingut, kuid seekord valite +selle toimingu valimisel lülitamise asemel sisselülitamise asemel välja.
Kui meil on teie aplettide konto jaotises kaks sündmuse veebihaaki, klõpsake teenustel ja otsige veebihaake, seejärel klõpsake seda. Siin näete dokumentatsiooni nuppu (paremas ülanurgas), klõpsake seda. Siit leiate oma IFTTT -võtme. kui te siin oma võtme üles märkite (vajate seda hiljem), olen mina oma pildi sees redigeerinud, vastasel juhul saab igaüks minu nutikaid pistikuid sisse või välja lülitada.
Veebihaakide testimine
Nüüd oleme loonud kaks veebikonksu, mis on meie kasa kontoga ühendatud, saame testida, kas need töötavad või mitte!
Oma PI -s saate sisestada järgmise teabe.
curl -X POSTITUS
Kui see ütleb „kuum”, peate lisama oma sündmuse nime, kui jätsite selle „kuumaks”, jätke see rahule. Kus see ütleb /sina … peate selle asendama oma IFTTT -võtmevõtmega. Vajutage sisestusklahvi ja peaksite kuulda nutipistikute relee klõpsu pistiku sisselülitamisel. Kui te seda ei kuulnud, saate oma pistikute oleku kontrollimiseks vaadata rakendust Kasa.
Nüüd on meie Enviro pHAT -i sõltuvused installitud ja nüüd on IFTTT seadistus, aeg koodi muutmisega lõpetada.
Samm: skripti redigeerimine
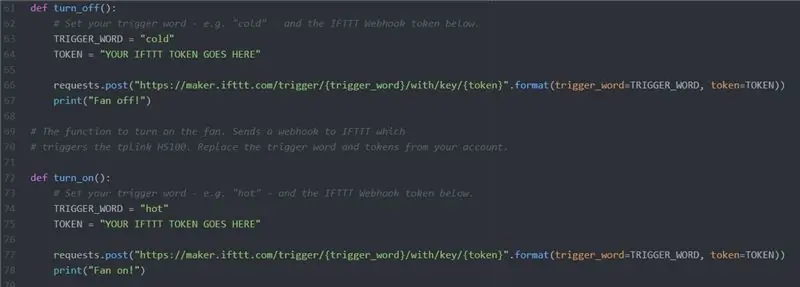
Sündmuse nimi ja IFTTT TOKENS Tagasi oma pi-le, eskaleerige oma skripti pi-baby-cooler.py asukohta, minu jaoks see in /home /pi (minu kodukataloog) ja muutke faili nano abil:
nano pi-baby-cooler.py
Finderis, kus on kirjas def turn_off ()
def turn_off ():
# Määrake käivitussõna - nt "külm" - ja IFTTT Webhooki märk allpool. TRIGGER_WORD = "cold" TOKEN = "YOUR IFTTT TOKEN GOES HERE" request.post ("https://maker.ifttt.com/trigger/{trigger_word}/with/key/{token}".format (trigger_word = TRIGGER_WORD, token = TOKEN)) print ("Fan off!"):
See on ventilaatori väljalülitamise funktsioon. Selleks saadab ta IFTTT -le veebikonksu, mis käivitab tplink HS100 välja. Kui olete oma IFTTT -kontol päästiku töö samaks jätnud, võite selle jätta sisse ja lihtsalt asendada veebilöökide dokumentatsioonist varem saadud märgi. Kui valisite mõne muu sündmuse nime, asendage see sõna siin.
Pärast IFTTT -märki kleepimist minge järgmisse jaotisse, kus on kirjas def turn_on ()
def turn_on ():# Määrake käivitussõna - nt "kuum" - ja IFTTT Webhooki märk allpool. TRIGGER_WORD = "hot" TOKEN = "YOUR IFTTT TOKEN GOES HERE" request.post ("https://maker.ifttt.com/trigger/{trigger_word}/with/key/{token}".format (trigger_word = TRIGGER_WORD, token = TOKEN)) print ("Fan on!")
See funktsioon on välja lülitatud, see lülitab sisse TP-lingi nutika pistiku!
Kui olete oma IFTTT -kontol vallandanud sama töö kui „kuum”, võite selle jätta sisse ja lihtsalt asendada veebilöökide dokumentatsioonist varem saadud märgi. Kui valisite mõne muu sündmuse nime, asendage see sõna siin.
Kõik muu on juba sisse kodeeritud, nii et te ei peaks koodi muutma, välja arvatud TRIGGER_WORD, TOKEN ja järgmisi temperatuuri muutusi!
Temperatuuri muutmine
Järgmisena leidke koht, kus on kirjas # Kohalikud muutujad.
proovige: # Kohalikud muutujad. olek = 0 # Määrab lüliti oleku madalaks = 20 # Madala temperatuuritaseme väärtus (celsius). kõrge = 24 # Kõrge temperatuuritaseme (Celsiuse) väärtus. periood = 120 # Viivitus sekundites kõnede vahel.
Olekumuutuja on see, kuidas pi teab, kas pistik on sisse lülitatud või mitte, seda värskendatakse hiljem, kui see muutub liiga kuumaks (24+*c, siis muudetakse olek hiljem 1 -ks), see käivitub ka veebihaak ja lülitub välja nutikas pistik sisse!
Väike muutuja on see, kui lahe ma tahan, et ruum saaks enne pistiku väljalülitamist. Kui soovite toasoojust, muutke see lihtsalt kõrgemaks. Kui soovite, et see oleks jahedam, vähendage väärtust.
Kõrge muutuja on maksimaalne temperatuur, mida ma tahan, et ruum saaks enne, kui ma tahan, et ventilaator käivituks ja hakkaks ruumi jahtuma. Kui soovite, et ventilaator enne seda sisse lülituks, siis lihtsalt alandage väärtust või kui soovite, et see oleks soojem, siis suurendage väärtust.
Perioodi muutuja on temperatuurikontrollide vaheline kestus sekundites. Kui soovite, et pi -skript kontrolliks harvemini, siis suurendage seda, kui soovite aega lühendada, vähendage seda.
Kui olete muudatused teinud, salvestage ja väljuge nano -st
CTRL + x
Samm: skripti kasutamine
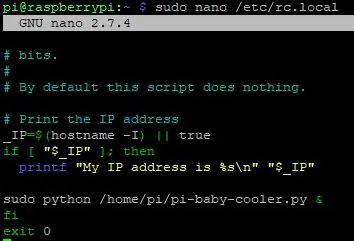
Skripti käivitamine kohapeal
Selle skripti käivitamiseks on mitu võimalust, saate ühenduse luua SSH kaudu ja sisestada järgmise:
sudo python /pi-baby-cooler.py
See käivitab skripti nõudmisel, see töötab ainult seni, kuni PI -le on aktiivne SSH -seanss. Teine võimalus on kasutada ekraani, minu arvates pole ekraani vaikimisi installitud, seega tuleb kasutada sudo apt installekraani.
Siin on suurepärane õpetus ekraani õige kasutamise kohta:
Ekraan või GNU ekraan on terminalide multiplekser. Teisisõnu tähendab see seda, et saate alustada ekraaniseanssi ja seejärel selle seansi jooksul avada suvalise arvu aknaid (virtuaalseid terminale). Ekraanil töötavad protsessid jätkavad töötamist ka siis, kui nende aken pole nähtav, isegi kui ühendus katkestatakse.
Automatiseerimine käivitamiseks
Teine võimalus on muuta algfaili kataloogis /etc/rc.local, et seda kasutada.
sudo nano /etc/rc.local
Selle faili redigeerimine käivitab skripti käivitamisel. See tähendab, et see töötab alati, kui PI on sisse lülitatud, käitan ka 90% oma skriptidest teistel PI -del.
Kui olete kasutanud rc.local, saate käivitada alltoodud käsu, et näha, mis PI -l praegu töötab. Seda on mugav hiljem tõrkeotsinguks teha, et näha, kas skript töötab üldse või mitte.
ps -aef | grep python
6. samm: valmis
Noh … Tänan, kui olete ikka veel siin ja jõudsite sellesse punkti!
Vabandust, see on olnud üsna pikk, see oli minu esimene juhendatav ja polnud päris kindel, mida kirja panna.
Nagu ma alguses mainisin, on sellel juhendil palju erinevaid rakendusi, mis kasutavad nutika pistiku käivitamiseks kuumust! saate jahutada maja/korteri/korteri/garaaži/kuuri mis tahes ruumi. Saate isegi muuta IFTTT-d, et käivitada mis tahes nutiseade, mida saab IFTTT kaudu juhtida, see ei pea olema ainult TP-link kasa-seade.
Mulle meeldiks kuulda, kas olete seda juhendit proovinud või isegi kui see tundus teile huvitav, jätke mulle allpool kommentaar!
Kui teil on küsimusi, jätke need kindlasti alla ja ma püüan neile parima anda!


Andurite võistluse teine koht
Soovitan:
Olge sel suvel jahe: arvuti ventilaatori mod: 4 sammu (piltidega)

Jääge sel suvel jahedaks: PC -fännide mod: Kellel pole tosinat PC -fänni? Selles konstruktsioonis näitan teile, kuidas neid ventilaatoreid kuumadel suvepäevadel kena reguleeritava tuule tekitamiseks kasutada. Ja see töötab tavalise 9 V akuga vähemalt 4 tundi
Facebooki fännide arv: 5 sammu (piltidega)

Facebooki fännide arv: Värskendus: 26.09.2019 - Aeg lendab ja tehnoloogia muutub. Pärast selle projekti loomist on Facebook muutnud oma API -sid ja APP seadistusi. Seega on Facebooki rakenduse loomise samm aegunud. Täna pole mul enam juurdepääsu ega võimalust seda sammu järgida
Sel suvel pidu turvaline Arduino vere-alkoholiga reageeriva LED-tassiga: 10 sammu

Sel suvel pidu Arduino vere-alkoholiga reageeriva LED-tassiga: projekti taseme raskusaste: keskmine tase Vajalikud oskused:- diagrammi lugemine ja kordamine- jootmine, kui otsustate mitte osta eelnevalt joodetud osi Projekti tutvustus Ameerika Ühendriikides ja kogu maailmas on alkohol kujutas endast tõsist ohtu tervisele
Peida oma asjad ja andmed - hoia need maailma eest kaitstult: 8 sammu

Peida oma asjad ja andmed - hoia need maailma eest kaitstud: ilusas maailmas on alati palju üllatusi. Jagan teiega natuke oma kogemusi, et hoida ennast ja oma asju turvaliselt. Loodetavasti aitab see teid
Aidake oma sülearvutil jahedana hoida: 4 sammu

Aidake oma sülearvutil jahedat hoida. Selles kirjeldatakse armetut viisi isikliku arvutusseadme abistamiseks soojusenergia hajumisel. [Tõlge: siin on odav viis aidata sülearvutil jahedana püsida.] Kui teil on sülearvuti, nagu minu oma, on see halvasti ventileeritud
