
Sisukord:
- Autor John Day [email protected].
- Public 2024-01-30 08:47.
- Viimati modifitseeritud 2025-01-23 14:40.

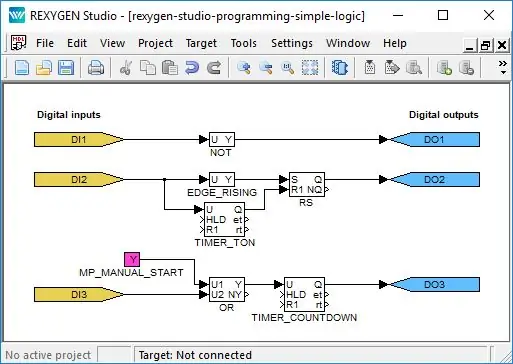
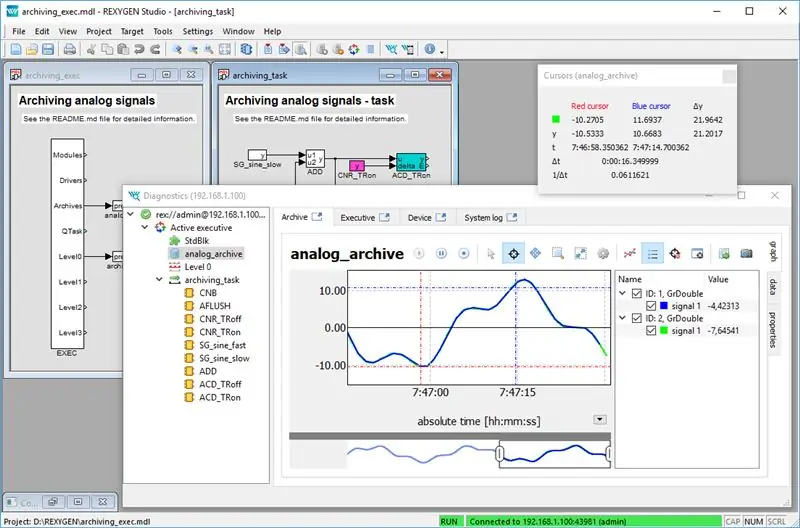
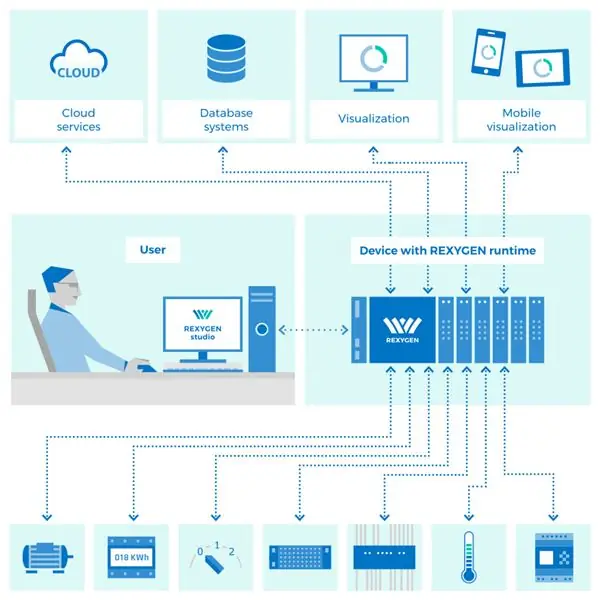
Tere, see juhend näitab teile, kuidas muuta oma Raspberry Pi täielikult programmeeritavaks automatiseerimisseadmeks, mis ühildub graafiliselt orienteeritud programmeerimiskeelega PLC-de jaoks, mida nimetatakse funktsionaalseks plokkskeemiks (osa IEC 61131-3 standardist). Seda on võimalik saavutada REXYGENi paigaldamisega. Tarkvara REXYGEN kasutatakse laialdaselt erinevates automatiseerimise, protsesside juhtimise ja robootika valdkondades.
Selle sissejuhatuse eesmärk on aidata Raspberry Pi kasutajatel ületada üleminek käsikodeeringult (python,…) graafilisele programmeerimisele, kasutades niinimetatud funktsiooniplokke, ja kiirendada REXYGEN tarkvara tööriistade kasutamist.
Õpetus juhendab teid REXYGENi installimisel (nii arendustööriistad kui ka Raspberry Pi tööaeg) ja väga lihtne näide DS18B20 integreerimiseks lihtsaks termostaadiks ilma käsitsi kodeerimata.
Tarvikud
- Vaarika Pi (B+/2/3/3B+/Zero W)
- SD -kaart uusima Raspbianiga vastavalt teie valikule (https://www.raspberrypi.org/downloads/raspbian/)
1. samm: REXYGENi paigaldamine
Arendustööriistade installimine Windows 7/8/10:
- Laadige installija alla aadressilt
- Käivitage.exe -fail ja järgige installijuhendit. Soovitatav on täielik installimisvõimalus.
Käitusaja installimine Raspberry Pi -le:
Teie Raspberry Pi töötab vastavalt teie valikule värske ja uusima Raspbianiga - kui ei, siis vaadake piltide allalaadimiseks ja Raspbiani installijuhendiks
Värskendage oma Raspberry Pi -s APT installipakettide hoidlat:
sudo apt värskendus
Seejärel installige GIT:
sudo apt install git
Minge oma kodukataloogi:
cd
Laadige alla installiskriptide uusim versioon:
git kloon https://github.com/rexcontrols/rex-install-rpi.git --branch v2.50
Muutke töökataloogi:
cd rex-install-rpi
Käivitage Raspberry Pi installiskript:
sudo bash install-rex.sh
Suurepärane! REXYGEN töötab juba teie Raspberry Pi peal. Et sa seda ei näe? Ärge muretsege!
Kohe pärast installimist käivitatakse RexCore käitusmoodul taustal automaatselt deemonina. RexCore käivitub automaatselt ka süsteemi taaskäivitamisel.
Tasuta DEMO versioon on piiratud 2 -tunnise tööajaga. Pärast iga taaskäivitamist on teil katsetuste jaoks veel 2 tundi aega. Saate osta püsilitsentsi hinnaga alates 45 € seadme kohta.
2. samm: esimene projekt - Raspberry Pi kui lihtne termostaat
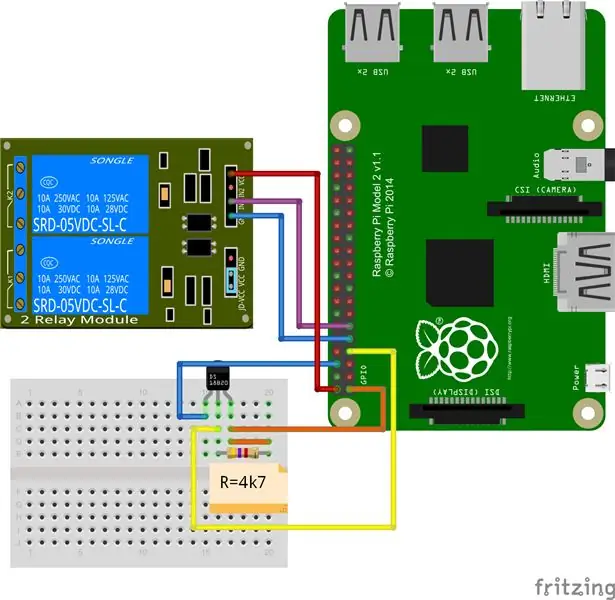

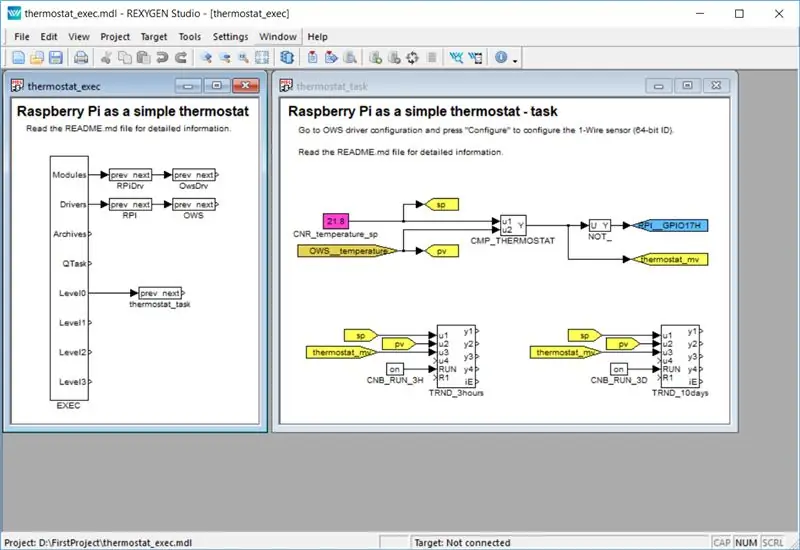
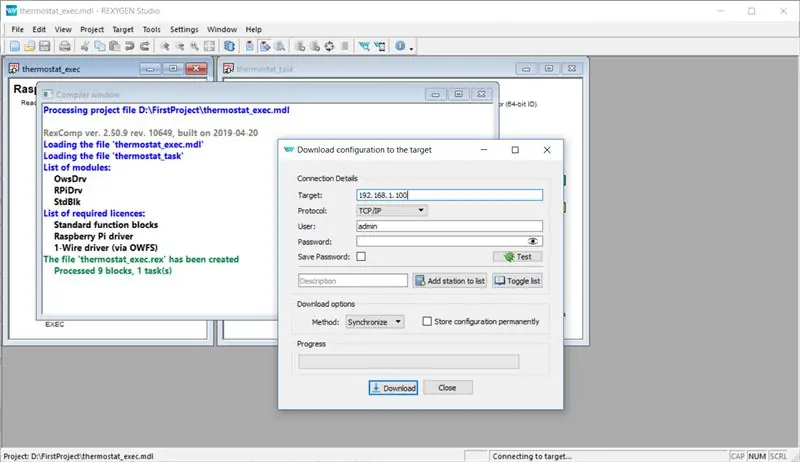
Ehitame termostaadi
Selles näites on Raspberry Pi konfigureeritud toimima lihtsa termostaadina. Temperatuuri mõõdetakse 1-juhtmelise DS18B20 anduri abil ja GPIO pin 17 lülitab sisse ja välja relee, mille hüsterees on 0,5 ° C.
Ühendage kindlasti temperatuuriandur DS18B20 ja 5 V relee vastavalt ühendusskeemile. Ärge unustage kasutada 4k7 takistit DS18B20 DATA ja VCC kontaktide vahel.
Kui juhtmestik on valmis, käivitage programm REXYGEN Studio. Valige Alusta näidisprojektist ja valige 0120-22 lihtsa termostaadi näide. Valige kaust, kuhu projektifailid salvestada (nt D: / FirstProject).
Mis tahes funktsiooniplokki saab konfigureerida sellel topeltklõpsuga. Ei tea, mida mõni konkreetne funktsiooniplokk teeb? Valige see ja vajutage kohe dokumentatsiooni saamiseks F1.
Seadistada tuleb ainult üks asi - DS18B20 64 -bitine ROM -ID, et lugeda temperatuuri.
Loetlege tuvastatud 1-juhtmelised seadmed käsuga owdir. Väljund peaks välja nägema selline:
/28.551DDF030000
/bus.1 /bus.0 /vahemällu salvestamata /seaded /süsteem /statistika /struktuur /samaaegne /alarm
Esimene rida on DS18B20 seadme ID - kopeerige see.
Funktsiooniplokk OWS on 1-juhtmelise side konfigureerimine ja ajastamine. Topeltklõpsake funktsiooniplokki OWS ja klõpsake nuppu Seadista.
Ilmub 1-juhtme draiveri seadistamise dialoog. Leidke ja asendage DS18B20 seadme ID oma DS18B20 seadme ID -ga. Sulgege dialoogid OK nuppudega.
Valikuline: temperatuuri seadeväärtust saate muuta ka, redigeerides funktsiooniplokki CNR_temperature_sp, kus saate määrata soovitud temperatuuri. Või muutke hüsterees, muutes funktsiooniploki CMP_THERMOSTAT parameetrit.
Projekt on nüüd valmis. Koostame selle ja laadime alla Raspberry Pi -sse. Valige Projekt -> Kompileeri ja laadige alla (või vajutage klahvi F6) ja kinnitage salvestamine enne kompileerimist.
Kui projekt on koostatud, ilmub allalaadimisdialoog. Kindlasti määrake sihtmärgi reas oma Raspberry Pi IP -aadress ja klõpsake nuppu Laadi alla. Esimest korda küsitakse teilt luba Raspberry Pi jaoks. Kui soovite proovida 2 -tunnist DEMO -d, valige Taotle tasuta DEMO -LITSENTSI. Vastasel korral saate püsilitsentsi osta aadressilt
Niipea kui allalaadimine on lõpule jõudnud, on võimalik lülitada REXYGEN Studio nn vaatamisrežiimile ja vaadata juhtimisalgoritmi reaalajas-klõpsake nuppu Vaata.
Jälgimisrežiimis muutub kõigi failide taust halliks ja te ei saa plokke ega ühendusi teisaldada ega kustutada. Üksuse veebis vaatamiseks paremklõpsake lipul OWS_temperature ja valige menüüst Watch selection. Peaksite nägema praegust temperatuuri, mida mõõdetakse seadmel DS18B20.
Kas olete huvitatud temperatuuritrendidest? Pole probleemi! Lihtsalt topeltklõpsake ühel TRND_* funktsiooniplokist, kui olete veel vaatamisrežiimis, ja vaadake antud ajaperioodi ajaloolisi andmeid.
3. samm: järeldus
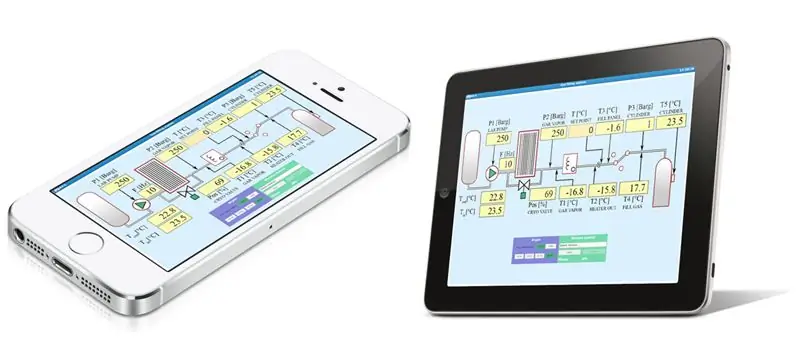
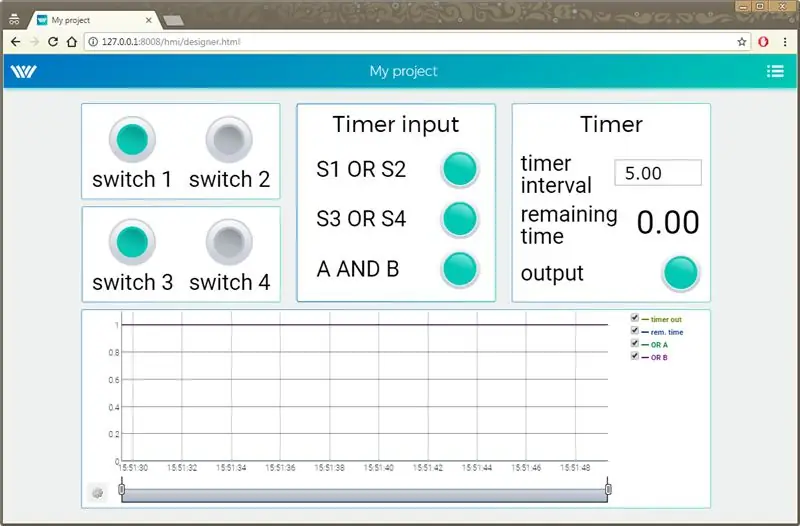
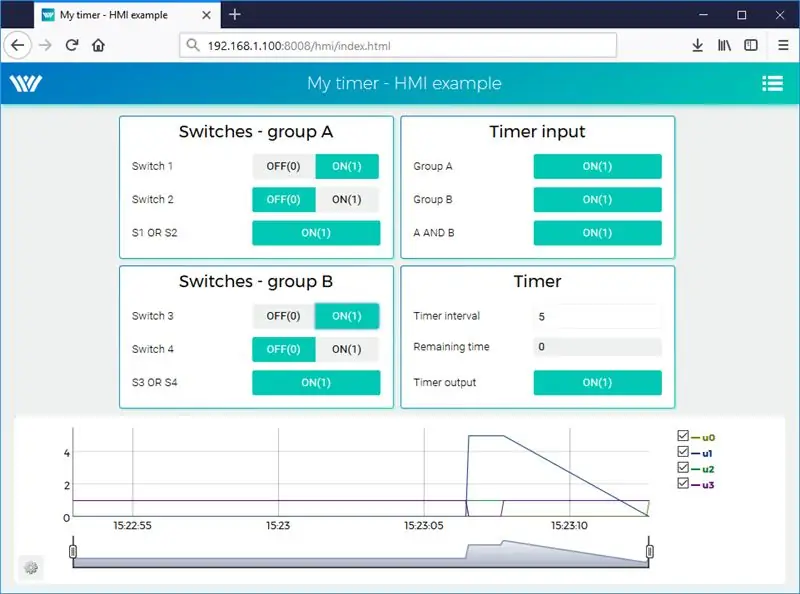
Termostaadi näide on alles lähtepunkt REXYGENi võimalustele. Mainiksin mõningaid funktsioone, mida pean olulisteks:
- sisseehitatud HMI - ühte tüüpi automaatselt genereeritud (WebWatch), ühte tüüpi lihtsad nupud ja kuvad (WebBuDi) ning viimati täielikult redigeeritav REXYGEN HMI Designeriga
- REST API - kõiki projekti konstante, muutujaid ja signaale saab lugeda/kirjutada REST API abil
- Saadaval on mitmesugused kommunikatsioonid - 1 -juhtmeline, GPIO, Modbus TCP/RTU, MQTT, andmebaas, Siemens S7,…
- ulatuslik näidiste andmebaas
- saadaval on põhjalik dokumentatsioon-vt
Ei tea kust alustada? Minge näidisteeki ja vaadake ringi või proovige lihtsalt seda näidet nullist teha:)
Soovitan:
Sissejuhatus - muutke Raspberry Pi GPS -i jälgimisserveriks: 12 sammu

Sissejuhatus - muutke Raspberry Pi GPS -i jälgimisserveriks: selles juhendis näitan teile, kuidas installida Traccari GPS -i jälgimistarkvara Raspberry Pi -le, mis võtab andmeid vastu ühilduvatest seadmetest Interneti kaudu, logides nende asukohad reaalajas kaardile jälgimine ja ka taasesituse jälgimine
Navigeerige robot kingade anduritega, ilma GPS -iga, ilma kaardita: 13 sammu (koos piltidega)

Navigeerige robotil jalatsianduritega, ilma GPS-i, ilma kaardita: robot liigub eelnevalt programmeeritud teel ja edastab (üle Bluetoothi) oma tegeliku liikumisteabe telefoni reaalajas jälgimiseks. Arduino on eelnevalt programmeeritud teega ja oblu kasutatakse roboti liikumise tuvastamiseks. oblu edastab liikumisteavet
Sissejuhatus programmeerimisse 8051 AT89C2051 -ga (külalisesineja: Arduino): 7 sammu (piltidega)

Sissejuhatus programmeerimisse 8051 AT89C2051-ga (külalisesineja: Arduino): 8051 (tuntud ka kui MCS-51) on 80-ndate aastate MCU-disain, mis on endiselt populaarne. Kaasaegseid 8051-ga ühilduvaid mikrokontrollereid on saadaval mitmelt müüjalt, igas kujus ja suuruses ning laias valikus välisseadmeid. Selles juhendis
Sõnumikastide lisamine partii programmeerimisse: 3 sammu

Sõnumikastide lisamine partii programmeerimisse: kas olete kunagi tahtnud lisada oma partiifailidele graafilist liidest, nagu saate VBScriptis? Mul on kindlasti. Kuid nüüd saate selle suurepärase programmiga MessageBox
Käsitsi juurdepääs GPS -ile Ublox Neo 6M koos Raspberry Pi B+-ga: 3 sammu

Käsitsi juurdepääs GPS -ile Ublox Neo 6M koos Raspberry Pi B+-ga: Raspberry Pi on väga ühilduv miniarvuti erinevate moodulite jaoks, mida on üsna lihtne kasutada. Põhimõtteliselt on see peaaegu sama, mis arvutil, kuid seda saab juhtida Raspberry Pi GPIO -ga. Raspberry Pi toetab ka mitut suhtlusliini, üks
