
Sisukord:
2025 Autor: John Day | [email protected]. Viimati modifitseeritud: 2025-01-23 14:40

Tavaliselt akendes peame ekraanipildi (printimisekraani) salvestamiseks kõigepealt tegema ekraanipildi ja seejärel avama värvi, seejärel kleepima ja seejärel lõpuks salvestama.
Nüüd ma õpetan teile, kuidas teha selle automatiseerimiseks python -programm.
See programm loob teie töölauale kausta nimega "kaadrid" ja salvestab ekraanipildid uude kausta kaadritesse koos ajaga, mis see võeti, kui vajutate klahvi PrtScn ja väljute programmist, kui vajutate klahvikombinatsiooni Ctrl + PtrScn.
Teil on vaja installida python 3.7, tekstiredaktor (kasutasin Sublime Text 3), autopy ja pynput python paketid
Samm: Autopy ja Pynput installimine
Pärast python 3.7 installimist avage cmd (käsuviip) ja tippige järgmine tekst:
pip install autopy
vajutage sisestusklahvi. See installib automaatse paketi. Kui see on tehtud, tippige:
pip install pynput
pynput -paketi installimiseks.
2. samm: kodeerimine
Avage oma tekstiredaktor ja sisestage järgmine tekst:
impordi kuupäev ja aeg
import os impordi autopy alates pynput.keyboard impordi võti, kuulaja
siis tippige:
exit_combination = {Key.ctrl_l, Key.print_screen}
praegu_pressitud = seatud ()
see määrab klahvikombinatsiooni programmist väljumiseks, kui kasutaja vajutab klahvikombinatsiooni, sel juhul on see vasakule Ctrl + PrtScn.
Seejärel tippige:
path = "c: // Users //"+os.getlogin ()+"// Desktop // shots //"+str (datetime.date.today ())
proovige: os.makedirs (tee), välja arvatud FileExistsError: pass
See loob teie töölauale kausta nimega shots ja selles teise kausta praeguse kuupäevaga. Os.getlogin () kasutatakse praeguse kasutaja saamiseks.
Seejärel tippige:
kuulajaga (on_press = on_press, on_release = on_release) kuulajana:
listener.join ()
siin kuulajafunktsioon kuulab klahvivajutusi ja nende kogumiseks kasutatakse liitumist () kuni vabastamiseni.
Nüüd määratleme funktsioonid, tippige need kohe pärast impordilauseid, enne 'exit_combination'.
Peame määratlema 3 funktsiooni: on_press, on_release ja check_key.
on_press ja on_release on funktsioonid, mida kuulaja funktsioon nõuab.
def on_press (võti): check_key (võti) kui võti exit_combination: current_pressed.add (võti) kui praegu_pressitud == exit_combination: listener.stop ()
see funktsioon võtab parameetri 'võti' ja edastab selle funktsioonile check_key (võti). Seejärel kontrollib see, kas klahv on väljumiskombinatsioonis, s.t. klahvikombinatsioon, mida programmist väljumiseks vajutada, kui see on olemas, siis lõpetab kuulajafunktsiooni täitmise.
Seejärel tippige:
def on_release (võti): proovige: praegu_pressitud.remove (võti), välja arvatud KeyError: pass
see eemaldab võtme praegu vajutatud komplektist.
Seejärel tippige:
def check_key (võti): if key == Key.print_screen: shot = autopy.bitmap.capture_screen () now = datetime.datetime.now () timenow = now.strftime ("%H_%M_%S") path = " c: // Users // "+os.getlogin ()+" // Desktop // shots // "+str (datetime.date.today ()) try: shot.save (path+'//'+timenow+'-p.webp
See funktsioon võrdleb parajasti vajutatud klahvi määratud klahviga (print_screen võti), kui see sobib, siis teeb see ekraanipildi, kasutades automaatse teeki võtet Caps_screen () ja salvestab selle muutujale „shot”.
Seejärel määratleb see tee muutuja uuesti praeguse kuupäeva kasutamiseks (seda tehakse uue kausta loomiseks praeguse kuupäevaga, nii et isegi kui kasutaja ei käivita programmi pärast kella 12.00, salvestatakse ekraanipildid uude kausta uuendatud kuupäevaga.
Pildi salvestamiseks praeguse kuupäevaga kausta kasutatakse katselauset. Kui kausta pole olemas, tekitab see FileNotFoundError, mida käsitleb väljavõte, tehes kausta ja salvestades selle.
Nüüd salvestage kood laiendiga.py.
Kontrollige lisatud pythoni faili, kui see pole selge ~
3. samm: koodi testimine ja konsooliaknata töötamine

Kui teie tekstiredaktor toetab koodi käitamist, käivitage see. Kui ei, siis topeltklõpsake selle käivitamiseks pythoni faili.
Kui te ei saa ühtegi viga, siis palju õnne.
Nüüd, kui te ei soovi iga kord koodi käivitamisel konsooli akent näha, muutke faililaiend.ppy -st.pyw -ks.
Vaikimisi klahvikombinatsioon programmist väljumiseks jääb vasakule ctrl + prtscn, saate seda muuta, muutes seda jaotises exit_combination.
Kui teile see õpetus meeldis, palun hääletage konkursil minu poolt
Soovitan:
Orienteerumise õppimine Raspberry Pi ja MXC6226XU abil Pythoni abil: 6 sammu
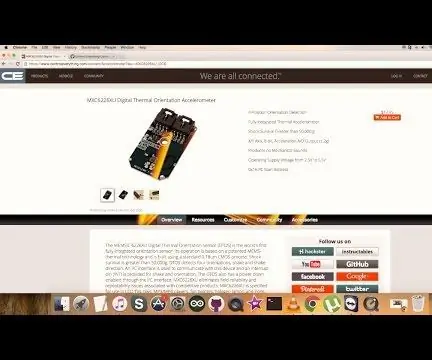
Orienteerumise õppimine Raspberry Pi ja MXC6226XU abil Pythoni kasutamine: mürad on lihtsalt osa sõiduki töötamisest. Väga häälestatud sõidukimootori sumin on suurepärane heli. Rehvimustrid nurisevad vastu teed, tuul karjub peeglite, plastkildude ja armatuurlaua ümber liikudes
Kiirenduse jälgimine Raspberry Pi ja AIS328DQTR abil Pythoni abil: 6 sammu

Kiirenduse jälgimine Raspberry Pi ja AIS328DQTR abil Pythoni kasutamine: Kiirendus on piiratud, ma arvan, et mõne füüsikaseaduse kohaselt.- Terry Riley Gepard kasutab jälitamisel hämmastavat kiirendust ja kiireid kiiruse muutusi. Kiireim olend kaldal kasutab aeg -ajalt oma tipptempot saagi püüdmiseks
Ilmaandmed Google'i arvutustabelite ja Google'i skripti abil: 7 sammu

Ilmaandmed Google'i arvutustabelite ja Google'i skripti abil: Selles Blogtutis saadame SHT25 anduri näidud Google'i lehtedele, kasutades Adafruit huzzah ESP8266, mis aitab andmeid Internetti saata. Andmete saatmine Google'i lehe lahtrisse on väga kasulik ja põhiline viis andmete salvestamiseks
Kiirenduse variatsioonide jälgimine Raspberry Pi ja MMA7455 abil Pythoni abil: 6 sammu

Kiirenduse variatsioonide jälgimine Raspberry Pi ja MMA7455 abil Pythoni abil: ma ei komistanud, vaid testisin gravitatsiooni. See töötab endiselt … Kiirendava kosmosesüstiku esitus selgitas, et süstiku kõrgeimas punktis olev kell valib gravitatsioonilise aja laienemise tõttu kiiremini kui baasi. Mõned
Salvestage Arduino anduri andmed MYsql -sse töötlemise abil: 6 sammu

Salvestage Arduino anduri andmed töötlemise abil MYsql -i: Ausalt öeldes on Arduino andmeid raske otse MySQL -i salvestada, nii et Arduino IDE -st sõltuvuses kasutasin IDD töötlemist, mis on sarnane Arduino IDE -ga, kuid millel on palju erinevaid kasutusviise ja saate seda kodeerida java. Märkus: ärge käivitage Arduino seeriamoni
