
Sisukord:
- Autor John Day [email protected].
- Public 2024-01-30 08:47.
- Viimati modifitseeritud 2025-01-23 14:40.

Fusion 360 projektid »
See on üks neist alahinnatud tööriistadest, mida te tõenäoliselt ei kasuta, kuid jätkake lugemist ja näete, miks peate kasutama Fusion 360 veebitööriista. Veebitööriist pakub kiiret ja ülitõhusat võimalust ristklambrite lisamiseks oma disainilahenduste tugevamaks muutmiseks, kuid saate sellega ka loovaks muutuda, kui teil on vaja õhukesi seinu kujundada. Kasutasin hiljuti seda tööriista GoPro klambri kujundamisel, mille kinnitasin oma 3D -prindivoodi külge, et teha oma trükistest aegluubis video.
Samm: näited veebitööriistast - praktiline ja esteetiliselt meeldiv

Ülaltoodud pilt illustreerib veebitööriista kasutamise erinevaid viise. Vasakpoolsel pildil on näha minu 3D -prinditud klambri ristklambrid. Neil on praktiline eesmärk, kuna need lisavad detailile jõudu. Jõuluvana kelguga kasutasin veebitööriista väikeste keeriste kujundamiseks, mis mitte ainult ei muuda seda ilusamaks, vaid võimaldab ka küljel oleva osa 3D printida.
2. samm: probleem

Ülaloleval pildil oleval kronsteinil ei ole ristklambreid ja seepärast kõikub see ringi ja on minu trükivoodi külge kinnitades pisut ebakindel. Kohandame disaini, kasutades ristseadmete lisamiseks veebitööriista.
Samm: looge visand
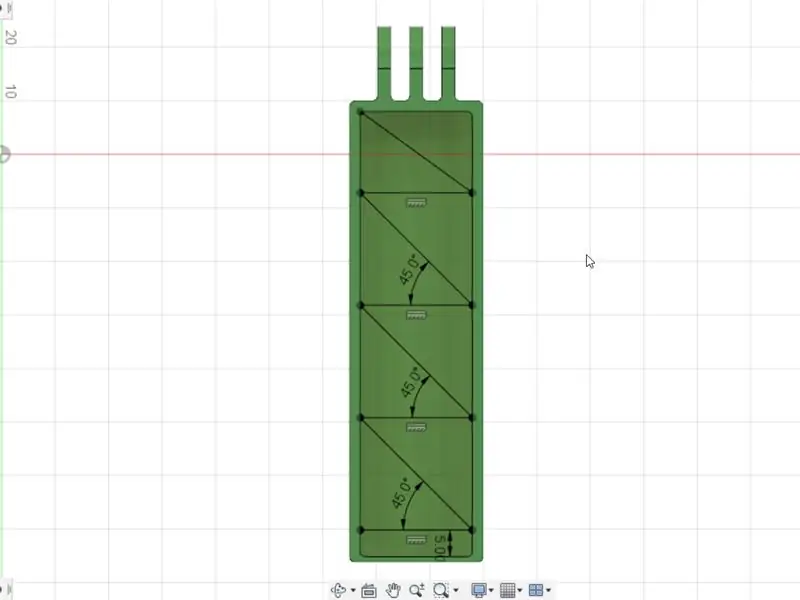
Trakside loomiseks veebitööriista kasutamiseks peame esmalt looma eskiisi. Kuna ma tahan oma sulgu siseküljele lisada traksid, alustame eskiisi loomisega sisemisele põhjapinnale.
Pärast eskiisi loomist saame joonetööriista abil joonistada jooned, kuhu soovime ristklambrid minna. Kui olete joonte joonistamise lõpetanud, klõpsake nuppu Peata visand.
Samm: veebitööriist
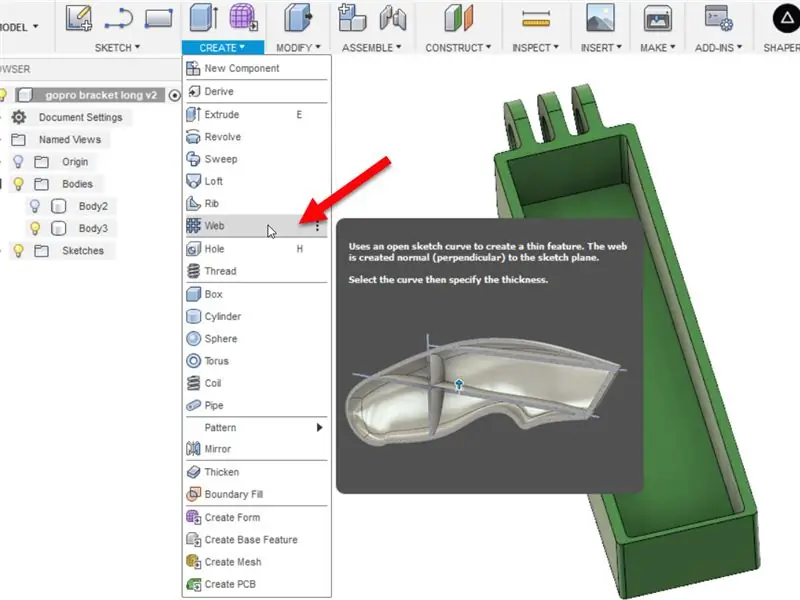
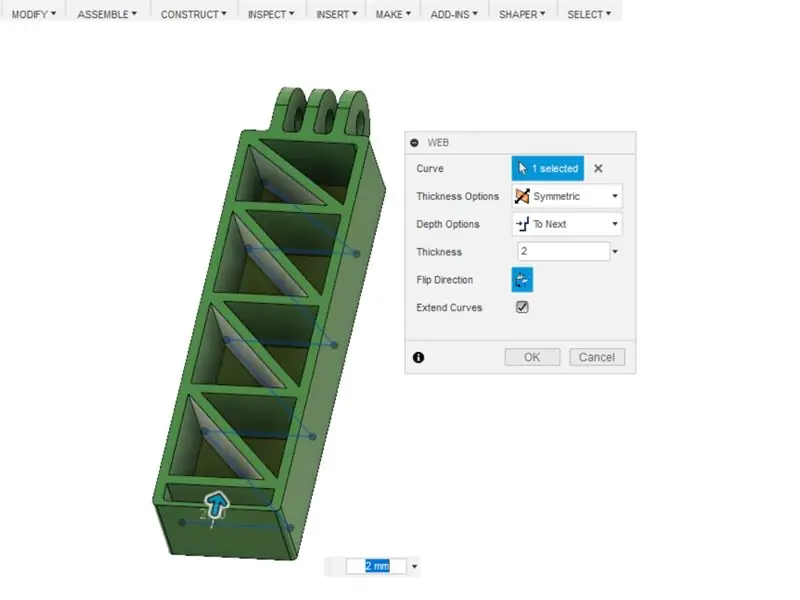
Järgmisena haarame veebitööriista, mille leiate menüüst Loo. Klõpsake joont, mille soovite õhukeseks seinaks muuta.
Kui kõik teie liinid on ühendatud, näete ühte pidevat pressitud seina. Kui ei, võite mitme rea valimiseks lihtsalt CTRL -klahvi all hoida.
Kui pärast ridade valimist ei juhtu midagi, soovite klõpsata nupul Pööra suund, et read saaksid vastupidises suunas välja pressida.
Seinte paksust saab muuta, sisestades lihtsalt väärtuse dialoogiboksi.
Sügavuse valikut saab muuta ka sügavuse määramiseks, selle asemel et valida suvand Liiga järgmine, mis pressib seinad järgmisele saadaolevale pinnale.
Kui olete oma seadetega rahul, klõpsake nuppu OK.
Samm: vaadake kogu protsessi videot

See on kõik! Vaadake, kui lihtne oli õhukeste seinte loomine veebitööriistaga. See töötab ka teiste eskiisüksustega. Proovige seda kaared ja splainid. Ja kui olete valmis oma disainilahenduste loomiseks Fusion 360 juhtima, külastage alustamiseks desktopmakes.com.
Soovitan:
Valgustatud LED Holokron (Star Wars): Made in Fusion 360: 18 sammu (koos piltidega)

Valgustatud LED -holokron (Star Wars): Made in Fusion 360: mul on väga hea meel töötada koos Fusion 360 -ga, et luua midagi ilusat, eriti valgustusega. Miks mitte teha projekti, kombineerides Tähesõdade filmi valgustusega? Seetõttu otsustasin teha selle juhendatava projekti
Kuidas ma tegin puuviljakorvi, kasutades veebis rakendust Fusion 360?: 5 sammu

Kuidas tegin puuviljakorvi, kasutades veebis Fusion 360 -s?: Mõni päev tagasi mõistsin, et pole kasutanud " ribisid " Fusion 360 funktsioon. Nii et ma mõtlesin seda selles projektis kasutada. "Ribide" lihtsaim rakendus funktsioon võib olla puuviljakorvi kujul, kas pole? Vaadake, kuidas seda kasutada
Kuidas parandada Fusion 360 isetõmbuvaid T-spline vigu: 8 sammu

Kuidas parandada Fusion 360 iseenesest ristuvaid T-spline vigu: olenemata sellest, kas olete importinud t-spline'i mudeli mõnest teisest programmist või proovite oma vormitud vormi muuta tugevaks kehaks, saate „ise ristuva t -spline error”võib olla väga masendav. Esimene asi, mida peaksite mõistma, on see, mida
Kontseptsiooni rulade modelleerimine ja renderdamine Fusion 360 -s: 7 sammu

Fusion 360 konstrueerimiskontseptsiooni rulade modelleerimine ja renderdamine: olen avastanud, et kuigi tegelikult füüsilise masina, näiteks rula ehitamine on lõbus ja rahuldust pakkuv, tahame mõnikord lihtsalt istuda ühes kohas ja modelleerida suurepäraseid tulemusi … ilma tööriistad, materjalid või midagi muud! See on täpselt see, mida
RPLIDAR 360 ° laserskanneri kasutamine koos Arduinoga: 3 sammu (piltidega)

Kuidas kasutada RPLIDAR 360 ° laserskannerit koos Arduinoga: ma olen suur sumorobotite ehitamise fänn ja otsin alati uusi huvitavaid andureid ja materjale, mida kasutada parema, kiirema ja nutikama roboti ehitamiseks. Sain teada RPLIDAR A1 kohta, mille saate DFROBOT.com -ist 99 dollari eest. Ütlesin, et olen huvitatud
