
Sisukord:
- Autor John Day [email protected].
- Public 2024-01-30 08:47.
- Viimati modifitseeritud 2025-01-23 14:40.




Abstraktne:
See projekt edastab reaalajas videot kalasilma kaamerast kantavale heads-up ekraanile. Tulemuseks on laiem vaateväli väiksemas piirkonnas (ekraan on võrreldav 4 -tollise ekraaniga 12 tolli kaugusel teie silmast ja väljundkiirusel 720p). Esmane eesmärk on pakkuda rohkem ruumilist teadlikkust neile, kellel on Retinitis Pigmentosa (lühendatud kui RP), degeneratiivne silmahaigus, mille tagajärjeks on tunneli nägemine (see on võrreldav kogu aeg läbi tualettpaberirulli vaatamisega). Nagu öeldud, kuna projekt põhineb RPi -l, on võimalikke rakendusi tohutult palju (mõnda neist arutatakse lõpus).
Materjalide loend:
- (1) Raspberry Pi Zero (5 dollarit) (töötab ka Raspberry Pi Zero W)
-
(1) Micro SD -kaart Raspberry Pi jaoks (8 dollarit) (lihtsalt tavaline Micro SD -kaart, ei midagi erilist. Soovitatav vähemalt 8 GB salvestusruum)
-
RPi välised: (te ei vaja neid, kui need juba kuuluvad teile või kui teil on mõni muu RPi mudel)
- (1) USB -adapter (5 dollarit)
- (1) Mini HDMI -HDMI -kaabel (6 dollarit) (piisavalt hea nägemisega saab Vufine'i kasutada kuvarina, seega pole seda kaablit vaja)
-
- (1) Vufine kantav ekraan (200 dollarit)
-
(1) Mikro -mini HDMI -lintkaabel (10 dollarit) (on katkestatud, vt allpool olevaid täppe)
-
HDMI adapterid
(C tüüp ja D tüüp; loodetavasti täpsustab mudel hiljem sel nädalavahetusel (täna on 03.03.2018)) (Adafruit müüb ka neid pistikuid, kuid need on kallimad)
- HDMI lindi kaabel
-
- (2) USB mikrokaabel (1-5 dollarit) (ainult 2 tavalist mikro-USB-kaablit, ei midagi erilist)
- (1) Kalasilma kaamera Raspberry Pi jaoks (25 dollarit)
- (1) Vaarika Pi kaamera kaabel (8 dollarit)
- (1) Väikeste tõmblukkude pakk (3 dollarit)
Kogumaksumus: ~ 265 USD (sõltub sellest, mis teil juba on ja kui palju maksate saatmise eest)
Tööriistade loend:
- Traadilõikurid
- Traadi eemaldajad (traadi suurustele umbes 26 AWG)
- Kuumliimipüstol (ja nimetatud kuumliimipüstoli liimipulk)
- Klaviatuur
- Ekraan (peab olema HDMI -toega, kuid jällegi, piisavalt hea nägemisega, saab Vufine'i kasutada kuvarina)
- Jootekolb (ja joodis)
- X-Acto nuga
Isiklik märkus:
See projekt oli inspireeritud minu vanaemast. Tal diagnoositi RP juba ammu ja tema nägemine on aastatega halvenenud. Hiljuti otsustas ta vanuse tõttu loobuda nägemiskoerast Venturast (hüüdnimega Seymour, sõnamäng mõeldud). Kuigi see võis mõnes aspektis elu lihtsamaks muuta, olen kindel, et see on muutnud muud asjad tühisemaks (näiteks kaubanduskeskusest kõndimine). Olin juba mõnda aega kaalunud sellise seadme valmistamist, kuid puudusid kergesti kättesaadavad (mõistliku hinnaga) ekraanid. See muutus, kui leidsin Vufine'i. See on suurepärane ettevõte suurepärase tootega ja ei, mulle ei maksta selle ütlemise eest; see on tõeliselt hea ettevõte. Minu vanaema kohta on ta teatanud, et see seade on peaaegu kahekordistanud tema vaatevälja (läbimõõdu, mitte pindala osas).
Värskendus:
Ma ehitasin selle Vufine mooduliga, mis oli konfigureeritud vasaku silma jaoks (mu vanaema on paremast silmast täiesti pime), nii et neil, kes seda parema silma jaoks ehitavad, võib tekkida probleeme (ei midagi suurt, vaid mõne suunamuutus) osad). Nagu öeldud, on Vufine saatnud mulle lahkesti parema silma mooduli, et saaksin seda projekti jätkata ja need probleemid lahendada. Niipea kui seda teen, värskendan seda juhendit veelgi.
Samm: Raspberry Pi seadistamine


Pi riistvara seadistamine:
Märkus. Kui teil on mõni muu Raspberry Pi kui RPi Zero (W või tavaline), saate selle Pi abil vajalikke tarkvara redigeerida ja SD -kaardi Pi Zero -le üle kanda.
Teine märkus: ma ei ostnud tegelikult mõnda riistvara, mis ühendub Pi -ga; Mul on selle asemel mugav müts. Nagu öeldud, peaks ülaltoodud pilt teie seadistus välja nägema. See pole minu oma ja võeti siit.
Esiteks ühendame klaviatuuri. Kuna teie klaviatuuril on A -tüüpi USB -pistik (üldlevinud ristkülikukujuline) ja Pi Zero -l seda pole, peame kasutama USB -adapterit. Ühendage USB -adapter plaadi keskele lähimasse USB -porti. Seejärel ühendage klaviatuur USB -adapteriga. Toiteallikaks kasutatakse teist USB -porti. Pildi kaks ülemist kaablit on USB -kaablid, mille ülemine kaabel annab energiat.
Teiseks ühendage HDMI -kaabel Pi mini -HDMI -porti ja ekraani HDMI -porti (kui valisite ekraanina Vufine'i ekraani, kasutage HDMI -lintkaablit).
Pi tarkvara seadistamine:
See protsess on kõikjal dokumenteeritud, kuid ametlik juhend on siin. Oluline on märkida mitmeid asju: kasutate ostetud mikro -SD -kaarti (minu valitud kaardil on adapter, et saaksite seda tavalise arvutiga välgutada), installite Raspbiani ja lubage kaamera Raspberry Pi konfiguratsioonimenüüs. Lisaks ÄRGE järgige "startx" käivitamise õpetust. Kui sa seda tegid, siis pole suurt, kuid nüüd on teil vaja hiirt. Minge käsureale (peaks teie tegumiribal välja nägema nagu must aken) ja kasutage seda (selles aknas peaks ilmuma "pi@vaarikas ~ $"). Nüüd lülitame Raspberry Pi välja, käivitades:
sudo shutdown -h nüüd
Samm: kaamera paigaldamine




Füüsilised ühendused:
Esiteks selgitan, kuidas lintkaabliühendused toimivad. Lintkaablite ühendamiseks ja lahtiühendamiseks tuleb kõigepealt tõsta küljel olevad sakid (Pi Zero puhul on see väljapoole suunatud suund), mis võimaldab pistikul teatud määral sisse ja välja voltida, võimaldades seega lintkaablit sisse ja välja. Lintkaabli kinnitamiseks (ja seega ühendamisprotsessi lõpuleviimiseks) peate vajutama pistiku kokkupandavat tükki kaabli vastu lamedaks ja asetama sakid tagasi. Nüüd peaks kaabel olema pistikusse kinnitatud. Ametliku video vaatamiseks selle tegemise kohta klõpsake siin.
Oluline on märkida, et kaameraga kaasas olev valge kaabel ei sobi Pi Zero jaoks; asendage see kindlasti ühe kuldse lindi kaabliga. Lisaks veenduge, et kaabli avatud külg on suunatud allapoole, pi ja kaameraplaatide sisse.
Tarkvara:
Tarkvara poolel on kaamera seadistamine suhteliselt lihtne. Video otse voogesitamiseks kaamerast HDMI -le täitke lihtsalt terminalis järgmine rida:
raspivid -t 0 -rot 0
Kaamera peaks nüüd teie ekraanile voogesitama. Nüüd peatage voog, vajutades klahvikombinatsiooni ctrl+c. Nüüd täidame sama käsku, kuid kui ostsite standardse Vufine'i mooduli (konfigureeritud parema silma jaoks), muutke 0 pärast "-rot" väärtuseks 90. Samuti muutke vasaku silma jaoks konfigureeritud Vufine'i ekraani korral 0 pärast "-rot" kuni 270.
Kui nüüd hoiate kaamerat Vufine'i ekraani vastas fotol näidatud viisil, peaksite nägema püstist pilti (ekraanil, mitte tingimata Vufine'is). Kui teie pilt on tagurpidi, proovige teist numbrit (270, kui tegite enne 90 ja 90, kui enne 270; voost väljumiseks peate ikkagi vajutama klahve ctrl+c).
Kui olete kaamera voo õigesti suunanud (tarkvara kaudu), tahame veenduda, et see käivitub alati, kui Raspberry Pi sisse lülitatakse. Esimene samm on täita:
sudo nano /etc/rc.local
Nüüd tippige käsk, mis sarnaneb varem täidetud käsuga ("/usr/bin/raspivid -t 0 -rot 90/270") ridade "fi" ja "exit 0" vahele (hoidke seda ühel real, nagu näha pildil). Kui soovite madalama eraldusvõimega pilti suurema kaadrisagedusega, kasutage selle asemel "/usr/bin/raspivid -t 0 -rot 90/270 -md 6". Pärast selle sisestamist peaksite selle salvestama, vajutades klahvikombinatsiooni ctrl+x, sisestades y (jah, soovite selle salvestada) ja seejärel vajutades sisestusklahvi sama nime alla salvestamiseks. Nüüd peaksite olema käsureal tagasi ("pi@vaarikas ~ $"). Lõpuks saate testida, et veenduda, kas kõik töötab, taaskäivitades Raspberry Pi koos:
sudo taaskäivitamine
Kui kõik töötab, peaksite alglaadimisprotsessi lõpus nägema kaamera voogesituse videot HDMI -väljundisse.
Märkused:
- Kui kõik ülaltoodud on lõpule viidud, võiksite kaaluda väikese koguse kuuma liimi kandmist nii kaamera kui ka Pi lindi kaablile/pistikule, et see jääks oma kohale. See on puhtalt vabatahtlik ja ma pole seda tegelikult teinud.
- Kui teil on Vufine'i ekraan konfigureeritud parema silma jaoks ja te otsustate seda teisiti suunata (see on mugavam, kui Pi USB -pordid on all), jääb kaamera ülemine külg selle kandmisel vasakule.
- Pildil olev kaamera on juba paigaldatud. Selleni jõuame hilisemas etapis.
- Ma tahtsin postitada pildi kaamera pistikust Pi -le, kuid ma ei taha Pi -d ära võtta, kui ma ei saa seda tagasi panna ja kaotasin kõik oma tõmblukud (mida näete, et need on vajalikud) selle paigaldamiseks hilisemas etapis) ja ma ei ole kindel, millal ma järgmine kord veel midagi ostma saan minna, seega olen otsustanud kohe üles laadida ja hiljem värskendada.
Samm: Vufine'i ekraani laadimine




Vufine'i ekraanil on oma aku, kuid see kestab vaid 90 minutit ja kuigi see võib Vufine'i ettenähtud kasutuseks piisata, on see meie jaoks ebapiisav. Nagu öeldud, saame Vufine'i selle kasutamise ajal laadida ja seega pikendada selle aku kasutusaega. Tavalised USB -kaablid on aga üsna suured ja kuna me tahame kaalu minimeerida, peame seda muutma (muutes selle väiksemaks ja kergemaks); eemaldame USB -kaabli minimaalseks.
Märkus. Selle sammu ülejäänud osas kirjeldatakse, kuidas saada pistik USB -juhtmest. Nagu öeldud, teavitati mind nendest odavatest (hinnaga) USB -pistikutest. Nende kasutamine võimaldaks vahele jätta pistiku juhtmest eemaldamise ohtliku osa. Mul pole nendega kogemusi, kuid värskendan seda juhendit nende kasutamise kohta, kui seda teen.
USB -kaabli ettevalmistamine
Märkus. See on ehituse kõige ohtlikum osa. Teravate nugade ümber tuleb olla äärmiselt ettevaatlik
Esimene samm USB -kaabli "minimeerimiseks" on lõigata see umbes 5 tolli (parema silma konfiguratsiooni puhul umbes 7) mikro -USB -otsast ülespoole. Jätkake, eemaldades juhtme kuni USB -mikrootsani.
Nüüd peate ohtliku osa jaoks X-Acto noaga plastkorpuse ära lõikama. Soovitan pistiku hoidmiseks selle lõikamise ajal kasutada tangide komplekti või lauaplaati, et minimeerida enda lõikamise ohtu. Parim viis selle lõikamiseks on lõigata mööda õmblusi küljel (need näevad välja nagu jooned), nagu pildil näha. Peaksite kasutama korralikku jõudu, et nuga korpusesse kaevata. Mõne aja pärast võib üks külg olla võimeline väljapoole pöörlema ja sõltuvalt sellest, kui vaba see on, võite kasutada tangide kasutamist, et ülejäänud osa ära rebida, mitte ära lõigata.
USB -tüki viimistlemine
Kui teil on alles ainult metalltükk, peaksite eemaldama kaks keskmist juhtmest (mitte punased ja mustad). Seda saate teha, lõigates need ära või kasutades jootekolvi, et nende ühendused lahti keevitada ja need lihtsalt ära võtta (soovitan juua, kui teil on piisavalt kogemusi). Seejärel pange juhtmete alusele (kus need vastavad Micro USB -pistikule) kuuma liimi, et tagada isolaator ja see oleks turvaline. Kui olete lõpetanud, peaks pilt välja nägema umbes selline nagu pildil olev USB (me pole seda siiski Pi -ga veel ühendanud).
Selle ühendamine Pi -ga
See samm on üsna lihtne. Piisab, kui joota punane juhe 5v porti ja must traat RPi pinnasesse (GND). Täpselt portide nägemiseks vaadake pilti punase ristkülikuga. Põhijootmise video vaatamiseks klõpsake siin. Soovitan juhtmete kinnitamiseks ja isolaatori pakkumiseks kasutada kuuma liimi Pi mõlemal küljel (kus te joote).
Samm: ühendage see kõik



Pi turvamine
Siinkohal asetage Pi vastu Vufine moodulit nii, et kaameraport oleks ees ja USB -pistikud (paigaldatud Pi -le) allapoole ja sissepoole. Kinnitage see kahe paari (üks paar kummagi külje jaoks) tõmblukkude abil. Tehke seda, pannes tõmblukuga läbi ühe piruka ülemise nurgaaugu, keerates selle ümber Vufine'i (allapoole) ja pannes selle läbi Pi sama külje alumise nurga augu. Seejärel võtke teine tõmblukk ja lukustage see esimese külge. Pingutage seda nii, et Pi tõmmatakse Vufine'i lähedale. Lõika ülejäänud tõmblukkude korpus mõlemalt tõmblukult ära (kõik teise jaoks ja esimene osa, mis jääb teisest tõmblukust välja). Korrake seda sammu teisel pool Pi.
Asjade ühendamine
See on võib -olla kogu ehituse lihtsaim samm. Ühendage Pi joodetud USB -kaabel Vufine'i ekraaniga.
Pistiku kuum liimimine
Magnetilise dokkimisjaama magnet ei ole meie jaoks piisavalt tugev, seega lisame ühenduse tugevdamiseks kuuma liimi. Kinnitage Vufine moodul kaasasoleva magnetilise dokkimisjaama külge (mitte pluss) rihm ülespoole (nagu pildil näidatud). Veenduge, et see oleks peaaegu paralleelne tegeliku Vufine'iga (saate siiski ekraani asendit reguleerida, liigutades rihma prillidel ringi). Kandke korralik kogus kuuma liimi nii ülalt kui ka alt. Enne jätkamist laske sellel jahtuda, veendumaks, et see ei satuks enne tahkumist kummalisse asendisse.
Asjade ühendamine, jätk
Kuigi see osa pole päris nii lihtne kui esimene pistikupesa, ei tohiks te liiga palju vaeva näha. Ühendage lihtsalt HDMI -lintkaabel nii Vufine'i kui ka Pi -ga (võitlus on pigem psühholoogiline kui füüsiline; saate hakkama. Ma usun teist).
Kaamera ühendamine
Vasaku silma konfiguratsioon:
See on lihtne osa, kuid kaamera positsioneerimine raskendab sõnadega kirjeldamist. Põhimõtteliselt kinnitate kaamera nii, et see on külgsuunas ja lintkaabel on selle all silmus. Vaadake pilti, et näha, mida ma mõtlen. Vajutage seda vastu Vufine ekraani ja kinnitage see sellesse asendisse, kandes kuuma liimi nii ülemisele kui ka alumisele osale. Ma ei paneks ühtegi külgedele, kuna selle kinnitamiseks piisab ainult ülalt ja alt, kui seda teha külgedel, nii et nii lindi kui ka Vufine'i ekraani külgsuunaline reguleerimine võib olla takistatud.
Parema silma konfiguratsioon:
Ma pole varem õiget silmade seadistust teinud (tulen tagasi ja redigeerin, kui seda teen), kuid sisuliselt peate veenduma, et kaamera on külili ja ekraani ülaosas mõistlikus asendis. Ülemine osa (pistiku vastaskülg) peaks jääma vasakule (kandmisel vasakule). Kaamera kinnitamiseks Vufine mooduli ekraaniosale kasutage kuuma liimi. Lisaks saate kuuma liimi (või tõmblukuga) abil veenduda, et üleliigne lintkaabel on kinnitatud (andke sellele reguleeritavus ja hoidke linti kortsus, kuna see ei ole ette nähtud suure pöörlemiskiiruse talumiseks).. Samuti võite naasta 2. sammu juurde: kaamera paigaldamine, kui peate kaamera voo ümber seadistama selle füüsilise asukoha muutmise tõttu.
5. samm: lõpetage

Selle sisselülitamine
Selle sisselülitamiseks lülitage Vufine moodul lihtsalt sisse, vajutades taga olevat halli nuppu. See peaks hakkama siniselt vilkuma. Seejärel ühendage parempoolse USB -pordiga (väljast ja märgistusega PWR IN) Pi Zero. Nüüd peaksite nägema põlevat punast tuld lisaks Vufine mooduli vilkuvale sinisele LED -ile. See tähendab, et Vufine'i laaditakse. Lisaks peaks ekraan käivituma ja peaksite nägema, et Pi läbib alglaadimisprotsessi, mille lõpus ilmub kaamera voog. Kui ekraan ilmub, peaks Vufine -nupu vilkuv sinine tuli muutuma ühtlaseks.
Märkus. Kui lülitate kõigepealt Pi sisse (millele järgneb Vufine), võib teie ekraan imelik välja tulla. Selle parandamiseks lülitage Pi välja ja seejärel uuesti sisse.
Selle väljalülitamine
Lülitage RPi välja, eemaldades USB toiteallika. Vufine'i väljalülitamiseks võite lasta sellel iseenesest välja lülituda (mida ta teeb ka pärast seda, kui pole lühikest aega signaali saanud) või hoida Vufine'i halli nuppu (koos sinise LED -iga) all, kuni sinine LED kustub. Ma eelistan lasta sellel ennast välja lülitada, aga sina teed seda.
Edasised täiustused
Nagu abstraktselt öeldud, kuna projekt põhineb Raspberry Pi -l, on projektil tohutu arenguvõime. Alustuseks on mul mõned ideed:
-
Võite selle ühendada traadita klaviatuuriga, et seda oleks mugav kasutada Linuxi arvutina. Ma kasutaksin sellist klaviatuuri (ja hiirt) ja ühendaksin selle sarnase protsessiga.
Sellise käeliigutustel põhineva liidese lisamine oleks samuti lahe
- Lisage nuppe külgedele piltide ja videote salvestamiseks ning sisse ja välja suumimiseks
- Lisage oma toite lüliti (ma ütlen omakeelne, kuna mõnel USB -kaablil on sisseehitatud lülitid)
- Tehke kõige jaoks 3D -prinditud ümbris.
- Lisage heliväljund
-
Lisage akukinnitus
Selle teisele poole klaase panemine oleks mugav viis vastukaalu lisamiseks (praegu on prillide kaal veidi viltu)
-
Tehke oma keskkonna helikirjelduseks CNN (konvolutsiooniline närvivõrk) koos TTS (tekst kõneks) väljundiga. See närvivõrk võiks arvutusvõimsuse suurendamiseks töötada Movidius Neural Compute Stick abil.
Võimalik kasutusviis Galvaaniline vestibulaarne stimulatsioon avariimanöövrite jaoks
Näete mõnda neist ideedest minu githubi lehel.
Märge:
Tõenäoliselt lisan hiljem veel mõned pildid. Kui soovite konkreetset pilti, andke mulle sellest teada ja annan endast parima. Sama kehtib ka selgituste kohta; kui soovite, et ma midagi põhjalikumalt uuriksin, andke mulle sellest teada ja ma proovin selle ära teha.
Aitäh
- Õppisin sellest kogukonnast palju; loodetavasti aitab see teisi, sest nii paljud siin on mind varem aidanud.
- Jällegi on see minu esimene juhendatav ja igasugune tagasiside oleks väga teretulnud. Kui keegi sellega midagi ette võtab, palun andke mulle sellest teada; Tahaks näha, kuhu kogukond selle võtab.
Eriline tänu minu vanaemale kõige eest, mida ta on minu heaks kogu elu teinud. Ma ei saa teile kunagi tagasi maksta, kuid proovin kindlasti anda endast parima.


Raspberry Pi konkursi esimene auhind 2017
Soovitan:
Vaese mehe tsentrifuug ja laisk Suzan: 3 sammu

Vaese mehe tsentrifuug ja Lazy Suzan: sissejuhatus + matemaatika ja disain Tsentrifuugid Mida suurem on materjalide tiheduse erinevus, seda lihtsam on neid eraldada. Nii et emulsioonides, nagu piim, võib tsentrifuug mõned eraldada
Vaese mehe objektiivikork või kapuuts (sobib igale DSLR / pool-DSLR-ile): 4 sammu

Vaese mehe objektiivikork või kapuuts (sobib igale DSLR / pool-DSLR-ile): Kui ma oma DSLR-i ostsin, ei olnud sellel kasutatud objektiivi korki. See oli endiselt heas seisukorras ja ma ei jõudnud kunagi objektiivikate osta. Nii et ma lihtsalt tegin ühe. Kuna viin kaamera mõnele tolmusele kohale, on ilmselt kõige parem omada objektiivikork
Vaese mehe Bluetooth -võimendi: 5 sammu
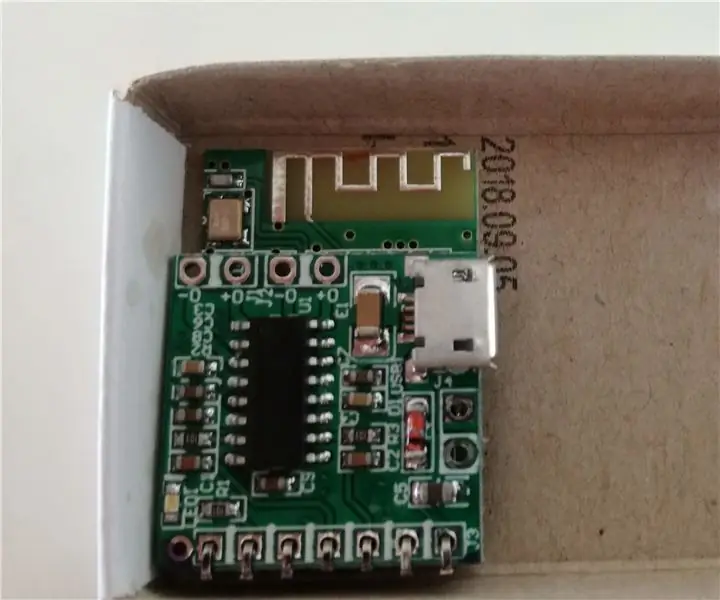
Vaese mehe Bluetooth -võimendi: see bluetooth -võimendi põhineb PAM8403 võimendil ja bluetooth -moodulil. (Aliexpress) Mõlema kogumaksumus on 1,80 USA dollarit, kuna teile kuulub juba enamik teisi komponente. Minu algne idee on paigaldada see minu vannitoa lakke
Vaese mehe tooni lüliti: 5 sammu (piltidega)

Vaese mehe tooni lüliti: selles juhendis näitan teile, kuidas ehitada Phillips Hue Lightsile väga odav traadita lüliti. Probleem: need tuled vajavad püsivat toiteallikat, seinalülitid peavad olema alati sisse lülitatud. Kui lähete magama ja lülitage seinalüliti välja
Vaese mehe vilets töö: 13 sammu (piltidega)

Vaese mehe vilets töö: Selles õpetlikus ma püüan anda etteheiteid ja määrdumisi kitarri uuesti lõdvestamiseks ja vihalaual olevate torude täitmiseks. TÄHELEPANU: Ma ei vastuta teie instrumendi kahjustamise eest. Mängu nimi on siin "hoolikalt" a
