
Sisukord:
- Tarvikud
- Samm: välk Raspbian SD -kaardile
- Samm: looge alglaadimiskettale tekstifail nimega "wpa_supplicant.conf"
- Samm: looge alglaadimiskettale tühi fail nimega "ssh"
- Samm: eemaldage SD -kaart arvutist, pange see oma Pi -sse ja lülitage oma Pi sisse
- Samm: ühendage oma Pi -ga Putty abil
- 6. samm: valikuline: muutke oma Pi hostinime
- Samm: värskendage oma rakenduspakette
- Samm: installige Git
- Samm: installige Maven
- Samm: laadige alla teesklus, et olete Xyzzy serverifailid
- 11. samm: minge kataloogi PretendYoureXyzzy juurde
- Samm: avage ja muutke faili "build.properties.example" ja salvestage see nimega "build.properties"
- Samm: avage ja muutke faili "pom.xml" (just see paneb selle PI -le tööle)
- Samm: käivitage teesklemine, et olete Xyzzy -server, ja veenduge, et see töötab
- Samm: tehke skript, et käivitada teesklemine, et olete Xyzzy -server
- 16. samm: muutke skript käivitatavaks
- Samm 17: Looge Crontabi kirje, et skript automaatselt käivitada
- Samm: taaskäivitage oma Pi ja vaadake, kas saate ühenduse luua, teeseldes, et olete Xyzzy
- 19. samm: valikuline. Edastage pordid Interneti kaudu juurdepääsu teesklemisele, et olete Xyzzy server
- Autor John Day [email protected].
- Public 2024-01-30 08:47.
- Viimati modifitseeritud 2025-01-23 14:40.

See juhend näitab teile, kuidas seadistada Raspberry Pi -le teeskle, et olete Xyzzy (PYX) server. Ma nimetan seda XyzzyPi -ks
Teeskle, et oled Xyzzy, veebipõhises avatud lähtekoodiga kaartide inimkonna vastu kloon, mida mängitakse veebibrauseris.
Androidis saate kasutada ka rakendust Client for Pretend You Xyzzy.
Kui hakkasin uurima oma PYX -serveri seadistamist, oli mul raske leida juhiseid, mis ei olnud aegunud ja mida oli lihtne järgida. Tundus, et enamik neist on kirjutatud inimestele, kellel on PYX -serveri seadistamisega juba kogemusi. Suutsin asjad selgeks saada, kuid tahtsin koostada samm-sammult juhendi neile, kes on vähem tehnikateadlikud või kellel pole selliste asjadega palju kogemusi. Samuti ei suutnud ma leida juhiseid selle Raspberry Pi peal töötamiseks. Pärast mõningaid katseid ja vigu suutsin PYX -serveri Pi peal käivitada, failides vaid mõningaid muudatusi. Loodan, et see säästab huvilistele aega.
Olen seda teinud Pi 3 mudeli B+ ja Pi 4 mudeli B 4GB puhul. Pi Zero W kasutamisel on probleeme, kuna protsessor ei käsitse Java VM -i õigesti. Proovin praegu seda Zero W -ga tööle panna ja uuendan juhiseid, kui see õnnestub. Mul pole Pi 1 või 2 testimiseks, nii et see võib nendega töötada või mitte.
Olen püüdnud muuta selle õpetuse hõlpsaks järgimiseks kõikide oskustega inimestele, nii et siin võib olla asju, mida te juba teate.
Kui teate juba Raspbiani installimist ja Pi -ga ühenduse loomist, jätkake 6. toiminguga
Kui teil on PYX -serveri seadistamise kogemusi ja soovite lihtsalt teada muudatusi, mis on vajalikud Pi -ga töötamiseks, minge sammu 13 juurde
Vastutusest loobumine: ma ei loonud teeselda, et olete Xyzzy ega Androidi kliendirakendust.
Krediit teeskle, et oled Xyzzy, läheb GitHubi kasutaja ajaatale (https://github.com/ajanata/PretendYoureXyzzy)
Krediit kliendi loomise eest teeselda, et olete Xyzzy, saab Gianlu (https://play.google.com/store/apps/dev?id=8675761046824387020)
Kui on keegi, keda ma igatsesin, palun andke mulle sellest teada.
Tarvikud
Riistvara:
Vaarika Pi 3 või 4
Micro SD -kaart (ma kasutan 32 GB micro SD -kaarte, sest see on mul käepärast. Tõenäoliselt saate hakkama juba 2 GB -ga, kuid soovitaksin vähemalt 4 GB.)
SD -kaardilugejaga arvuti (selle õpetuse jaoks kasutan Windowsi. Kui kasutate Linuxit, olete tõenäoliselt paljude asjadega juba tuttav, nii et kohandage juhiseid vastavalt vajadusele.)
Tarkvara:
Raspiani pilt: https://www.raspberrypi.org/downloads/raspbian/ (Kõik peaksid toimima. Kasutan kirjutamise ajal Raspbian Buster Lite'i.)
Win32 kettakujutis: https://sourceforge.net/projects/win32diskimager/ (Raspbiani pildi välkimiseks saate kasutada ka teisi programme, kuid see on minu isiklik eelistus.)
Kitt:
Samm: välk Raspbian SD -kaardile

Enne Win32 Disk Imager avamist pange oma SD -kaart arvuti kaardilugejasse. Seejärel valige oma Raspbiani pilt ja SD -kaardi draivitäht ning klõpsake nuppu "Kirjuta".
ETTEVAATUST. Kõik SD -kaardil olevad andmed kustutatakse ja kirjutatakse üle. Kui SD -kaardil on olulisi andmeid, varundage see kõigepealt. Veenduge ka, et valite oma SD -kaardi jaoks õige draivitähe. Vastasel juhul võite kogemata vale draivi pühkida/üle kirjutada
Kui see on lõpetatud, on teie SD -kaardil kaks eraldi draivi. Kutsuti kord alglaadimiseks ja selliseks, mida Windows ei saa lugeda. Ilmselt kuvatakse Windowsis hüpikaken, mis palub teil kaardi vormindada. Lihtsalt klõpsake nuppu Tühista. Kui vormindate selle, peate Raspbiani uuesti vilkuma.
Samm: looge alglaadimiskettale tekstifail nimega "wpa_supplicant.conf"

Looge SD -kaardi alglaadimises tekstifail nimega wpa_supplicant.conf ja kleepige allolev kood sisse. Asendage "wifi nimi" ja "parool" oma tegeliku wifi nime ja parooliga, kuid jätke jutumärgid nende ümber. Salvestage fail.
See võimaldab teie Pi -l teie wifi -ga ühenduse luua. Kui kasutate oma Pi võrguga ühendamiseks Etherneti kaablit, võite selle sammu tõenäoliselt vahele jätta.
Veenduge, et faililaiend on õige. See peaks olema wpa_supplicant.conf, mitte wpa_supplicant.conf.txt
country = usupdate_config = 1 ctrl_interface =/var/run/wpa_supplicant
võrk = {
scan_ssid = 1 ssid = "wifi nimi" psk = "parool"}
Samm: looge alglaadimiskettale tühi fail nimega "ssh"

Looge SD -kaardi alglaadimisseadmesse tühi fail nimega ssh
Sellel ei pea olema midagi, see tuleb lihtsalt õigesti nimetada.
See lubab teie Pi -s ssh, mis võimaldab teil sellega Putty abil ühenduse luua.
Veenduge, et faili nimi oleks lihtsalt ssh ilma laiendita. Mitte ssh.txt jne
Samm: eemaldage SD -kaart arvutist, pange see oma Pi -sse ja lülitage oma Pi sisse
Eemaldage SD -kaart arvutist, pange see oma Pi -sse ja lülitage Pi sisse.
Kui kõik töötas, käivitub Pi ja ühendub teie WiFi -ga.
Andke esialgse seadistuse läbimiseks paar minutit aega.
Samm: ühendage oma Pi -ga Putty abil


Avage Putty ja tippige väljale Host Name nimi raspberrypi, veendudes, et ühenduse tüüp on SSH ja port on 22. Kui see ühendub, suunatakse teid mustale ekraanile, mille tekst on terminal. See küsib teie kasutajanime ja parooli. Vaikimisi kasutajanimi on "pi" ja vaikimisi parool "vaarikas". On väga soovitatav parooli vahetada, eriti kui kavatsete oma Pi internetti paljastada. Selleks tippige pärast sisselogimist "passwd" ja järgige juhiseid. Valige kindlasti parool, mis jääb teile meelde.
Kui see ei loo ühendust, peate võib -olla leidma IP -aadressi, mida teie Pi kasutab. Selleks on mitu võimalust, kuid isiklikult login lihtsalt oma ruuterisse sisse ja kontrollin ühendatud seadmete loendit. Kui leiate oma Pi tüüpi IP -aadressi raspberrypi asemel Putty kastis Host Name ja proovige uuesti ühendust luua.
Kui te ei saa ikkagi ühendust luua, ei pruugi te ssh -faili õigesti luua. Lugege eelnevaid samme ja kontrollige kõike.
6. samm: valikuline: muutke oma Pi hostinime



See pole vajalik, kuid eelistan, et minu Pi hostinimi oleks midagi, mis on asjakohane selle jaoks, milleks seda kasutatakse, mitte ainult üldine "vaarika". Sel juhul panin sellele nimeks "xyzzypi", kuid võite seda nimetada nii, nagu soovite.
Hosti nime tüübi muutmiseks tehke järgmist.
sudo raspi-config
Valige Võrgusuvandid
Valige hosti nimi
Sisestage soovitud hosti nimi
Valige Lõpeta
See küsib, kas soovite Pi taaskäivitada. Uus hostinimi ei jõustu enne taaskäivitamist. Kui te seda teete, katkestatakse teie Putty -seanss. Kui taaskäivitamine on lõpetatud, peate kasutama uut hosti nime, mille määrasite Puttyga ühenduse loomiseks. Kui ühendasite hosti nime asemel IP -aadressi, peaks see ikkagi olema sama.
Raspi-config tööriista abil saate määrata palju muid võimalusi, kuid selle kohta on Internetis juba palju õpetusi, nii et ma ei hakka neid siin käsitlema.
Samm: värskendage oma rakenduspakette

Värskendage oma rakenduste pakette järgmise käsu abil:
sudo apt-get update
Laske sellel töötada, kuni see on valmis.
Märkus: Tehniliselt ei pea te enam kirjutama "apt-get", võite lihtsalt sisestada "apt". Kuid ma olen nii harjunud kirjutama "apt-get", et see on minu jaoks praegu vaid lihasmälu.
Samm: installige Git

Kui rakenduspaketid on värskendamise lõpetanud, installige Git järgmise käsuga:
sudo apt -get -y installige git
Laske sellel töötada, kuni see on lõppenud.
Samm: installige Maven

Installige Maven järgmise käsu abil:
sudo apt -get -y install maven
Laske sellel töötada, kuni see on lõppenud
Samm: laadige alla teesklus, et olete Xyzzy serverifailid

Laadige alla teeskle, et olete Xyzzy serverifailid, kasutades järgmist käsku:
git kloon git: //github.com/ajanata/PretendYoureXyzzy.git
See loob teie Pi -le kataloogi nimega PretendYoureXyzzy ja laadib sellesse failid.
Laske sellel töötada, kuni see on lõppenud.
11. samm: minge kataloogi PretendYoureXyzzy juurde

Muutke PretendYoureXyzzy kataloogi, kasutades järgmist käsku:
cd PretendYoureXyzzy
Märkus: Linuxi käsud on tõstutundlikud, nii et cd PretendYoureXyzzy töötab, kuid cd pretendyourexyzzy mitte.
Samm: avage ja muutke faili "build.properties.example" ja salvestage see nimega "build.properties"



Avage fail build.properties.example nano -tekstiredaktoriga, kasutades järgmist käsku:
sudo nano build.properties.example
Terminalipõhise tekstiredaktori kasutamine võib tunduda pisut hirmutav neile, kes pole sellega harjunud, kuid see, mida me teeme, on väga lihtne.
Kerige alla -nooleklahviga allapoole, kuni leiate jaotised „hibernate.username” ja „hibernate.password”.
Kasutage paremat nooleklahvi, et liikuda nende ridade lõppu ja muuta kasutajanimi ja parool millekski muuks. Ausalt öeldes ma ei tea, kas see on tõesti vajalik, kuid ma ei taha neile jätta vaikimisi kasutatavat kasutajanime ja parooli.
Kui olete need muutnud, vajutage salvestusdialoogi avamiseks klahve ctrl+o.
Tagasilükkeklahv ".example" eemaldamiseks failinime lõpust, nii et teil jääb lihtsalt "build.properties"
See küsib, kas soovite faili teise nime alla salvestada. Jah vajutage y.
Nano -tekstiredaktori sulgemiseks vajutage klahvikombinatsiooni ctrl+x.
Samm: avage ja muutke faili "pom.xml" (just see paneb selle PI -le tööle)


Avage pom.xml -fail nano -tekstiredaktoriga, kasutades järgmist käsku:
sudo nano pom.xml
Kerige alla nagu varem. Seekord on rida, mida otsite, sqlite-jdbc
Selle rea all on rida versiooninumbriga. Peate selle numbri muutma väärtuseks 3.28.0, et see näeks välja järgmine:
3.28.0
Kui olete versiooni numbrit muutnud, vajutage salvestusdialoogi avamiseks klahve ctrl+o.
Jätke failinimi "pom.xml" ja salvestage see.
Kui see on salvestatud, vajutage nano -tekstiredaktori sulgemiseks ctrl+x.
See muudatus paneb teesklema, et oled Xyzzy server Pi peal. Kaasas olev sqlite-jdbc versioon ei tööta Pi-l korralikult. Versioon 3.28.0 töötab minu senistes testides suurepäraselt
Samm: käivitage teesklemine, et olete Xyzzy -server, ja veenduge, et see töötab



Nüüd, kui olete teinud vajalikud muudatused, et käivitada oma Pi -l server Teeskle, et oled Xyzzy, alustame seda ja vaatame, kas kõik töötab. Käivitage server järgmise käsuga:
mvn puhas pakettide sõda: plahvatanud kai: run -Dmaven.buildNumber.doCheck = false -Dmaven.buildNumber.doUpdate = false
See laadib alla mõned täiendavad failid, kompileerib need ja käivitab serveri. See võtab ilmselt paar minutit.
Märkus: Praegu on see ainus viis, kuidas ma tean, kuidas panna server tööle, nii et see kompileeritakse iga kord, kui selle käivitate.
Teate, et see on tehtud, kui saate teate, mis ütleb: "Konsooli uuesti laadimine on LUBATUD. Konteksti taaskäivitamiseks vajutage konsoolil sisestusklahvi."
Siinkohal saate avada oma brauseri ja tippida lõppu lisamispordi 8080 hostinime (või IP -aadressi). Seega hosti nimi: 8080 või IP: 8080
Kui kasutaksite hostinimena xyzzypi, oleks see xyzzypi: 8080 või minu puhul IP -d kasutades 192.168.1.189:8080
Kui kõik toimis, suunatakse teid teeskle, et olete Xyzzy avalehele.
Palju õnne! Sa oled seda teinud
Kuid praegu töötab see ainult siis, kui logite oma Pi sisse Putty abil ja käivitate serveri käivitamiseks ülaltoodud käsu. Pärast Putty sulgemist peatub server. See võib mõnele inimesele sobida, kuid võib -olla soovite, et server Teeskle, et oled Xyzzy käivitub automaatselt iga kord, kui Pi käivitub või taaskäivitatakse ilma sisselogimiseta. Järgmised sammud hõlmavad selle toimimist.
Samm: tehke skript, et käivitada teesklemine, et olete Xyzzy -server


Kui tahame, et server Teeskle, et oled Xyzzy käivitub automaatselt, kui Pi käivitub või taaskäivitub, peame esimese asjana looma skripti.
Serveri peatamiseks vajutage klahvikombinatsiooni ctrl+c.
Kui see peatub, tippige järgmine käsk:
sudo nano xyzzy.sh
Märkus. Panin oma skriptile nimeks xyzzy.sh, kuid võite sellele nime anda, mida soovite. Lihtsalt veenduge, et selle faililaiendiks on.sh.
Kasutage nano -tekstiredaktori abil või kleepige faili järgmine tekst:
#!/bin/bashcd/home/pi/PretendYoureXyzzy mvn puhas pakettide sõda: plahvatanud kai: run -Dmaven.buildNumber.doCheck = false -Dmaven.buildNumber.doUpdate = false
Salvestusdialoogi avamiseks vajutage klahvikombinatsiooni ctrl+o
Salvestage fail ja vajutage nano sulgemiseks klahve ctrl+x
16. samm: muutke skript käivitatavaks

Peame skripti käivitatavaks tegema, kasutades järgmist käsku:
sudo chmod 755 xyzzy.sh
Märkus. Kui nimetasite skripti eelmises etapis teistsuguseks, kasutage selle failinime.
Samm 17: Looge Crontabi kirje, et skript automaatselt käivitada



Skripti käivitamisel käivitamiseks on mitu võimalust. Ma kasutan siin crontabi.
Muutke crontab tabeleid järgmise käsu abil:
crontab -e
See küsib, millist redaktorit soovite kasutada. Nano kasutamiseks tippige 1 ja vajutage sisestusklahvi.
Kui see avaneb, kerige lõpuni alla ja lisage järgmine rida:
@reboot /home/pi/PretendYoureXyzzy/xyzzy.sh
Märkus. Jällegi, kui kasutasite oma skriptitüübi jaoks teist failinime.
Salvestusdialoogi avamiseks vajutage klahvikombinatsiooni ctrl+o.
Salvestage ja vajutage nano sulgemiseks klahve ctrl+x.
Samm: taaskäivitage oma Pi ja vaadake, kas saate ühenduse luua, teeseldes, et olete Xyzzy

Nüüd, kui olete teeselnud, et olete Xyzzy server käivitamise ajal käivitatud, saate Pi taaskäivitada ja veenduda, et see kõik töötab.
Taaskäivitage järgmise käsuga:
sudo taaskäivitamine
Kui Pi käivitub tagasi, kulub serveri jaoks kõik uuesti kompileerimiseks paar minutit. Andke talle aega ja proovige seejärel brauseris uuesti ühendust luua, kasutades hostinime või lõpus oleva lisamispordi 8080 IP -d.
xyzzypi: 8080 või IP -aadress: 8080
Kui kõik toimis, suunatakse teid lehele Teeskle, et oled Xyzzy.
Palju õnne! Nüüd on teil teeselda, et olete Xyzzy server, mis töötab automaatselt Raspberry Pi -l
19. samm: valikuline. Edastage pordid Interneti kaudu juurdepääsu teesklemisele, et olete Xyzzy server
Nüüd on teil toimiv teeskle, et olete Xyzzy server, kuid praegu on see juurdepääsetav ainult teie kohalikus võrgus. See toimib hästi, kui teil on kodus sõpruskond, kes mängib teie kodus, kuid inimesed väljaspool teie kohalikku võrku ei saa ühendust luua.
Kui te ei tea, kuidas seda teha, peate otsima oma konkreetse ruuteri pordi edastamise juhiseid. Teeskle, et oled Xyzzy, kasutab porti 8080, nii et see on port, mida soovite edastada. Kui olete selle seadistanud, saate oma sõpradele oma välise IP -aadressi ja pordi anda ning nad saavad Interneti -ühenduse kaudu teie serveriga ühenduse luua.
Soovi korral saate seadistada ka dünaamilise DNS -i, et teil oleks oma URL (midagi sellist nagu JoesPYXserver.noip.com), mida sõpradele serveriga ühenduse loomiseks anda. Selliste asjade jaoks on juba palju õpetusi.
Soovitan:
OreServer - Raspberry Pi spetsiaalne Minecrafti server LED -mängija indikaatoriga: 9 sammu (piltidega)

OreServer - Raspberry Pi spetsiaalne Minecrafti server LED -mängija indikaatoriga: juuli 2020 UPDATE - Enne selle projektiga alustamist pidage meeles, et erinevates tarkvaratööriistades, mida selle loomiseks kasutasin, on tehtud palju muudatusi ja värskendusi aastaid tagasi. Seetõttu ei tööta paljud sammud enam nii, nagu on kirjutatud
Alati SEES Raspberry Pi DLNA server ja oleku LED -idega Torrenti klient: 6 sammu

Alati SEES Raspberry Pi DLNA server ja oleku LED -idega Torrenti klient: proovisin seda endale teha ja see töötab ideaalselt. See on võimeline HD -videoid ilma viivituseta voogesitama ja oleku LED -id annavad mulle selle kiire oleku. Lisasin allpool sammud, mille ma selle kokku panin. Palun lugege seda, kui olete huvitatud
Apple AirPlay server teie Raspberry Pi -l: 7 sammu
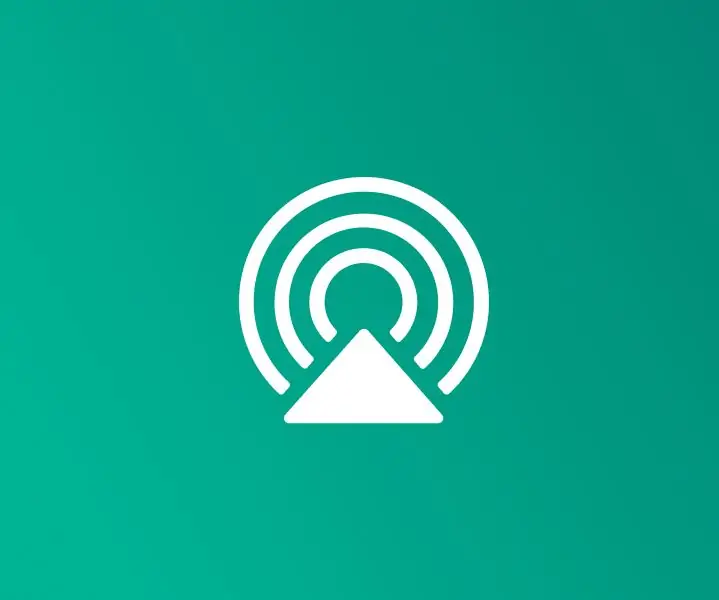
Apple AirPlay Server teie Raspberry Pi -l: AirPlay võimaldab teil jagada muusikat Apple'i seadmetest oma lemmikkõlaritesse. Saate oma Raspberry Pi seadistada oma AirPlay serveri ja ühendada selle oma lemmikkõlaritega
Digitaalsete märkide server Raspberry Pi -l: 8 sammu

Digitaalsete märkide server Raspberry Pi -l: absoluutne algaja juhend Korsikale vaarika PI -l Digitaalsed märgid on kõikjal. Näete neid lennujaamades, kaubanduskeskustes, kaubamajades ja isegi tänavanurgas. Oma digitaalse märgi loomiseks pole vaja palju kallist kohandatud riistvara
Raspberry Pi - Plex Media Server: 5 sammu

Raspberry Pi - Plex Media Server: Raspberry Pi on väike arendusriistvara, mis käitab erinevaid operatsioonisüsteeme ja millel on suur hulk GPIO nööpnõelu, mis muudavad vaarika pi abil isetegemise projektide ehitamise võimalikuks. Vaarika pi -l on bo erinevad versioonid
