
Sisukord:
- Autor John Day [email protected].
- Public 2024-01-30 08:47.
- Viimati modifitseeritud 2025-01-23 14:40.



Vau! see on olnud üsna kaua aega, kui laadisin midagi üles, olin hõivatud nii paljude asjade kallal töötamisega ja mõistsin, et pean oma järgijate jaoks midagi maha jätma, nagu öeldakse: "alati on projekt, mille kallal töötada" haha võib -olla olen see ainult mina !!
Kas olete kunagi hämmastunud, kui näete võluväelisi peegleid või nutikaid peegleid, ja sooviksite, et saaksite oma oma ehitada? või olete proovinud teiste samme ja teil on endiselt uusi probleeme ning takerdusite ja loobusite? sa ei ole üksi, olen ka mina ja olen suutnud leida lihtsaid viise, kuidas seda palju lihtsamaks muuta, vältides tarbetut sisu allalaadimist, mida sa tegelikult ei vaja! koos pärast esimese ehitamist tulge minuga koos teele, et ehitada puuteekraaniga nutikas peegel, mille suurus on 15,6 tolli sülearvuti ekraan või 32 -tolline televiisor koos ikoonidega, ja loodame, et see teekond on seda väärt algajatele ja neile, kes otsivad põnevust !!!!
Kirjeldan sammud nii üksikasjalikult kui võimalik ja võhiklikult, arvestades kedagi, kellel pole teadmisi kodeerimisest ega elektroonikast.
Ma jätan peegli osa viimaseks, sest kui saate ekraani ideaalselt tööle panna, on peegliraami ehitamine lihtsaim osa (saate lihtsalt peegliraami osta) ja kasutada seda ekraani paigaldamiseks.
Tarvikud
1. Vaarika pi 3 üles (ärge kasutage midagi, mis on madalam kui pi 3. NB: te teete selle ettevalmistamiseks palju rohkem kodeerimist. Et see käivitaks võlupeegli)
2. USB WiFi adapteri dongle (kui teil on ilma WiFi -ühenduseta), saate kasutada ka Etherneti
3. Klaviatuur
4. Hiir
5. LCD/LED -ekraan (lauaarvuti ekraan, millel on HDMI -port, vigane sülearvuti, millel on minu valitud kuvar, või võite alustada pi 7 -tollise LCD -ekraaniga), olenevalt sellest, kumb kätte saate, töötab hästi.
6. Arvuti NB: pole vajalik (see aitab lihtsalt kasutada VNC vaataja linki pi -le ja seda arvutis juhtida, kuid pole vajalik, võite seda ignoreerida)
7. Klaasraam
Samm: seadistage SD-kaart



See on väga oluline samm, et vältida „vigu” üksi, kuidas failide kustutamine kaardilt ei aita 100%, seega on teie parim valik alla laadida SD -kaardi vormindaja link;
1. https://www.sdcard.org/downloads/formatter_4/ minge lehele ja laadige alla Windowsi/Maci jaoks
Samuti vajate pildikirjutajat, et kirjutada allalaaditav pi -pilt SD -kaardile, mida kasutate ja vormindate, kasutage allolevat linki;
2.
tehke nüüd järgmine allalaadimine, minnes vaarika pi veebisaidile
3.
Üks väga oluline asi, mida installimisel ei tohiks siin arvesse võtta, ärge hüpake nii kiiresti, et installida MagicMirror² juurkasutajana! palun tehke seda tavalise, privilegeerimata pi kasutajana ja kasutage selle asemel käsku sudo. „Ära küsi, miks? põhjus on selles, et me ei kontrolli kõiki võimalikke mooduleid, mida teised panustavad, ja keegi või miski võib teie Raspberry Pi või kogu teie võrgu välismaailmale paljastada. VÄLTIDA iga hinna eest.
Samm 1. Vormindage SD -kaart
Pärast allalaaditud failide ekstraheerimist käivitage rakendus ja vormindage oma SD -kaart!
Samm 2. Kirjutage allalaaditud pilt teile pi
Kasutades Win32diskimagerit või Etcherit, kirjutage pilt SD -kaardile. Nüüd on aeg kirjutada operatsioonisüsteemi pilt kaardile. NB: pärast väljavõtmist peaks teil olema.img -fail.
27. mai väljaande jaoks on failinimi 2016-05-27-raspbian-jessie.img. Selle sammu jaoks kasutate tarkvara Win32 Disk Imager. See tuleb käivitada administraatori kasutajana, vastasel juhul ebaõnnestub.
Klõpsake nuppu Start, leidke oma menüüst programm, paremklõpsake selle nime ja valige Käivita administraatorina. Windows 10 puhul.
Eemaldage kaart. ärge lihtsalt tõmmake seda välja !! miks? sest see kõik annab märku varjatud protsessist kaardile või draivi kirjutamise lõpetamiseks. Nüüd olete valmis kaardi oma Raspberry Pi -sse sisestama ja seda esimest korda käivitama.
Samm 3. Sisestage SD-kaart pi (Boot-up)
Nüüd olete valmis Raspberry pi käivitama. Pange SD -kaart pi põhjas olevasse pesasse, ühendage oma monitori kaabel, võtmelaud, hiir ja wifi -adapter pi sisse, lülitage monitor sisse (kasutage pi laadijat cos pi on väga näljane mahla sööv koletis).
Esmakordsel käivitamisel võib natuke kauem aega kuluda, kuna see konfigureerib ennast uuesti ja määrab kõik vaikeseaded. Kui kõik läks hästi, peaks see käivituma otse graafilisse liidesesse.
Seal on natuke rohkem konfiguratsiooni, mis vajab tegemist, kuid ei kasuta Ühendkuningriiki standardvalikuna. Saate valida oma riigi ja teiega seotud või teie valiku.
Nüüd läbime pi enda põhikonfiguratsiooni.
2. samm: seadistamine

Pärast SD -kaardi sisestamist pi;
Teen selle lühikese ja täpse, allpool on koodid, mida vajate oma pi seadete konsooli aknasse pääsemiseks;
1. sudo raspi-config (avab konsoolakna) sirvimiseks kasutage klaviatuuri nooleklahve, puudutusklahv hüppab alla, tühikuklahvi valimiseks ja sisestamiseks aktsepteerimiseks.
2. Seadistage rahvusvahelistumisvalikud õigeks keeleks, ajavööndiks ja muuks. Valige see valik
(5) ja vajuta enter/return. Valige esimene suvand, muutke lokaati (I1) kohe
3. Kerige üles/alla nooleklahvidega soovitud keelele. Minu puhul kasutasin GB inglise keelt. mine ja vali oma klaviatuuri tüüp vali UTF versioon, kuna see toetab mis tahes Unicode märki. ISO-8859-1 toetab ainult esimesi 256 märki.
4. Valige uuesti rahvusvahelistumise valikud ja minge teise valiku juurde, Muuda ajavööndit (I2) (Valige oma piirkond ja ajavöönd
5. Minge tagasi rahvusvahelistumise suvandite juurde ja valige kolmas valik, Muuda klaviatuuri paigutust (I3). Vaikimisi on tavaline Ühendkuningriigi täissuuruses klaviatuur. Kui seda kasutate, ei pea te seda tegema. Siiski tasub seda vaadata, kui teil juhtub olema erinev klaviatuur.
6. Minge tagasi rahvusvahelistumise suvandite juurde ja valige viimane üksus - Muuda WiFi riiki (I4). See määrab õiged saadaolevad kanalite sagedused.
7. Ühendage oma WiFi -adapter, klõpsake seda paremas nurgas, leidke oma wifi, sisestage parool ja sisestage. Pärast ühendamist avage tarvikud> terminal ja tippige sudo reboot. see taaskäivitab pi ja näeb, kas tal õnnestub WiFi -ga ühenduse luua. NB! Kui teil on WiFi juba sisseehitatud, logige lihtsalt sisse, kui ei, siis kasutage Etherneti kaablit või ühendage WiFi -adapteri abil
Samm: Pi puhastamine
Puhastame rpi OS -i ja eemaldame mõned suured paketid ja mõned asjad, mida me ei vaja. See on vaid väike nimekiri rakendustest, kuid need on X-serveri enda kõrval kaugelt suurimad. Terminaliaknas saab kasutada kahte käsku „df -k” või „df -h”. kasutage lihtsalt 'df -h', kus -h tähendab inimesele loetavat, ja näete, kui palju mälu teil on ja kasutatud.
1. Eemaldage mittevajalikud tarkvarapaketid. Alustasin asjadest, mida ma tean, et ma ei kasuta, ja suurtest asjadest! kavatsete kõik need failid eemaldada;
(idle3, java-common, libreoffice, minecraft-pi scratch, nuscratch, penguinspuzzle, python-minecraftpi, python3-minecraftpi, smartsi, sonic-pi, wolfram-engine)
Sisestage terminaliaknas allolev kood; (sudo apt-get remove --purge idle3 java-common libreoffice* minecraft-pi scratch nuscratch penguinspuzzle python-minecraftpi python3-minecraftpi smartsim sonic-pi wolfram-engine)
Selle käivitamisel kogub see kõik eemaldamist vajava küsimuse ja esitab teile küsimuse [Y/n]. Pange tähele, kui palju ruumi on vaja tagasi saada
2. Kui oleme lõpetanud, eemaldame terminaliaknasse ka need, mida pole enam vaja: (sudo apt-get autoremove) kõik need ülaltoodud). Jällegi öelge küsimusele Y (d):
3. Edasi liikumine. On aeg käivitada süsteemipakettide värskendamine/täiendamine. Selleks sisestage järgmised käsud: (sudo apt-get update) ja (sudo apt-get upgrade) Või kui soovite neid mõlemaid koos teha: sudo apt-get update; sudo apt-get upgrade, veenduge, et alustate kõigepealt värskendusega.
4. Viimane asi on veenduda, et pi püsivara on ajakohane. Sudo apt-get täiendamine ei käivita seda alati, seega teeme seda käsitsi. Käsk selleks on: sudo rpi-update
5. Pange tähele, et see nõuab taaskäivitamist, kui see on lõpetatud. Sudo taaskäivitamine teeb selle teie jaoks ära. Nüüd vaatame veel kord salvestusruumi kasutamist:
Samm: installige Magic Mirror



Kui olete oma Raspberry Pi seadistanud ja värskendanud ning taaskäivitanud, 1. käivitage uuesti terminaliaken ja tippige bash -c $ (curl -sL https://raw.githubusercontent.com/MichMich/MagicM … See käivitab installiprotsess teile:
2. kui soovite ekraani pöörata, tippige: sudo nano /boot/config.txt ja lisage failile järgmine. See, kuhu lisate, pole tegelikult oluline:
# Pöörake ekraani vertikaalselt
display_rotate = 1
Kui olete lõpetanud, vajutage CTRL-X ja muutuste salvestamiseks öelge Y (d).
3. Keelame ka ekraanisäästja ja ekraani tühjendamise. Seda tuleb teha kahes kohas. Esiteks automaatse käivitamise konfiguratsioonis: sudo nano/etc/xdg/lxsession/LXDE-pi/autostart Ja lisage faili lõppu järgmine:
@xset s tühi
@xset on välja lülitatud
@xset -dpms
4. Järgmisena X-Windowsi halduri konfiguratsioonis: sudo nano /etc/lightdm/lightdm.con f. Kerige alla jaotiseni [SeatDefaults] ja otsige selle all olevat xserver-käsurida. Muutke rida nii, et see näeks välja selline: xserver -command = X -s 0 -dpms (nii et eemaldate esikülje # ja lisate lõppu puuduvad bitid.) Vajutage uuesti CTRL -X ja öelge Y (es) faili salvestamiseks.
5. Raspberry Pi on konfigureeritud automaatselt välja lülitama riistvara osad, mida aktiivselt ei kasutata. See hõlmab ka WiFi -draiverit. Seetõttu ei õnnestu MagicMiror² -l aeg -ajalt värskendusi hankida, näiteks uudistevoogu, ilmateadet ja muud. WiFi energia säästmise funktsiooni saate keelata liideste konfiguratsioonifailist: sudo nano/etc/network/interfaces. Leidke jaotis wlan0 ja lisage selle all traadita toide.
6. Kui olete sellega lõpetanud, taaskäivitage rpi veel kord sudo rebootiga ja kui see uuesti üles tuleb, avage terminaliaken ja tippige iwconfig ning peaksite nägema, et toitehaldus on nüüd välja lülitatud.
7. Nüüd võite proovida MagicMirror² käivitada. pi@magicpi: ~/MagicMirror/config $ cd
$ HOME/MagicMirror
pi@magicpi: ~/MagicMirror $ npm algus
Kui kõik läks hästi, peaks teie ekraan laadima MagicMirror² liidese. Hurraa !!!!! sa tegid !!!
Samm: viimane näpunäide
Reaalajas ilmateadete hankimiseks vajate API -võtit ja asukoha ID -d. Minge võrku https://home.openweathermap.org/api_keys register ja hankige API -võti ning otsige oma asukoha ID -st.
sellega käes;
1. Avage failid> MagicMirror> config> config.js
värskendage koodi uue API võtme ja asukoha ID -ga ning vajutage salvestamiseks ctrl+X ja Y enter
2. Muutke USA pühad oma riigi kaevanduse Ühendkuningriigi pühadeks ja tehke kõik vajalikud muudatused !!
6. samm: tehke oma peegel




Hankige endale kas kena valmis kahesuunaline peegel või kasutatud raamitud peegel nagu minu oma, mille sain veebis vaid 5,00 naela eest. Ma võin peegli katte eemaldada ja selle katmiseks kasutada kahesuunalist kilet või võin lihtsalt osta läbipaistva klaasi ja osta kahesuunalise peegelkile ning mähkida selle. (Seda ma lõpuks tegin)
kuhu ma lähen, hmm, otsused! otsused !! OK, otsustasin osta eBayst kahesuunalise filmi veebist: https://www.ebay.co.uk/itm/Mirror-Window-Film-Two-…, see oli sellepärast, et vana peegli tagaküljelt maha kraapimine võib lahkuda mõlgid, mis võivad pärast seda nähtavad olla, nii et ma seda vältisin, kuid seda saab teha ja see võib hea välja näha, kui olete selleks piisavalt kannatlik.
Peegli klaasist valmistamise sammud
1. Lõika kile klaasi suuruseks
2. Puhastage klaaspind
3. pihustage vett klaaspinnale, millele soovite kile kanda
4. kinnitage kilele kaks müügilinti (see aitab kile plastkatte maha võtta, et see kleepuks ja tõmmake kaks kraani üksteisest lahti, et kile kummikattest vabastada)
5. asetage see klaasile ja kasutage kaabitsaga seda silumiseks ja jääkkile välja lõikamiseks.
6. laske sellel veidi aega settida
Pärast peegli ettevalmistamist asetage ekraan taha, et näha, kas see on nähtav, ja ülejäänud on teie otsustada, kuhu peegli taha panna, ja katke peegli paljastatud osa musta vinüüliga valguse läbipääsu vältimiseks.
Kuidas soovite, on teie maitse järgi, ekraan võib olla horisontaalne või vertikaalne, ma ei keskendu sellele osale, kuna kõigil on erinev maitse. Seetõttu lõpetame siin tunnid, järgmine tund pärast seda, kui olete seda proovinud ja õnnestunud, liigume edasi suurema ekraani kasutamisele ja ka sellele, kuidas seda puutetundliku ekraani peegliks muuta !!! loodan, et näeme teid varsti sellel lõbusal ja põneval teekonnal ning ärge jätke oma teed pooleli, sest me kõik läheme kõrvuti.
Aitäh, et lugesite !!!!!!!
7. samm: lõpetage



Lisage LED -id ja muutke see fantastiliseks, kui teil on aega ja teil on mõningaid teadmisi kodeerimisest, siis saate kulutada rohkem aega kõigi liideste ja moodulite muutmiseks, et näidata ainult seda, mida vajate.
See saab olema meie järgmise õppetunni jaoks.
Järgmisena töötame puutetundliku ekraani peegli kallal !!! Olen sellest nii põnevil, kuna olen katsetanud esimest mudelit, mille mõõtmed on 24 x 18 tolli, kasutades 15,6 sülearvuti ekraani.
Soovitan:
Ujuv nutikas maagiline peegel vanast sülearvutist Alexa häältuvastusega: 6 sammu (piltidega)

Ujuv nutikas maagiline peegel vanast sülearvutist Alexa häältuvastusega: registreeruge minu kursusele „Elektroonika lühidalt” siin: https://www.udemy.com/electronics-in-a-nutshell/?couponCode=TINKERSPARK Vaadake ka minu lehte YouTube'i kanal siit, et saada rohkem projekte ja elektroonikaõpetusi: https://www.youtube.com/channel/UCelOO
Tehke oma nutikas peegel alla 80 dollari eest - Raspberry Pi kasutamine: 6 sammu (piltidega)

Tehke oma nutipeegel alla 80 dollari eest - Raspberry Pi kasutamine: Selles projektis ehitame nutika peegli, mis näitab teile kasulikku teavet hommikul valmistumise ajal. Kogu asi peaks maksma alla 80 dollari, muutes selle enamiku inimeste jaoks taskukohaseks. See juhend õpetab teile ainult
Minu nutikas peegel: 15 sammu (piltidega)

Minu tark peegel: hommikune aeg võib olla piiratud. Tuleb valmistuda tööks, kooliks, … Ilma otsimine võtab osa sellest piiratud ajast ära. Nutikas peegel välistab telefoni või arvuti avamiseks ja ilmastiku otsimiseks kuluva aja. Selles
Nutikas peegel Raspberry Pi poolt: 5 sammu (piltidega)
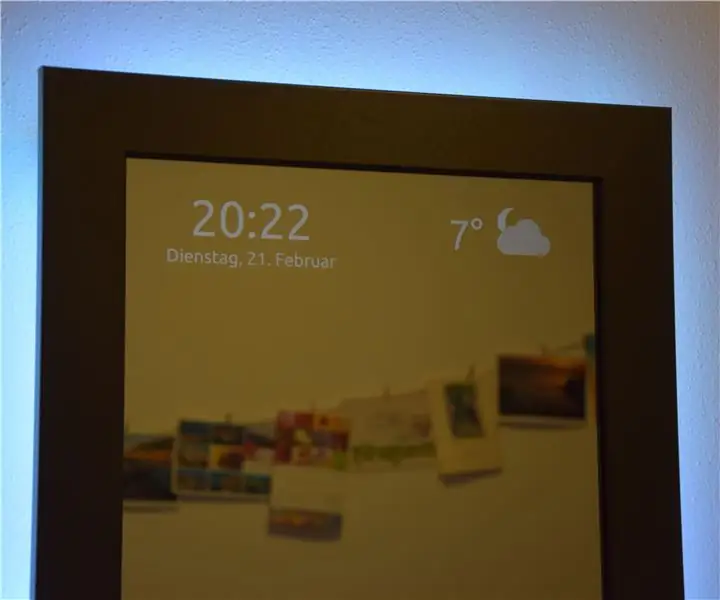
Smart Mirror by Raspberry Pi: Nii et sahtlis oli kasutamata vaarika pi 1B ja kasutamata monitor. See on nutika peegli loomiseks piisav põhjus. Peegel peaks näitama kellaaega, kuupäeva ja ilmateavet, samuti teavet nutikate kodulülitite ja muusika kohta
Nutikas peegel purustatud Android -tahvelarvuti abil: 5 sammu (piltidega)

Nutikas peegel katkise Android -tahvelarvuti abil: mõni aeg tagasi kukkusin kogemata oma Android -tahvelarvuti näole. Klaas purunes, kuid ülejäänud töötas endiselt hästi. Riskides, et elukaaslane nimetab mind taas varjajaks, panin selle loosi, lootes, et leian sellele kunagi kasutuse. See
