
Sisukord:
- Samm: vajalikud komponendid
- Samm: Raspberry Pi seadistamine
- Samm: ühendage oma Raspberry Pi -ga
- 4. samm: puitkonstruktsiooni mõõtmete mõõtmine
- Samm: ekraani lahti võtmine
- 6. samm: peegli esiosa tegemine
- 7. samm: peegli tagakülje tegemine
- 8. samm: puitkonstruktsiooni viimistlemine
- 9. samm: Plexi-peegli ja ekraani paigutamine konstruktsiooni
- 10. samm: pange see kõik kokku
- 11. samm: SQL-andmebaas
- 12. samm: SQL -ühendus Pycharmiga
- 13. samm: projekti jaoks koodi saamine
- 14. samm: projekti automaatne käivitamine
- Samm: nautige oma nutikat peeglit
- Autor John Day [email protected].
- Public 2024-01-30 08:49.
- Viimati modifitseeritud 2025-06-01 06:09.

Hommikul saab aega piirata. Peate valmistuma tööks, kooliks,… Ilmavaate vaatamine võtab osa sellest piiratud ajast ära. Nutikas peegel välistab telefoni või arvuti avamiseks ja ilmastiku otsimiseks kuluva aja. Selles projektis teeme sellise peegli. See suudab teile öelda peegli riputamise aja, kohaliku ilma, temperatuuri ja niiskuse. Neid andmeid näidatakse ka kodus valmistatud veebisaidil.
Samm: vajalikud komponendid
Komponentide loendi leiate allolevast pdf -failist
- Arvutiekraan HDMI -sisendiga (või DVI -sisend muunduriga, nagu minu puhul)
- DHT11 temperatuuri ja niiskuse andur
- Vaarika pi 3 mudel B
- Puit
- Riistvara puidu kinnitamiseks (kruvid, liim, sulgud)
- Vastasseis, proovige mõõtmed tellida ekraani mõõtmetele võimalikult lähedale. Tellisin kohandatud suuruse ja mõõtsin ekraani väliskülge, täielikult kokkupanduna, äärisega. Ekraan saab toetuda juurdepääsupeeglile.
- Kaablid anduri ühendamiseks teie vaarika pi-ga (soovitatav on emane-emane 2,54-2,0 mm hüppaja)
- HDMI kaabel
Samm: Raspberry Pi seadistamine
Nüüd on aeg installida tarkvara Raspberry Pi juhtimiseks:
- Raspbian OS -i pilt
- Win32 plaadihaldur
1) Installige Raspbian OS tarkvara Raspberry pi veebisaidilt.
Laadige alla ZIP -fail ja pakkige see soovitud asukohta.
2) Laadige alla Win32 plaadihaldur.
- Pildi valimiseks klõpsake kaustaikooni
- Seejärel valige jaotises "Seade" oma microSD
- Seejärel klõpsake nuppu "Kirjuta"
Kui pilt on teie MicroSD -kaardile kirjutatud, saate selle avada Windows Exploreris.
- Avage fail "cmdline.txt"
- Lisage sõna "rootwait" ette järgmine rida: 169.254.10.0
- Seejärel salvestage fail.
Nüüd sisestage MicroSD oma Raspberry pi -sse
Lisage oma Pi -le toide 5, 2 V toiteadapteriga.
Ühendage võrgukaabel oma Pi ja arvutiga.
Samm: ühendage oma Raspberry Pi -ga
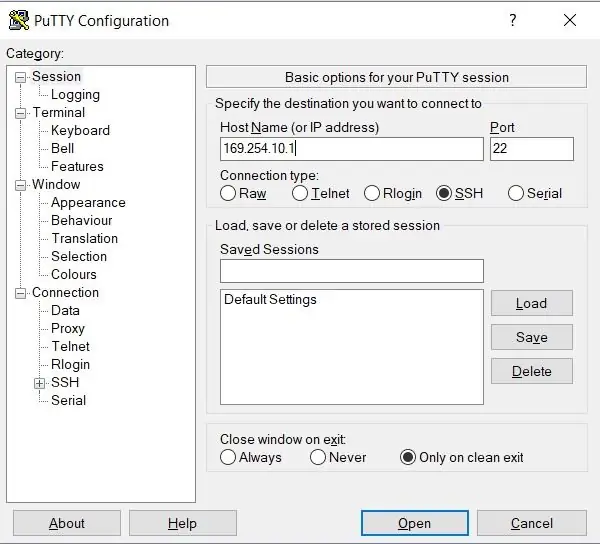
Nüüd oleme installinud kõik, mida vajate oma RPi kasutamiseks
1) Paigaldage Putty ja avage see.
2) Looge ühendus (nagu pildil näidatud)
3) Logige oma pi sisse:
- kasutajanimi: pi
- Parool: vaarikas
4) WIFI seadistamine
sudo nano /etc/wpa_supplicant/wpa_supplicant.conf
Faili allservasse lisate järgmised read:
võrk = {ssid = "traadita võrgu nimi" psk = "traadita võrgu parool"
}
5) RPi -ga traadita ühenduse loomiseks peate esmalt leidma oma ip -aadressi selle koodi kaudu:
ifconfig wlan0
Nüüd saate seda ip -aadressi pahtlis kasutada traadita ühenduse loomiseks.
4. samm: puitkonstruktsiooni mõõtmete mõõtmine
Peate mõõtma 2 elementi:
- Ekraani mõõtmed (ainult ekraan, ilma servadeta!)
- Ostetud pleksi peegli mõõtmed
Pidage meeles, et need mõõtmised on ristküliku sees. Puidu ostmisel peate õige pikkuse saamiseks lisama 8 -kordse puidu laiuse väärtuse, sest on tore, kui nägite puitu mitraga.
Peegli esiosa jaoks kasutasin puidust plaati 18 x 69 mm ja pikkust 210 cm
Kirjutage mõõtmed üles, kasutame neid hiljem.
Samm: ekraani lahti võtmine



Nüüd võtame ekraani lahti. Iga ekraan on erinev, minu ekraani jaoks pidin ma 4 kruvi lahti keerama ja klambrid monitori ümber lahti keerama. Minu puhul oli ekraan ühendatud toiteallikaga vaid paari juhtmega. Nii et teipisin tagakülje ekraani enda külge, et see ringi ei liiguks.
6. samm: peegli esiosa tegemine

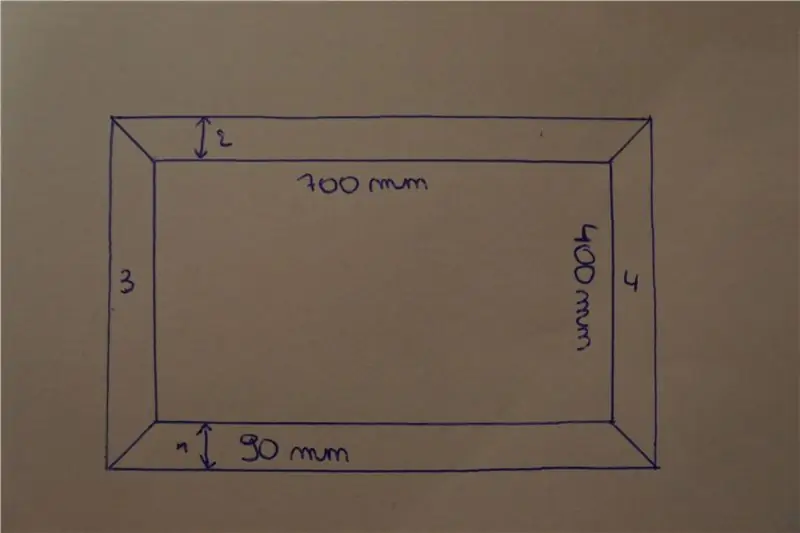
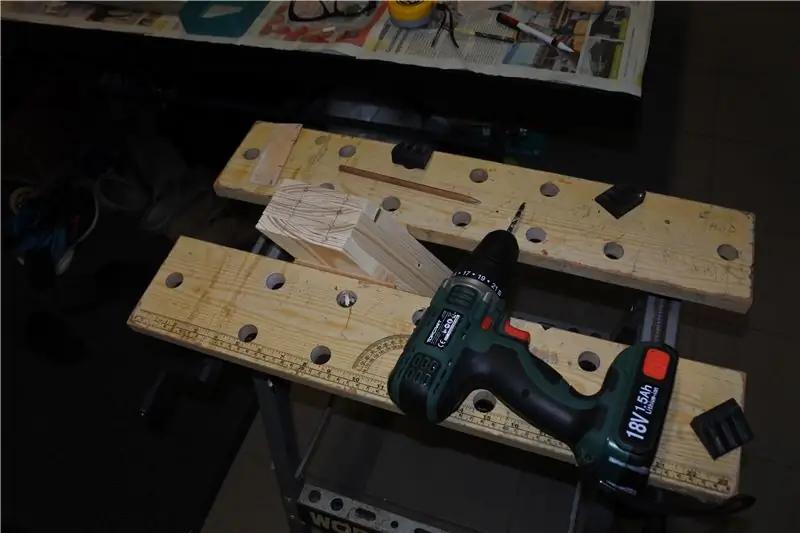
- Esiosa tegemiseks vajame ilma ääristeta ekraani mõõtmisi. Saate valida, kui lai puit peab olema, kuid soovitan kõrgust +/- 20mm. Piir ei pea olema nii kõrge.
- See aitab, kui teete kõigepealt oma mõõtudega visandi nagu teisel pildil. See aitab laudade lõikamisel.
- Mõõtke ekraani mõõtmeid puidul. Joonista mõlemale küljele 45 ° nurk väljapoole. Korrake seda ekraani nelja mõõtme puhul.
- Plaate saate ketassae abil ise lõigata või paluda poel, kust need osteti, teie eest teha.
- Puurisin puidukõrgusele 2 väikest auku plaadi kohta kummagi külje kohta, et saaksin plaatide omavahel ühendamiseks aukude sisse puidust kraanid paigaldada.
- Nende püsivaks kinnitamiseks kasutasin puiduliimi.
- Lase liimil üleöö taheneda.
7. samm: peegli tagakülje tegemine
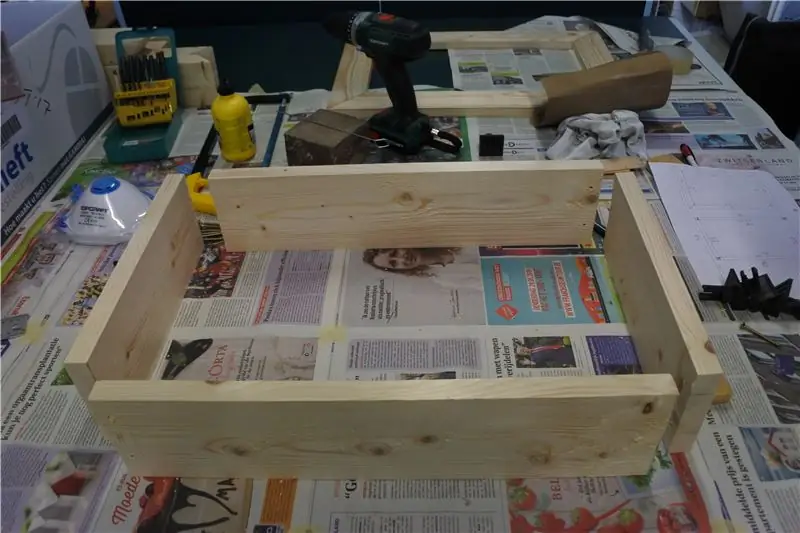

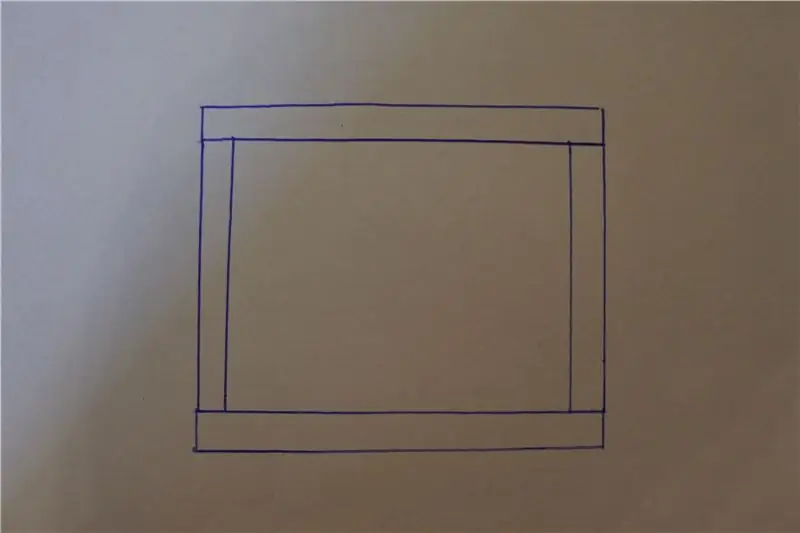
- Nüüd vajame pleksi-peegli mõõtmisi.
- Me ei kavatse laudu 45 ° nurga all lõigata.
- Teie joonis peaks välja nägema nagu kolmas foto.
- Pikkuse jaoks lisame 2 korda laua laiuse.
- Kõrguse jaoks lõikame plangud pleksipeegli mõõtmete järgi. Tulemuseks on see, et plaate paigutades nagu fotol, on sisemõõdud identsed pleksipeegli mõõtmetega.
- Puidust plaatide kinnitamiseks puurisin augud ja kinnitasin kruvidega. Kuna see on tagakülg, pole täiustamine esmatähtis.
8. samm: puitkonstruktsiooni viimistlemine


Nüüd kinnitame kaks konstruktsiooni kokku.
Kasutasin 2 kinnitamiseks metallist 90 ° kurve ja kruvisid, nagu pildil näidatud.
Neid väikeseid kolmnurki saate kasutada ka kruvidega, kuid see pole vajalik.
9. samm: Plexi-peegli ja ekraani paigutamine konstruktsiooni




- Kui kõik on õige, sobib teie peegel tagant kenasti sisse ja toetub esiosa servale.
- Panin servale veidi liimi ja panin peegli lõppasendisse.
- Asetage peeglile veidi raskust, nii et see kuivab kenasti.
- Laske sellel üleöö istuda.
10. samm: pange see kõik kokku




Nüüd on meie ehitus lõpule jõudnud, paigutame ekraani DHT11 temperatuurianduriga korpusesse.
Kuidas seda parandada, on teie otsustada, lihtsalt veenduge, et ekraan ja pi ei läheks kuhugi.
Paigaldasin DHT11 temperatuurianduri peegli välisküljele, nii et näidud oleksid kõige täpsemad.
11. samm: SQL-andmebaas
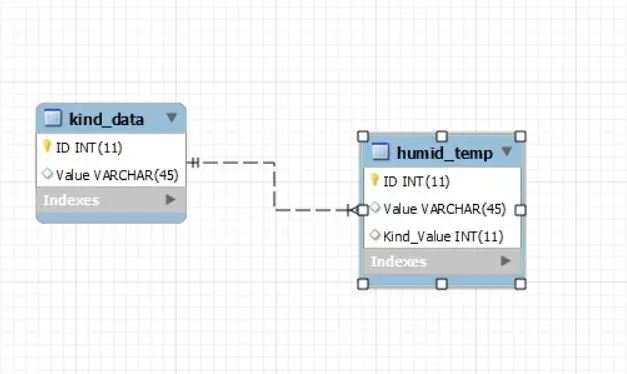
- Selles etapis installime mõned üksused, mis võimaldavad andmebaasi käitada.
- sudo apt värskendus
- sudo apt install -y python3-venv python3-pip python3-mysqldb mariadb-server uwsgi nginx uwsgi-plugin-python3
Meil pole praegu ühtegi kasutajat. Kasutame seda koodi kasutaja loomiseks, peate lihtsalt sisestama kasutaja ja parooli:
CREATE USER 'FILL_USER_IN'@'localhost' TUNNISTAJA 'FILL_PASSWORD_IN';
CREATE DATABASE smart-peegel;
TOETAGE KÕIK PRIILIID Smart-Mirroril.* FILL_USER_IN '@' localhost 'TOETUSVALIKUGA;
sudo mariadb <sql/db_init.sql
12. samm: SQL -ühendus Pycharmiga
Ühendame oma andmebaasi pycharmiga
- Avage Vaade> Tööriistaken> Andmebaas ja klõpsake ühenduse lisamiseks rohelist plussmärki
- Valige Andmeallikas> MySQL ja allalaadimisdraiver, kui see ilmub
Kindral
- Host = localhost
- Sadam = 3306
- Kasutaja = *nimi, mille valisite viimases etapis *
- Parool = * parool, mille valisite viimases etapis *
SSH/SSL
- Puhverserver = * teie IP -aadress *
- Sadam = 22
- Puhverserveri kasutaja = pi
- Puhverserveri parool = vaarikas
Tabelite sisestamiseks
- paremklõps nutipeeglil> ava konsool
- Käivitage sql konsooli ZIP -failis
- Andmebaas on tehtud
13. samm: projekti jaoks koodi saamine
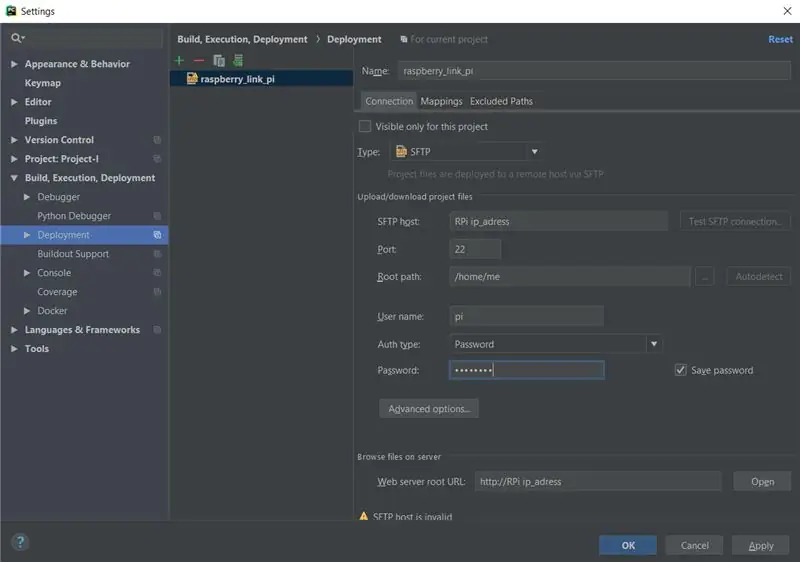
Püharmis minge aadressile:
Fail> seaded> Ehitamine, täitmine, juurutamine> Juurutamine
Täitke ekraan nagu fotol
Tehke sama sisse
Fail> Vaikesätted> Ehitamine, täitmine, juurutamine> Juurutamine
Nüüd laadige kood minu githubist alla ja avage see pycharmis
14. samm: projekti automaatne käivitamine
Ekraanilehe laadimiseks käivitamisel sisestage oma Pi -sse järgmine:
cd /home/pi/.config/lxsession/LXDE-pi/
ja avage nano abil automaatse käivitamise fail
nano automaatne käivitamine
Veenduge, et see on failis järgmine:
@lxpanel --profile LXDE-pi @pcmanfm --desktop --profile LXDE-pi @xscreensaver -no-splash @point-rpi @chromium-browser-incognito --kiosk 127.0.0.1/monitor @xset s noblank @xset s välja lülitatud @xset -dpms
Nüüd laaditakse monitori leht käivitamisel ja ekraanisäästja on keelatud.
Samm: nautige oma nutikat peeglit

Nüüd lülitage lihtsalt ekraan sisse ja pi ning laske peeglil oma võlu teha.
Peegli käivitumine võtab natuke aega, kuid laske tal oma tööd teha.
Asukohaks ekraanil on seatud Kortrijk, Belgia, peegli valmistamise koht, kuid kui soovite seda muuta, minge koodis kausta web> staatiline> JavaScript ja otsige rida, kus City = Kortrijk; (see on koodi esimestel ridadel). Saate selle muuta elukohaks. Asukoha muutmiseks saidil ja peeglis peaksite seda muutma kahes JavaScripti failis.
Nautige oma nutikat peeglit!


Kellade konkursi teine auhind
Soovitan:
Lihtne nutikas peegel: 7 sammu (piltidega)

Lihtne tark peegel: Vau! see on olnud üsna kaua aega, kui laadisin midagi üles, olin hõivatud nii paljude asjade kallal töötamisega ja mõistsin, et pean oma järgijate jaoks midagi maha jätma, nagu öeldakse: "alati on projekt, mille kallal töötada" haha võib -olla olen see ainult mina
Ujuv nutikas maagiline peegel vanast sülearvutist Alexa häältuvastusega: 6 sammu (piltidega)

Ujuv nutikas maagiline peegel vanast sülearvutist Alexa häältuvastusega: registreeruge minu kursusele „Elektroonika lühidalt” siin: https://www.udemy.com/electronics-in-a-nutshell/?couponCode=TINKERSPARK Vaadake ka minu lehte YouTube'i kanal siit, et saada rohkem projekte ja elektroonikaõpetusi: https://www.youtube.com/channel/UCelOO
Minu esimene nutikas peegel: 8 sammu

Minu esimene tark peegel: Me kõik teame seda probleemi, ärkame hommikul liiga hilja, nii et peame väga kiiresti valmis saama. See tähendab, et teil pole aega vaadata, milline ilm tuleb. Aga kindlasti on teil aega peeglisse vaatamiseks. Mis siis, kui saame
Tehke oma nutikas peegel alla 80 dollari eest - Raspberry Pi kasutamine: 6 sammu (piltidega)

Tehke oma nutipeegel alla 80 dollari eest - Raspberry Pi kasutamine: Selles projektis ehitame nutika peegli, mis näitab teile kasulikku teavet hommikul valmistumise ajal. Kogu asi peaks maksma alla 80 dollari, muutes selle enamiku inimeste jaoks taskukohaseks. See juhend õpetab teile ainult
Minu klaviatuur Minu käed: 8 sammu (piltidega)

Minu klaviatuur Minu käed: kasutasin uhiuut Epilogi laserlõikurit, mille Instructables hiljuti jõudis laseriga oma käte kujutise sülearvuti klaviatuurile söövitada … jäädavalt. Nüüd kaotab see garantii DIY stiilis! Olen laseriga söövitanud rohkem sülearvuteid kui enamik, sest ma aitan
