
Sisukord:
- Samm: Mooduli ülevaade
- Samm: vajalikud materjalid
- 3. samm: 3D -prinditud osad
- Samm 4: Soojusisendite sisestamine
- Samm: Raspberry Pi ja ekraani paigaldamine
- 6. samm: statiivi kinnitamine
- Samm 7: Raspberry Pi operatsioonisüsteemi seadistamine
- 8. samm: täiendavad raamatukogud ja nõuded
- 9. samm: rongisisese puutetundliku ekraani täiendavad draiverid
- Samm: käivitage Timelapse mooduliprogramm
- 11. samm: soovitatud kaameraseaded astrofotograafia jaoks
- 12. samm: GUI mõistmine
- 13. samm: lõpmatuseni ja kaugemale
- Autor John Day [email protected].
- Public 2024-01-30 08:47.
- Viimati modifitseeritud 2025-06-01 06:09.
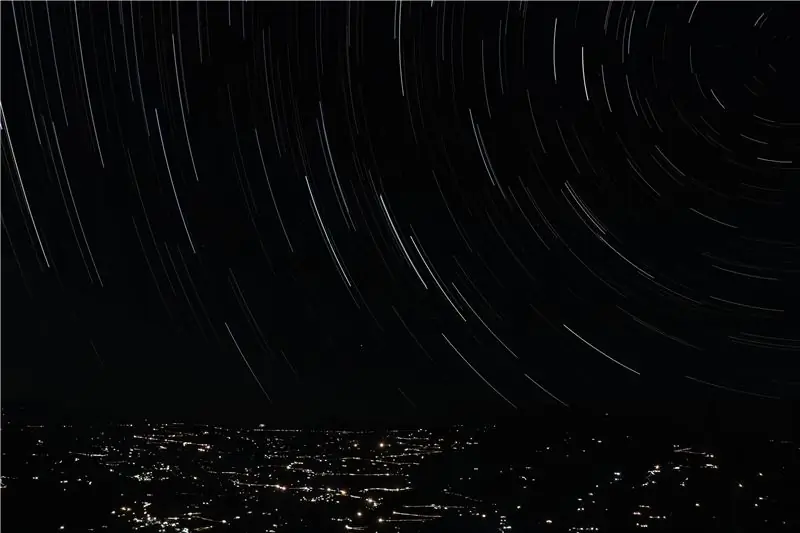


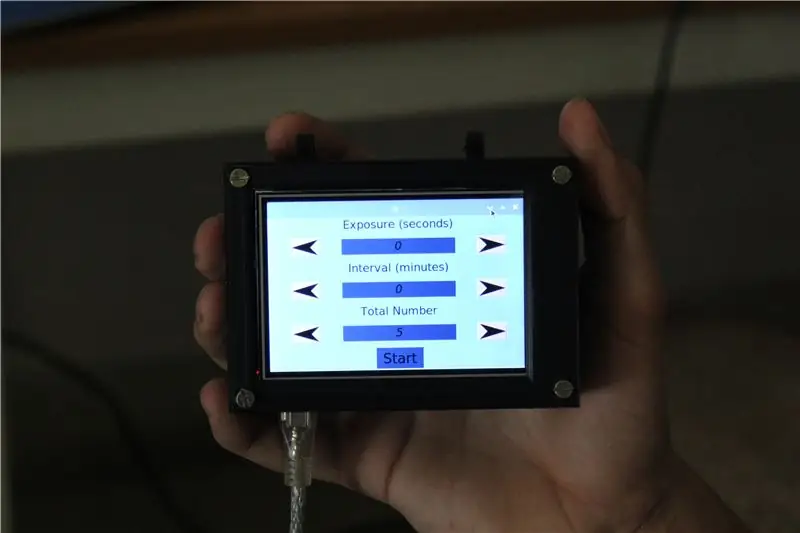
Astrofotograafia on astronoomiliste objektide, taevasündmuste ja öötaeva piirkondade pildistamine. Lisaks Kuu, Päikese ja teiste planeetide üksikasjade salvestamisele on astrofotograafial võimalus jäädvustada inimsilmale nähtamatuid objekte, nagu hämarad tähed, udud ja galaktikad. See võlus meid, sest saadud tulemused on hingematvad ja neid on võimalik saavutada pika säriajaga võtetega.
Tavalise kaamera mitmekülgsuse laiendamiseks otsustasime kavandada ja ehitada vaarika pi toitega mooduli, mida saab ühendada DSLR -kaameraga. See võimaldab fotograafil teatud muutujaid eelseadistada, automatiseerides pildistamisprotsessi pika aja jooksul. Lisaks astrofotograafiale võib see moodul luua sisseehitatud programmi abil tähejälgi ja luua ka aegumisi.
Jätkake oma mooduli loomisega ja tehke öötaevast hämmastavaid pilte. Loobuge meie projekti toetamiseks Raspberry-Pi konkursil.
Samm: Mooduli ülevaade

Meie koostatud programm tegeleb kolme erineva protsessiga:
Rakenduse esikülg või graafiline kasutajaliides - see on see, mida kasutaja kasutab mooduli suhtlemiseks ja juhtimiseks
Kaamera juhtimine - see on programmi osa, mis vastutab kaamera õigel ajal ja õigel ajal käivitamise eest
Piltide töötlemine - see on programmi osa, mis vastutab tehtud piltide ühendamise ja ühendamise eest ilusaks tähejäljeks või timelapse -videoks
GUI kogub kasutajalt sellised parameetrid nagu intervall piltide vahel ja kaamera säriaeg. Seejärel juhendab see kaamerat nende tegurite põhjal pilte jäädvustama. Kui kõik pildid on jäädvustatud, toimub järeltöötlus. Ja lõpptulemus salvestatakse vaarika pi sisemällu, et kasutajal oleks juurdepääs pilve kaudu või kohapeal.
Samm: vajalikud materjalid


Selle projekti riistvara on üsna lihtne, järgmine loend sisaldab kõiki vajalikke materjale.
Elektroonika ja riistvara:
- Vaarika Pi
- LCD puutetundlik ekraan
- M3 poldid x 8
- M3 soojendusega lisad x 8
- Kaamera, mis on olemas järgmises loendis (https://www.gphoto.org/proj/libgphoto2/support.php)
- Standardne toitepank süsteemi toiteks piirkondades, kus pistikupesa ei pruugi olla kergesti ligipääsetav
Vaarika pi programmeerimine ja konfigureerimine nõuab mõningaid välisseadmeid:
- Hiir ja klaviatuur
- Väline HDMI -monitor
3. samm: 3D -prinditud osad


Trükkisime 3D välja kõikide komponentide hoidmiseks mõeldud korpuse ja kujundasime klambri mooduli kinnitamiseks tavalisele statiivile. Osade printimiseks kulub umbes 20 tundi ja allpool oleme linkinud faili järgmiste STL -failide jaoks.
- Vaarika Pi ümbris x 1, 20% täidis
- Katke x 1, 20% täitematerjal
- Statiivi kinnitus x 1, 40% täitematerjal
- Statiiviklamber x 1, 40% täidis
Kui prinditud osad on valmis, saab toed ettevaatlikult välja võtta.
Samm 4: Soojusisendite sisestamine




Plastist kinnitusavade tugevdamiseks panime sisse soojustükid. Lükake jootekolvi abil õrnalt sisetükke, kuni need on pinnaga ühtlased. Korrake protsessi kaheksa kinnitusava jaoks, veendudes samal ajal, et poldi keermed on kergesti ja risti.
Samm: Raspberry Pi ja ekraani paigaldamine




M3 poltide abil kinnitage vaarika pi oma kohale, kasutades vastavaid kinnitusavasid. Seejärel ühendage ekraan pistikupesade joondamisega. Lõpuks asetage kate ekraani kohale ja kinnitage poldid. Moodul on nüüd tarkvara üleslaadimiseks valmis.
6. samm: statiivi kinnitamine




Et moodul oleks kaamerale hõlpsasti kättesaadav, otsustasime selle statiivile paigutada. Kavandasime kohandatud kinnitusklambri, mis sobib tavalise statiiviga. Kinnitage klamber statiivi jala ümber lihtsalt kahe kruviga. See võimaldab moodulit hõlpsalt kinnitada ja eemaldada.
Samm 7: Raspberry Pi operatsioonisüsteemi seadistamine
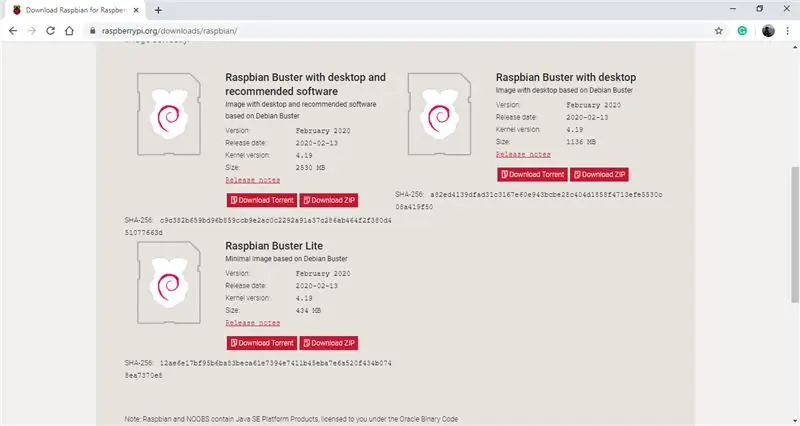
Mooduli vaarika pi töötab Debianil põhineva opsüsteemi nimega Raspbian. Instructable'i aja seisuga on OS -i uusim versioon Raspbian Buster, mida otsustasime kasutada. OS -i saab alla laadida järgmise lingi abil. (Raspbian Buster OS) Laadige kindlasti alla valik „Raspbian Buster koos töölaua ja soovitatud tarkvaraga”, sest osa soovitatud tarkvarast on selle projekti jaoks kasulik. Kui pakitud kaust on alla laaditud, vajate umbes 16-32 GB mäluga micro SD-kaarti.
SD-kaardi välgutamiseks operatsioonisüsteemiga soovitame kasutada tarkvara Balena Etcher, kuna seda on lihtne kasutada. Selle saab alla laadida järgmiselt lingilt. (Balena Etcher) Kui olete tarkvara avanud, palutakse teil valida äsja alla laaditud pakitud kaust, seejärel ühendada SD-kaart arvutiga ja tarkvara peaks automaatselt tuvastama, klõpsates lõpuks välguikoonil. Protsess peaks kestma 2 kuni 3 minutit. Kui olete lõpetanud, eemaldage mälukaart pistikupesast ja ühendage see oma vaarika pi.
Ühendage vaarika pi HDMI -kaabli abil välise monitoriga ning ühendage hiir ja klaviatuur USB -portide kaudu. Lõpuks lülitage pi sisse mikro-USB-pordi ja 5-voldise adapteri abil ning pi peaks käivitama alglaadimisprotsessi. Seejärel juhendab OS teid vajalike värskenduste ja mitmesuguste muude sätete, näiteks traadita võrguga ühendamise ning kuupäeva ja kellaaja seadistamise kaudu. Kui protsess on lõpule jõudnud, olete oma pi seadistanud OS-i ja saate seda nüüd tavalise arvutina kasutada.
8. samm: täiendavad raamatukogud ja nõuded
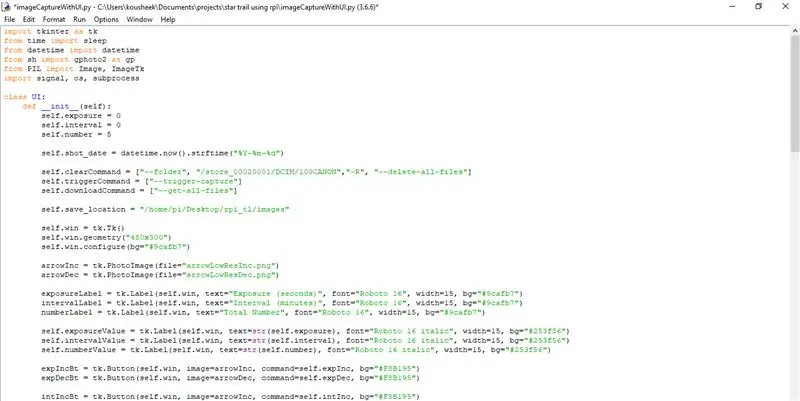
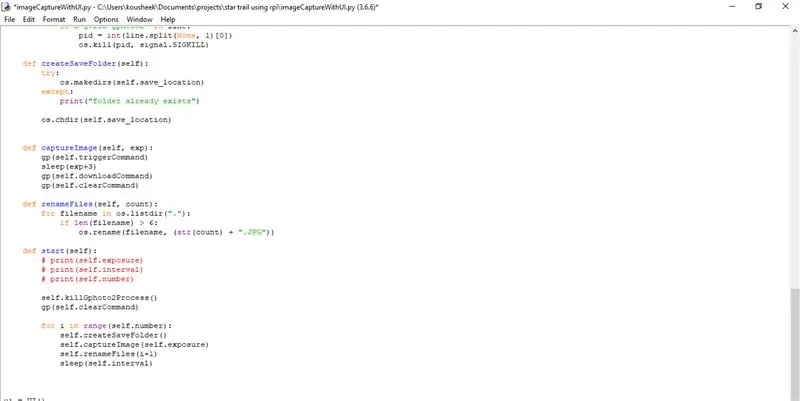
Programmi töötamise tagamiseks nõuab raspberry pi mõne teeki ja sõltuvuste installimist. Siin on nende kõigi loend (märkus: selle projekti jaoks kasutasime python3 ja soovitame teil sama teha):
- Tkinter (see on pythoni allalaadimisel sisseehitatud)
- PIL (see on ka pythoniga eelinstallitud)
- sh
- OpenCV
- gphoto2
Enne pakettide installimist soovitame värskendada raspberry pi operatsioonisüsteemi käsuga sudo apt-get update. Sh -raamatukogu saab alla laadida ja installida, avades terminali ja kasutades järgmist käsku:
sudo pip3 installige sh
Paketi gphoto2 installimiseks kasutage lihtsalt järgmist käsku:
sudo apt-get install gphoto2
OpenCV paketi allalaadimine ja installimine on veidi pikem protsess. Soovitame kasutada järgmist linki, mis juhendab teid sammude kaupa ja annab kõik käsud väga üksikasjalikult: https://www.pyimagesearch.com/2018/09/26/install-opencv-4-on-your-raspberry- pi/
9. samm: rongisisese puutetundliku ekraani täiendavad draiverid

Sisseehitatud puuteekraan vajab selle toimimiseks lihtsat konfigureerimist. Lülitage vaarika pi sisse ja avage terminal ning kasutage järgmisi käske:
- sudo rm -rf LCD -show
- git kloon
- chmod -R 755 LCD -show
- cd LCD-show/
- sudo./LCD35-show
Kui olete viimase käsu sisestanud, peaks teie väline monitor tühjaks minema ja pi peaks käivituma ja kuvama töölaua pardal oleval puuteekraanil. Välise monitori juurde naasmiseks avage ekraanil terminaliaken ja kasutage järgmisi käske.
- chmod -R 755 LCD -show
- cd LCD-show/
- sudo./LCD-hdmi
Samm: käivitage Timelapse mooduliprogramm

Esmalt ühendage vaarika pi välise toitepanga abil, kasutades toiteporti. Programmi käivitamiseks laadige alla ja pakkige lahti pakitud kaust, mis on lisatud allpool. Kopeerige kogu kaust vaarika pi töölauale. Programmi ja GUI käivitamiseks avage fail nimega UI.py ja GUI peaks ilmuma vaarika pi puuteekraanile.
Seejärel ühendage kaamera USB -kaabli abil vaarika pi -ga. Hoidke GUI vaikeväärtused ja klõpsake nuppu Start. See peaks kaamera käivitama 5 korda 2 -sekundilise intervalliga. Kui olete lõpetanud, näete kaamera tehtud pilte kaustas Pildid.
Tõrkeotsing: kui kaamera ei käivitu, veenduge, et teie kaamera mudel oleks järgmises loendis. https://www.gphoto.org/proj/libgphoto2/support.php Kui teie kaamera on selles loendis, veenduge, et ühendused oleksid turvalised ja kaamera sisse lülitatud.
11. samm: soovitatud kaameraseaded astrofotograafia jaoks

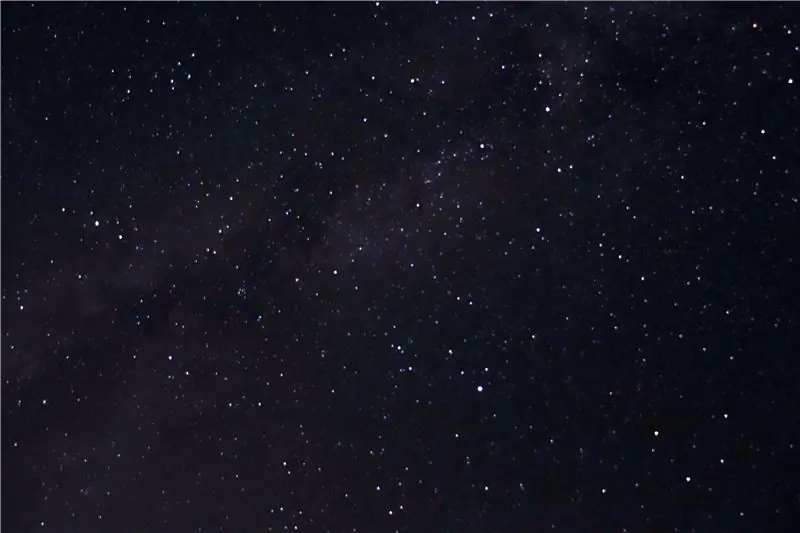
Siin on mõned kaamera seaded, mida soovitame astrofotograafia tegemisel.
- Teie kaamera peaks olema käsitsi teravustatud ja seadistama teravustamise lõpmatusele
- Paigaldage kaamera statiivile
- Kaamera seaded peaksid olema käsitsi režiimis
- Säriaeg: 15-30 sekundit
- Ava: objektiivi jaoks madalaim võimalik, f-2.8 on ideaalne
- ISO: 1600-6400
Lisaks kaamera sätetele veenduge, et taevas oleks selge. Ideaalse tulemuse saavutamiseks peaks ideaalis olema ka maal, eemal kõigist linnatuledest.
12. samm: GUI mõistmine
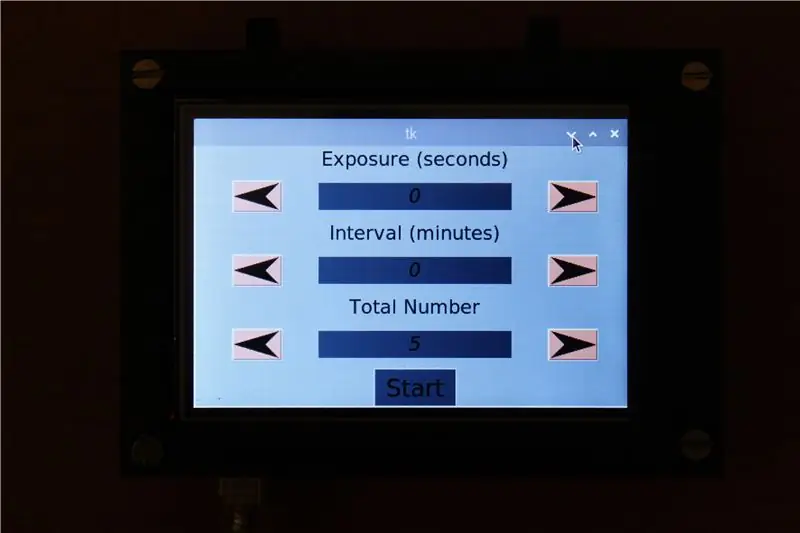
GUI sisaldab kolme väärtust, mida kasutaja saab reguleerida:
Säriaeg määrab teie kaamera säriaja. Näiteks kui pildistate tähti öötaevas, on soovitatav säriaeg 15 kuni 30 sekundit, sellistel juhtudel seadke see väärtus 30 sekundile. Kui säriaeg on alla 1 sekundi, saate selle väärtuseks jätta 0
Intervalliaeg määrab aja, mida soovite kahe särituse vahel. Ajavahemike korral soovitame intervalli vahemikus 1 kuni 5 minutit
Särituste arv määrab piltide arvu, mida soovite timelapse jaoks teha. Tavalisi videoid esitatakse umbes 30 kaadrit sekundis, mis tähendab, et kui klõpsate 30 pilti, saate ühe sekundi videot. Selle põhjal saab kasutaja otsustada vajalike piltide arvu
Kasutajaliidesel on iseenesestmõistetav liides. Nooleklahve kasutatakse väärtuste suurendamiseks või vähendamiseks ning käivitusnuppu, kui parameetrid on lõplikult vormistatud. See käivitab kaamera, mis oleks pidanud olema juba ühendatud ühe pi USB -pordi kaudu. Seejärel salvestatakse pildid vaarika pi mällu, kus saab teha täiendavaid muudatusi.
13. samm: lõpmatuseni ja kaugemale
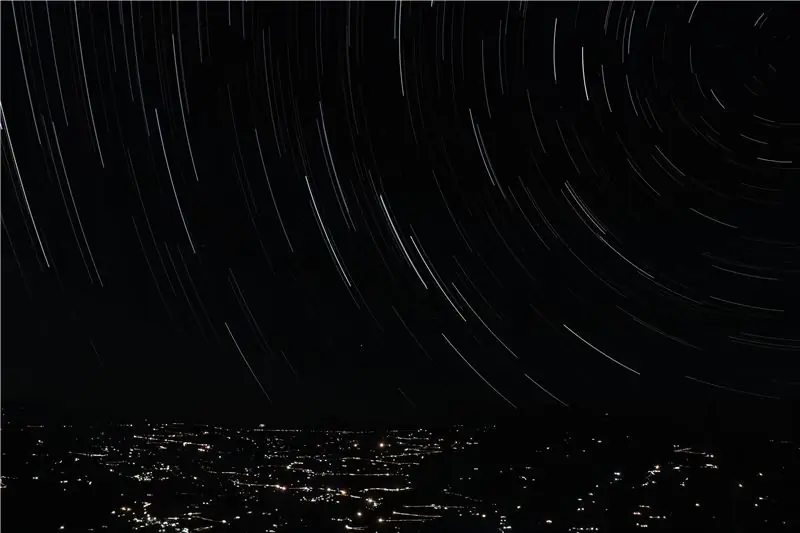

Pärast selle mooduli sagedast kasutamist oleme saadud tulemustega rahul. Kui teil on vähe kogemusi astrofotograafias, saate jäädvustada kauneid fotosid. Loodame, et sellest projektist oli abi, kui teile meeldis, toetage meid hääletusest loobudes.
Head tegemist!


Võistlus Raspberry Pi konkursil 2020
Soovitan:
Astrofotograafia Raspberry Pi Zero abil: 11 sammu (piltidega)

Astrofotograafia Raspberry Pi Zeroga: Olen varem teinud veel kahte Raspberry Pi -põhist kaameraprojekti [1] [2]. See, minu kolmas kaameraidee, on minu esimene Raspberry Pi Zero projekt. See on ka minu esimene käik astrofotograafias! Hiljutine "Supermoon", mida tahtsin oma venna saada, kannustas
Arduino toega "Scotch Mount" tähejälgija astrofotograafia jaoks: 7 sammu (piltidega)

Arduino toega "Scotch Mount" tähejälgija astrofotograafia jaoks: sain Šotimaa mäest teada nooremana ja tegin isaga ühe, kui olin 16. See on odav ja lihtne viis astrofotograafiaga alustamiseks, mis hõlmab põhitõdesid enne teid asuge esmaklassiliste teleskoopiasjade juurde
Kella tegemine M5stick C abil Arduino IDE abil RTC reaalajas kell M5stack M5stick-C abil: 4 sammu

Kella tegemine M5stick C abil, kasutades Arduino IDE | RTC reaalajas kell koos M5stack M5stick-C-ga: Tere, selles juhendis olevad poisid, me õpime, kuidas Arduino IDE abil kella m5stick-C arendusplaadiga teha. Nii kuvab m5stick kuupäeva, kellaaja ja amp; kuunädal ekraanil
Kui pikk sa oled?: 7 sammu
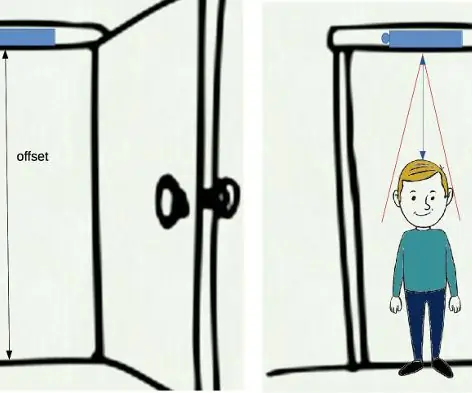
Kui pikk sa oled?: Jälgige oma lapse kasvu digitaalse stadiomeetriga! Minu lapsepõlves oli mu ema harjunud perioodiliselt minu pikkust mõõtma ja üles kirjutama, et jälgida minu kasvu. Muidugi, kui mul polnud kodus stadiomeetrit, seisin ma vastu
Autonoomne kinnitus astrofotograafia jaoks: 4 sammu (piltidega)

Autonoomne kinnitus astrofotograafia jaoks: see väike kinnitus võimaldab valguskaameral jälgida taevast mööda tähti. Minuti säriajad ei tekita probleeme. Suurepäraste astrofotode saamiseks võite virnastada mitu pilti. Vajalikud materjalid: Elektromehaaniline taimer väike statiiv, l
