
- Autor John Day [email protected].
- Public 2024-01-30 08:47.
- Viimati modifitseeritud 2025-01-23 14:40.

Kui teie Windowsi arvuti on ummikus nii, et peate selle taaskäivitama või kui Windows/File Explorer ei laadita ega kuvata korralikult, proovige neid ideid kasutada Exploreri taaskäivitamiseks, taastades sisuliselt arvuti.
Tegin selle juba 2017. aastal ja polnud seda seni avaldanud, oih.
Samm: looge pakettfail

Lihtsaim ja mugavaim viis Exploreri taaskäivitamiseks on töölauale salvestatud partiifail, kuna see on vaid ühe või kahe klõpsu kaugusel. Faili loomiseks avage Notepad (või mis tahes tekstiredaktor, mida soovite) ja tippige see kood:
@echo offecho Windows Exploreri sulgemine … ping localhost> nul taskkill -f -im explorer.exe> nul echo Windows Explorer õnnestus sulgeda. echo Windows Exploreri käivitamine … ping localhost> nul start explorer.exe echo Toiming on edukalt lõpule viidud. Selle akna sulgemiseks vajutage suvalist klahvi. paus> nul
Saate kustutada osad, kus on kirjas "echo" ja "ping localhost> nul". Lisasin selle lihtsalt mugavuse huvides.
Igatahes salvestage see oma töölauale pakettfailina. Selleks klõpsake rippmenüüd valiku „Salvesta tüübina” kõrval ja klõpsake „Kõik failid”. Seejärel nimetage fail ümber „something.bat”, kus „midagi” tähistab kasutatavat nime, nt „Respring PC” või midagi sarnast.
Samm: käsuviip

Käsurea kasutamine on põhimõtteliselt sama, mis partiifail, kuna mõlemad kasutavad faili conhost.exe.
See meetod võtab aga rohkem aega.
Kõigepealt avage administraatori režiimis käsuviiba aken.
Seejärel tippige järgmine:
taskkill /f /im explorer.exe
ja siis:
käivitage explorer.exe
Sellel peaks olema sama efekt kui eelmisel pakettfailil.
Samm: tegumihaldur

See on ilmselt kõige vähem tõhus, kuna teie arvuti on tõenäoliselt nii aeglane, et see ei saa isegi Task Managerit käivitada. Kui soovite seda teha, pole see soovitatav. Vajutage ja hoidke all klahve Control ja Shift ning seejärel vajutage paoklahvi. Kui kuvatakse tegumihaldur, kerige, kuni leiate Windows Exploreri, valige see ja klõpsake nuppu Taaskäivita.
Soovitan:
Arvuti kõlarivõimendi: 6 sammu (piltidega)
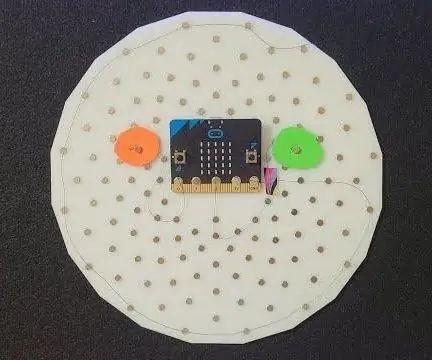
Arvuti kõlarivõimendi: see on väikese võimsusega (vähem kui 10 vatti) transistorvõimendi, kasutades LM386 ja TIP41/42. Kuigi väljundvõimsus pole kuigi muljetavaldav, võib see siiski olla võimendi arvuti kõlaritele ja MP3 -mängijatele. korter koos, heh
Raspberry Pi 4 seadistamine sülearvuti/arvuti kaudu Etherneti kaabli abil (monitor puudub, WiFi puudub): 8 sammu

Seadistage Raspberry Pi 4 sülearvuti/arvuti kaudu Etherneti kaabli abil (ilma monitorita, ilma WiFi-ühenduseta): selles töötame seadistamiseks Raspberry Pi 4 mudeli B 1 Gb RAM-iga. Raspberry-Pi on ühe pardaarvuti, mida kasutatakse taskukohase hinnaga hariduslikel eesmärkidel ja isetegemise projektides, vajab toiteallikat 5V 3A
LED -RF -kaugjuhtimispuldi taaskäivitamine millegi juhtimiseks!: 5 sammu

LED -RF -kaugjuhtimispuldi taaskäivitamine "millegi" juhtimiseks!: Selles projektis näitan teile, kuidas LED -RF -kaugjuhtimispulti uuesti kasutada, et juhtida peaaegu kõike, mida soovite. See tähendab, et vaatame lähemalt RF -kaugjuhtimispuldi edastusprotsessi, loeme saadetud andmeid Arduino µC abil
Arvuti kauglülitamine või taaskäivitamine seadmega ESP8266: 10 sammu (piltidega)

Arvuti kaugjuhtimisega väljalülitamine või taaskäivitamine seadmega ESP8266: Siin on selge, et me sulgeme teie arvuti, mitte kellegi teise arvuti. Lugu läheb nii: minu Facebooki sõber saatis mulle sõnumi ja ütles, et tal on tosin arvutit hunnik matemaatikat, kuid igal hommikul kell kolm öösel lukustuvad nad. S
PSP kasutamine arvuti juhtkangina ja seejärel arvuti juhtimine PSP abil: 5 sammu (piltidega)

PSP kasutamine arvuti juhtkangina ja seejärel arvuti juhtimine PSP -ga: PSP homebrew abil saate teha palju lahedaid asju ja selles juhendis õpetan teile, kuidas oma PSP -d mängude mängimise juhtkangina kasutada, kuid on ka programm, mis võimaldab kasutada juhtkangi hiirena. Siin on ema
