
Sisukord:
- Autor John Day [email protected].
- Public 2024-01-30 08:47.
- Viimati modifitseeritud 2025-01-23 14:40.

Nagu enamikel, meeldib mulle, kui majas on taimi. Kahjuks surevad nad peaaegu alati paari nädala jooksul. Niisiis, kui mul oli Howesti MCT üliõpilasena esimese kursuse lõpus ülesandeks luua projekt, mis näitaks kõike, mida siiani õppisin, tahtsin teha midagi, mis vähendaks maja ümber surnud taimede arvu. Ja nii sündis Plant'm.
Vaatasin tagasi oma eelmistele taimedele ja proovisin mõelda erinevatele põhjustele, miks nad ellu ei jäänud. Enamasti oli see tingitud sellest, et unustasin neid joota, kastsin liiga palju või ei lasknud neil kunagi ilmavalgust näha. Seal astub Plant'm ja hoolitseb nende eest teie eest.
Tarvikud
Elektroonika:
- Vaarika pi 4 + GPIO purunemine
- SD -kaart 16 GB või rohkem
- Vedeliku taseme andur
- LM35
- Mulla niiskuse andur
- LDR
- Transistor (BC337)
- Veepump
- LED riba
- Leivalaud + toiteallikas
- LCD ekraan
- Palju džemprikaableid nii mees-mees kui naine-mees
Materjalid
- Vanad veinikastid
- Vana laualamp
- Kruvid ja poldid
- Hinged
- Küüned
- Liim ja lint
Samm: Raspberry Pi seadistamine
Pi jaoks vajaliku pildi saate alla laadida siit. Tavaliselt valin ilma töölauata versiooni, kuna ühendan Pi -ga ainult PuTTY kaudu. Kui olete pildi SD -kaardile kirjutanud, peate mõned failid muutma ja lisama. Failis "cmdline.txt" (ärge avage seda faili märkmikus, avage see Notepad ++ või mõne muu IDE -ga) lõpus peate lisama "ip = 169.254.10.1". See tagab, et saate meie seadmega Etherneti kaudu ühenduse luua (veenduge, et te ei lisa faili lõppu ENTERS -i, muidu tekib probleeme).
Nüüd saate sisestada SD -kaardi, ühendada Pi arvutiga Etherneti kaudu ja käivitada Pi. Pi esmakordne käivitamine võib võtta aega. Kui saate sisse logida vaikimisi kasutajaga "pi" parooliga "vaarikas". Saate seda alati hiljem muuta.
Kõigepealt peate muutma mõnda konfiguratsiooni. Kasutage konfiguratsioonimenüü avamiseks "sudo raspi-config" ja siin läheme liidese suvandite juurde. Siin vahetame SPI -s järgmist valikut.
Nüüd saate seadistada traadita ühenduse, nagu siin selgitatud. Nüüd, kui meil on Interneti -ühendus, saame mõned paketid alla laadida järgmises järjekorras:
- "sudo apt update && apt upgrade -y" See toob kaasa Pi uusimad värskendused.
- "sudo apt install mariadb-server apache2" Need käivitavad vastavalt veebiserveri ja andmebaasi.
- "sudo pip3 install Flask Flask-Cors Flask-SocketIO gevent-websocket greenlet spi SPI-Pyspidev" Need on mõned Pythoni paketid, mida on vaja selle projekti taustaprogrammi käivitamiseks.
- Ja lõpuks "sudo apt install python3 -mysql.connector -y" andmebaasiga ühenduse loomiseks
Järgmisena loome andmebaasi kasutaja. Kasutage MySQL -i serverisse sisselogimiseks käsku "sudo mysql -u root", siin loome kasutaja nimega db_admin koos vastava parooliga, jätke see parool kusagil juhistes märgitud. GRANT KÕIK PRIILIID ON *. * TO "db_admin "@"%"IDENTIFITSEERITUD" teie parooliga siin "TOETUSVALIKUGA. Nüüd saate veebiserverit külastada varem lisatud ip -aadressil.
2. etapp: vooluringi ehitamine
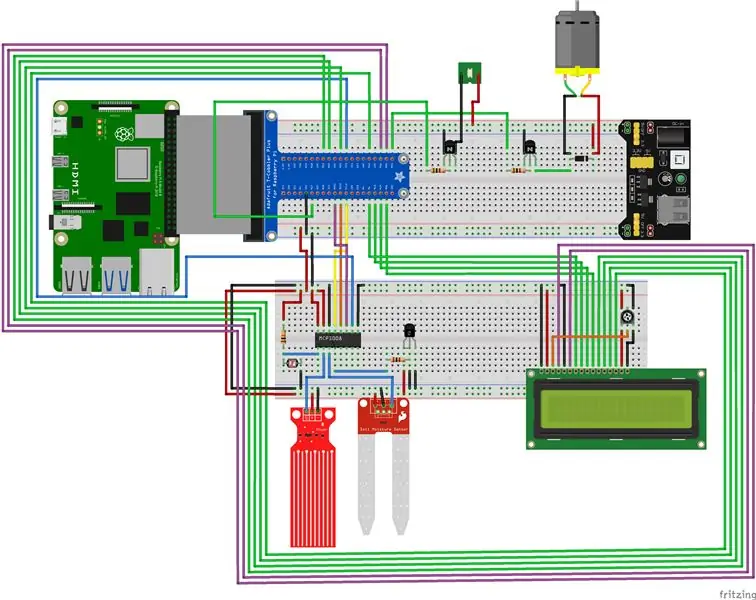
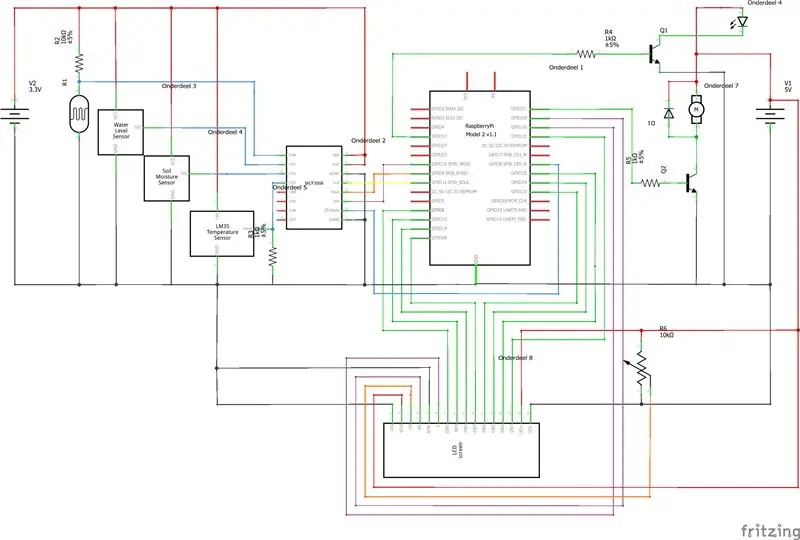

Vooluahela loomiseks saate seda järgida, kasutades teiste piltidega lisatud skemaatilist ja leivaplaadi vaadet.
3. samm: korpuse ehitamine

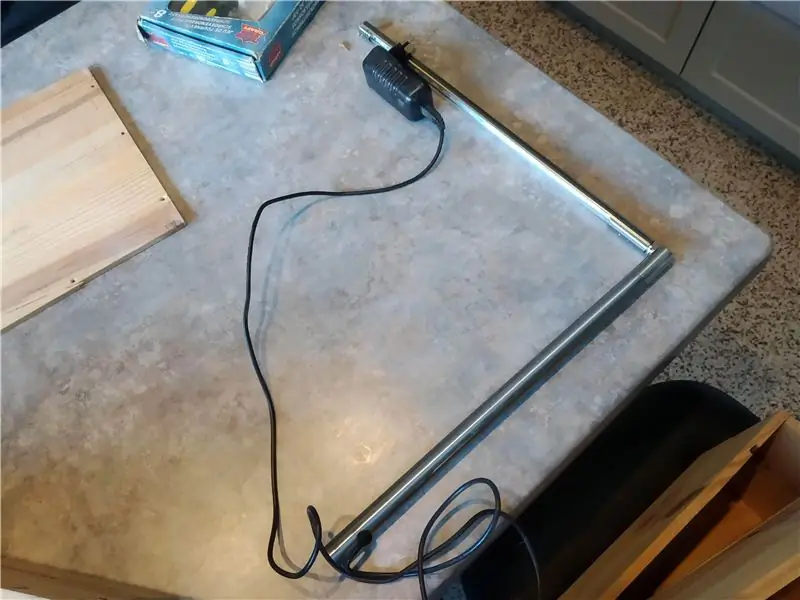


See ümbris on valmistatud neljast vanast veinikastist, millest 3 olid purunenud. Puurisin põhikorpusesse mõned augud, et ühendada ekraan, lamp, pikenduskaabel ja temperatuuriandur.
Mõne hinge abil kinnitasin 2 kaant. Üks, mis võimaldab juurdepääsu veehoidlale. Teises lõikasin välja augu oma taime väljakasvamiseks ja veel 2 auku valgusanduri läbimiseks. Sellel on ka lambile väljalõige.
Elektroonika veest eraldi hoidmiseks ehitan teise tasapinna veemahuti istumiseks teise plaadi ning 4 kruvi ja poldi abil. Lõikasin sellesse juhtmestiku jaoks mõned lisaaugud ja andsin lambi läbimiseks veel ruumi.
Lambi alusena kasutasin vana laualampi, mis enam ei töötanud. Eemaldasin kõik sisemised osad, kuna neid polnud enam vaja. Seejärel liimisin led -riba kohale ja ühendasin 2 metalltoru mõne PVC -toruga ja rohkesti liimi.
4. samm: kood
Koodi leiate siit. Lihtsalt laadige see lihtsalt alla.
Nüüd failide paigutamise juurde. Kopeerige kõik failid kaustast "Code/Frontend" kausta "/var/www/html". Need on veebisaidi failid. Tõenäoliselt on selles kaustas juba fail nimega "index.html", saate selle lihtsalt kustutada. Kausta "Backend" olevad failid saab paigutada kataloogi "home/pi" uude kausta. Peate jaotises „config.py” kasutama oma paroole ja kasutajanimesid.
Selleks, et see pärast ühendamist käivituks, peame selle teenuseks muutma. Siit saate teada, kuidas teenuseid seadistada. Peate looma faili kausta "/etc/systemd/system". Sellesse faili kopeerige ja kleepige järgmine:
[Ühik]
Kirjeldus = Plant'm
Pärast = network.target
[Teenus]
ExecStart =/usr/bin/python3 -u app.py
WorkingDirectory =/kodu/ine/projekt1
Standardväljund = pärida
StandardViga = pärida
Taaskäivita = alati
Kasutaja = ine
[Installi]
WantedBy = mitme kasutaja sihtmärk
Peate muutma WorkingDirectory asukohaks, kuhu taustafailid ja kasutaja oma kasutajanimele salvestate. Kui olete selle teinud, kasutage teenuse toimivuse kontrollimiseks käsku "sudo systemctl start myscript.service". Kui see ei sisesta "sudo systemctl enable myscript.service", käivitub see automaatselt taaskäivitamisel.
5. samm: andmebaasi seadistamine
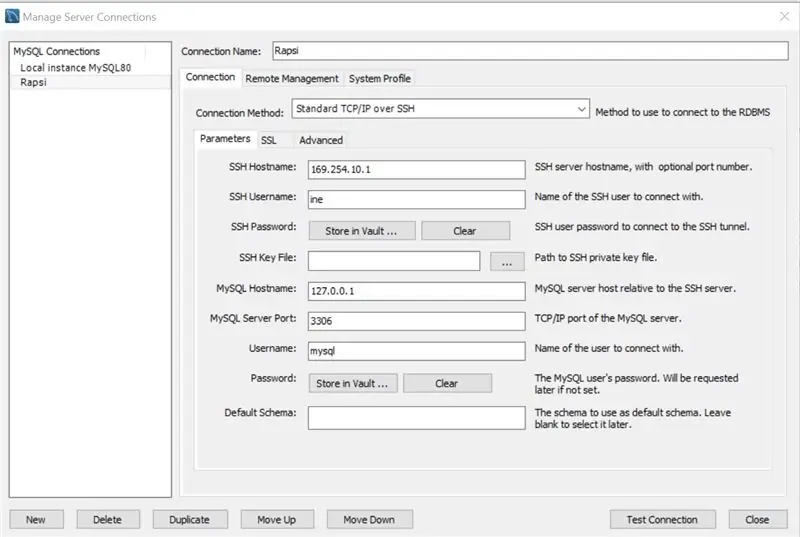
Selleks kasutame MySQL Workbenchi. Alustuseks loote pi -ga uue ühenduse. Minu seadeid näete kaasasoleval ekraanipildil. Ärge unustage lihtsalt oma kasutajanime ja paroole kasutada. Kui olete seadistused täitnud, vajutage "Testi ühendust", et veenduda selle toimimises.
Kui ühendus on loodud, jätkake ja ühendage. Nüüd kasutame kaustas "Andmebaas-eksport" olevat faili. Avage SQL -fail ja käivitage see. See loob andmebaasi ja kõik selle tabelid. Olen lisanud ka mõned testiandmed, mida veebisaidil visualiseerida.
6. samm: vaadake, kuidas need taimed kasvavad


Kui kõik on tehtud, on meil nüüd tööprojekt, mis hoolitseb meie taimede eest.
Kui teil tekib probleeme, teil on küsimus või ettepanek, jätke julgelt kommentaar. Püüan teie juurde tagasi pöörduda nii kiiresti kui võimalik.
Soovitan:
Kuidas: Raspberry PI 4 peata (VNC) installimine RPI-pildistaja ja piltidega: 7 sammu (koos piltidega)

Kuidas: Raspberry PI 4 peata (VNC) installimine Rpi-pildistaja ja piltidega: kavatsen seda Rapsberry PI-d kasutada oma blogis hunniku lõbusate projektide jaoks. Vaadake seda julgelt. Tahtsin uuesti oma Raspberry PI kasutamist alustada, kuid mul polnud uues asukohas klaviatuuri ega hiirt. Vaarika seadistamisest oli tükk aega möödas
Touch Me Glow Plant!: 5 sammu

Puudutage mind helendavat taime!: Tere kõigile! Kui olete keegi, kes armastab toataimi ja meeleolulampeid, ootab teid maiuspala, näitan teile, kui lihtne on ise oma "puuduta mind helendavat taime" teha. See on valmistatud arduino, takisti ja juhtmega, mis toimib korgina
Atari punkkonsool beebiga 8 sammu järjestus: 7 sammu (piltidega)

Atari punkkonsool koos beebi 8-astmelise sekveneerijaga: see vaheehitus on kõik-ühes Atari punk-konsool ja beebi 8-astmeline järjestus, mida saate freesida Bantam Tools töölaua PCB-freespingis. See koosneb kahest trükkplaadist: üks on kasutajaliidese (UI) plaat ja teine on utiliit
Polt - DIY juhtmeta laadimise öökell (6 sammu): 6 sammu (piltidega)

Bolt - DIY juhtmeta laadimise öökell (6 sammu): Induktiivsed laadimised (tuntud ka kui juhtmeta laadimine või juhtmeta laadimine) on traadita jõuülekande tüüp. See kasutab kaasaskantavatele seadmetele elektrit pakkumiseks elektromagnetilist induktsiooni. Kõige tavalisem rakendus on Qi traadita laadimisst
Arvuti demonteerimine lihtsate sammude ja piltidega: 13 sammu (piltidega)

Arvuti demonteerimine lihtsate sammude ja piltidega: see on juhis arvuti demonteerimiseks. Enamik põhikomponente on modulaarsed ja kergesti eemaldatavad. Siiski on oluline, et oleksite selles osas organiseeritud. See aitab vältida osade kaotamist ja ka kokkupanekut
