
Sisukord:
- Autor John Day [email protected].
- Public 2024-01-30 08:46.
- Viimati modifitseeritud 2025-01-23 14:40.

Eelmistes postitustes olen jaganud erinevaid meetodeid ilmajaama ehitamiseks. Kui te pole seda kontrollinud, on siin link.
Selles juhendis demonstreerin, kuidas ehitada lihtne ilmajaam, kasutades Wemos ja IoT platvormi nimega Sensate. Nii et alustame.
Tarvikud
- WeMos D1 Mini ………. (Amazon USA / Amazon UK / Banggood)
- BME280 …………………. (Amazon USA / Amazon UK / Banggood)
- 1,3 -tolline OLED -ekraan …… (Amazon USA / Amazon UK / Banggood)
Koos nendega vajame ka iOS -i või Androidi jaoks mõeldud rakendust Sensate.
Samm: mis on Sensate?
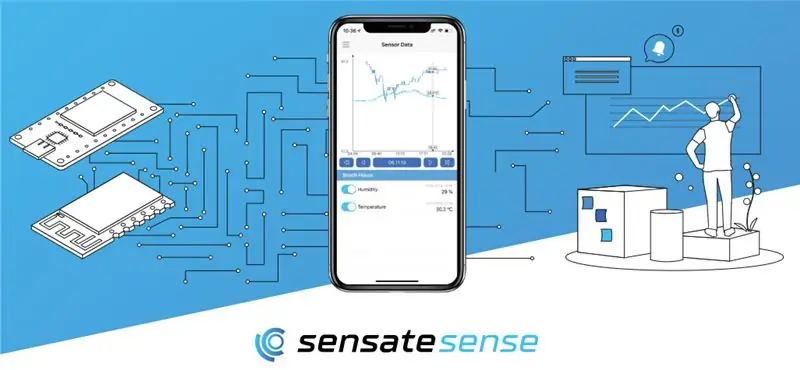
Nende endi sõnadega: "Kasutage rakendust Sensate Sense, et pääseda oma anduritele juurde igal ajal ja igal pool. Ehitage oma ülim andmekoguja, kasutades olemasolevaid riistvarakomponente koos tasuta Sensate püsivaraga. Või otsige oma rakenduse jaoks optimaalne kiip ja looge oma individuaalne lahendus."
Lühidalt öeldes on see rakendus, mis koos püsivaraga annab teile lihtsa koodivaba viisi lihtsate projektide loomiseks. Kõik, mida peate tegema, on nende püsivara vilkumine, nende rakenduse installimine, konfiguratsiooniseadete läbimine ja olete valmis andmeid koguma oma anduritelt.
2. samm: Sensate püsivara vilkumine
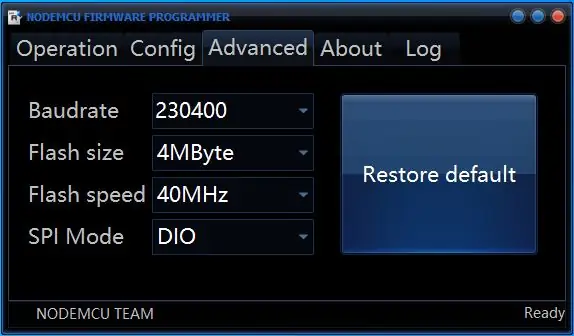
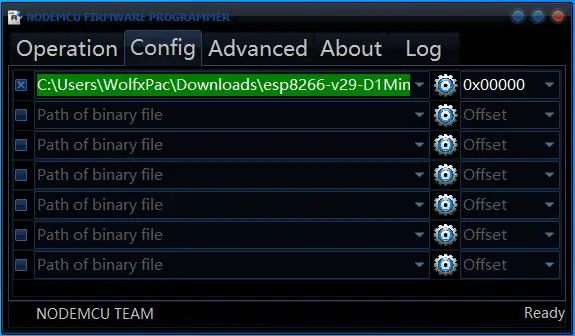
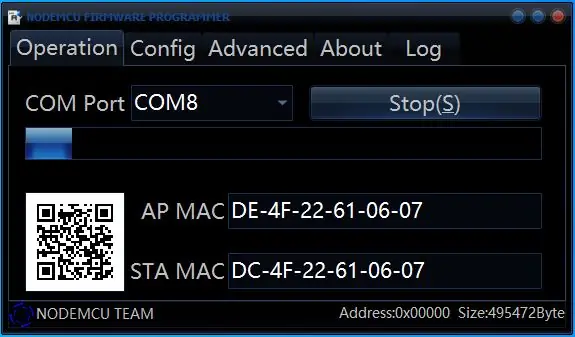
Nüüd tahame, et meie ESP -plaat (antud juhul WeMos D1 Mini) saaks ühendada Sensate pilvega. Selleks peame oma pardal vilkuma Sensate püsivara. Protsess on üsna sirgjooneline.
Esmalt laadige kindlasti alla järgmine:
- Laadige alla ja installige CP210x või CH34x draiver (sõltuvalt teie pardal kasutatavast USB -TTL kiibist). Minu puhul installisin CH340.
- Laadige siit alla NodeMCU välgutööriist.
- Järgmisena laadige siit alla uusim Sensate püsivara.
Kui kõik on alla laaditud ja draiverid installitud. Peame kontrollima oma WeMos plaadi sadamat. Sadama leidmiseks tehke järgmist.
- Minge jaotisse "Seadmehaldur" >> "Pordid".
- Ühendage plaat arvutiga USB kaudu. Märkate, et loendisse ilmub uus port. Märkige see üles.
Nüüd saame tahvlit uue püsivara abil välgutada. Veenduge, et olete lingilt õige püsivara alla laadinud. (Selles projektis kasutame WeMos D1 mini, nii et kasutame seda püsivara)
- Avage välklamp ja minge vahekaardile "Täpsem". Veenduge, et seaded oleksid sarnased ülaltoodud pildiga.
- Järgmisena minge vahekaardile "Seadistamine", klõpsake esimest rida ja liikuge kausta, kuhu olete püsivara alla laadinud. Valige sobiv fail.
- Nüüd minge vahekaardile "Operatsioon", siin COM -pordi kastis valige varem märgitud port.
- Klõpsake "Flash" ja oodake, kuni vilkumine on lõpetatud.
Nüüd on meil Sensate püsivaraga miniplaat WeMos D1. Alglaadimisprotsessi lõpetamiseks klõpsake lihtsalt lähtestamisnupul.
Samm: WiFi -võrgu seadistamine
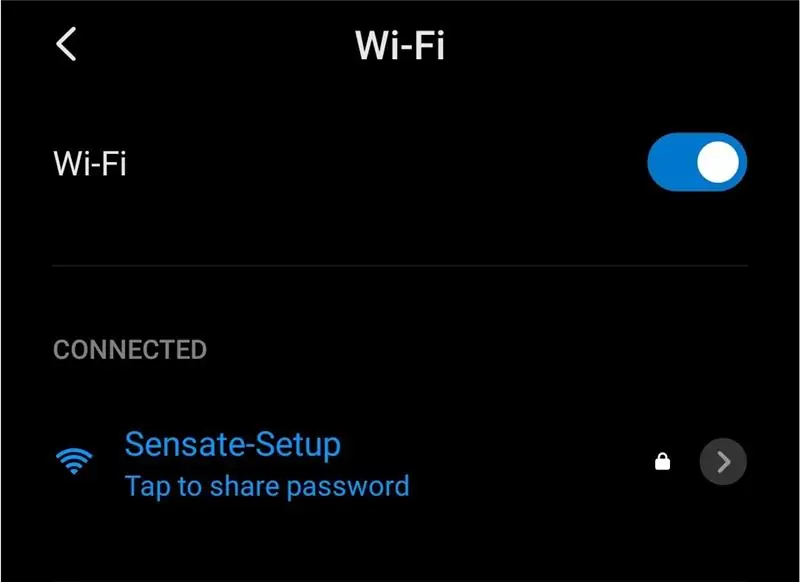
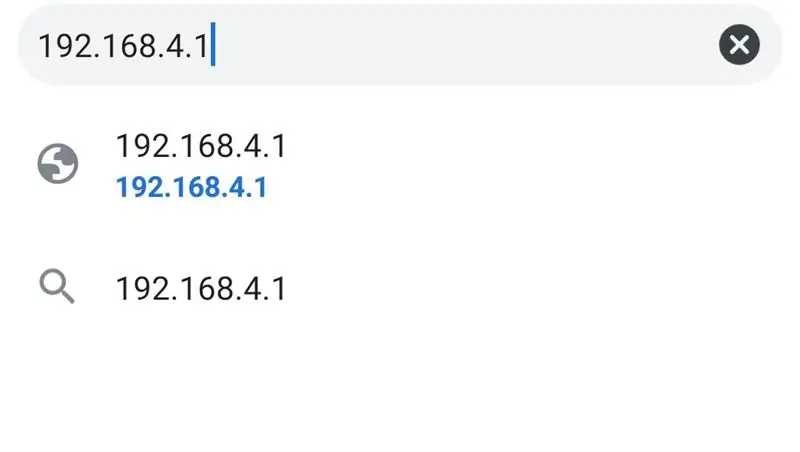
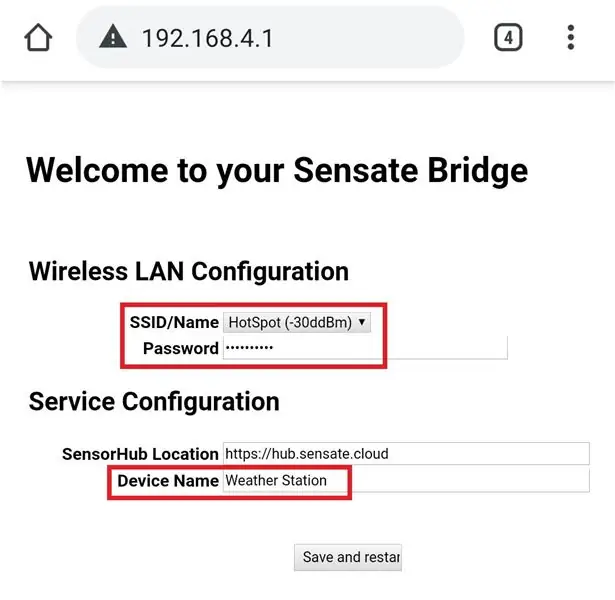
Nüüd, kui oleme püsivara edukalt välgutanud ja käivitanud, peame WiFi -mandaadi tahvlile seadistama. Selleks lülitage plaat kõigepealt sisse ja lülitage nutitelefoni WiFi sisse. Järgige alltoodud samme.
- Puudutage "Sensate-Setup" ja sisestage vaikeparool "Setup-Sensate".
- Pärast seadme ühendamist avage vaikebrauser ja sisestage URL "192.168.4.1" ning vajutage sisestusklahvi.
- Teid suunatakse seadistuslehele. Siin valige "SSID" (WiFi nimi), millega soovite ühenduse luua, ja seejärel sisestage selle parool.
- Teenuse konfiguratsioonis andke oma seadmele nimi (antud juhul "Ilmajaam"). Puudutage nuppu Salvesta ja taaskäivitage.
Kui see on tehtud, on WeMos -plaat nüüd valmis teie WiFi -võrguga ühenduse loomiseks. Nüüd saame liikuda edasi ja alustada seadistamist rakenduses Sensate.
Samm 4: Sensate mobiilirakenduse seadistamine
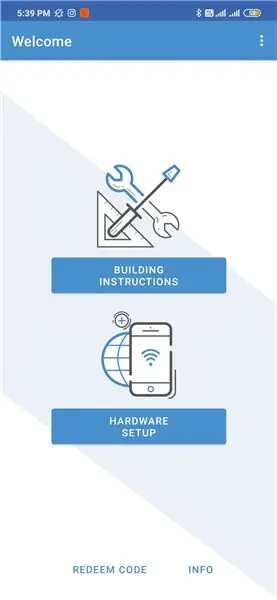
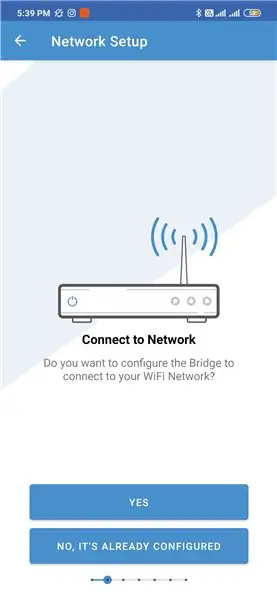
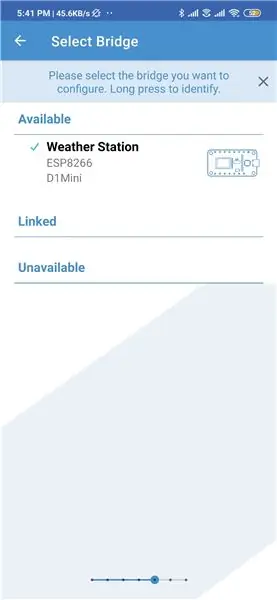
Esiteks veenduge, et olete oma nutitelefoni installinud rakenduse Sensate Sense. Seejärel avage rakendus ja järgige alltoodud samme.
- Esimesel lehel puudutage "Riistvara seadistamine". Seejärel küsib ta, kas tahame silda konfigureerida, kuna oleme selle juba eelmises etapis konfigureerinud, puudutame teist valikut "Ei, see on juba konfigureeritud"
- Järgmisel lehel kuvatakse kõik saadaolevad sillad. Valige see, mille me just tegime.
- Järgmisel lehel saame kõik üksikasjad andurite ja 3 valiku kohta. Siin valige "Seadistusviisard". Järgmisel lehel saate lugeda lisateavet konfiguratsiooni kohta. Kui olete selle lugenud, puudutage nuppu "Start".
- Nüüd saame nimekirja kõigist toetatud tahvlitest. Siin valime "WeMos D1 Mini" ja puudutame nuppu "Jätka".
- Järgmisena palutakse meil valida töörežiim. Seal on 2 režiimi, üks on tavarežiim, mis võtab ja uuendab näitu nii tihti kui võimalik. Teine režiim "Unerežiim", selles režiimis saame perioodilisi värskendusi ja plaat on energiasäästurežiimis. Selle projekti jaoks valisin esimese režiimi, kuna soovin temperatuuri ja niiskuse reaalajas värskendusi.
- Järgmisena peame valima ekraani. Kuna kasutame 1,3 "128x64 ekraani, valime selle. Seejärel puudutage" Jätka ".
- Järgmisel lehel valige "Laiendus puudub".
- Järgmisel lehel peame valima anduri. Me kasutame "BME280", nii et valige see. Veenduge, et te ei vali BMP280, mis on sarnane, kuid millel puudub rõhuandur.
- Anduri valimisel annab rakendus meile võimaluse valida, milliseid andmeid me koguda soovime. Siin saate vahetada kõiki kolme valikut. Pole vaja mängida muude seadetega.
- Lõpuks klõpsake nuppu Lõpeta.
Nüüd peame ainult ahela üles ehitama.
Samm: vooluringi ehitamine
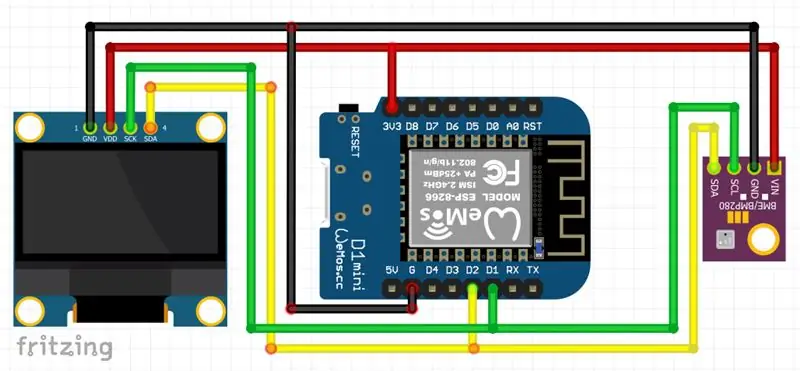

Kuna kasutame siin I2C -sidet, on ühendused väga lihtsad. Vaadake ülaltoodud pilte. Siin saab mängida 4 tihvti: VCC, GND (toitepoldid) ja SDA, SCL (I2C tihvtid).
Ühendage juhtmed järgmiselt:
VCC = 3,3 V.
GND = GND
SCL = SCL (D1)
SDA = SDA (D2)
Ja see on ka kõik. Nüüd lülitage ahel sisse ja oodake, kuni see võrguga ühendub. Nüüd saame andmed OLED -i ja rakenduse kohta.
6. samm: viimane märkus
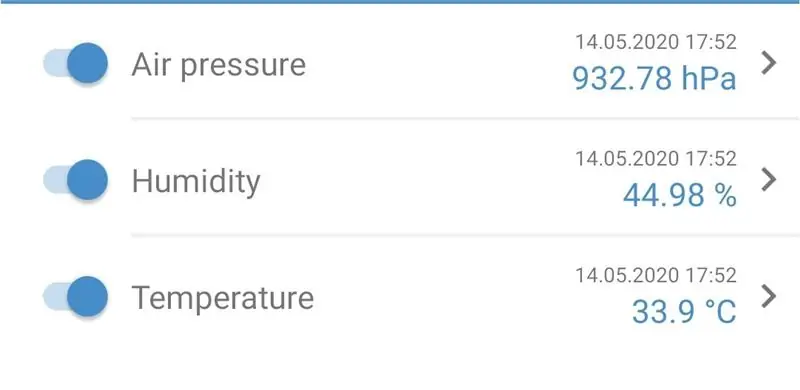
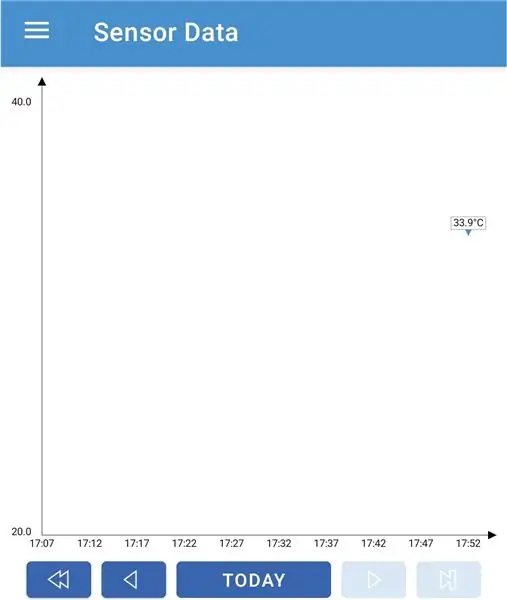
Nii et nüüd on meil DIY ilmajaam, ilma et peaksime tegelikult koodi kirjutama. Kas pole lahe? Nüüd saate selle jaoks ehitada korpuse, nagu ma siin varem tegin. Loodetavasti oli õpetust lihtne järgida ja õppisite nüüd midagi.
Kui teil on küsimusi, jätke julgelt kommentaar allpool.
Soovitan:
Mini ilmajaam Arduino ja ThingSpeaki abil: 4 sammu

Mini ilmajaam Arduino ja ThingSpeaki abil: Tere kõigile. Selles juhendis juhendan teid isikupärastatud mini -ilmajaama tegemiseks. Samuti kasutame oma ilmastikuandmete üleslaadimiseks nende serveritesse ThingSpeak API -d või muidu, mis on ilmastikuolude eesmärk
Isiklik ilmajaam Raspberry Pi kasutamine koos BME280 -ga Java -s: 6 sammu

Isiklik ilmajaam Raspberry Pi kasutamine koos Javaga BME280: halb ilm paistab akna kaudu alati halvemaks. Oleme alati olnud huvitatud oma kohaliku ilma ja aknast nähtava jälgimisest. Samuti soovisime paremat kontrolli oma kütte- ja kliimasüsteemi üle. Isikliku ilmajaama ehitamine on tore
NaTaLia ilmajaam: Arduino päikeseenergial töötav ilmajaam on õigesti tehtud: 8 sammu (piltidega)

NaTaLia ilmajaam: Arduino päikeseenergial töötav ilmajaam on õigesti tehtud: pärast 1 -aastast edukat tegutsemist kahes erinevas kohas jagan oma päikeseenergiaga töötavate ilmajaamade projektiplaane ja selgitan, kuidas see arenes süsteemiks, mis võib pika aja jooksul tõesti ellu jääda perioodid päikeseenergiast. Kui järgite
Ruumi ilmajaam Arduino ja BME280 abil: 4 sammu

Ruumi ilmajaam, kasutades Arduino ja BME280: varem jagasin lihtsat ilmajaama, mis näitas kohaliku piirkonna temperatuuri ja niiskust. Probleem oli selles, et värskendamine võtab aega ja andmed ei olnud täpsed. Selles õpetuses valmistame siseruumides ilmaseire
Ilmajaam Raspberry Pi abil koos BME280 -ga Pythonis: 6 sammu

Ilmajaam, mis kasutab Raspberry Pi-d koos BME280-ga Pythonis: kas eesmärk on stseen (Ilm on hea jutuvestja) Kliima soojenemise ja kliimamuutustega seotud probleemide tõttu muutub ülemaailmne ilmastikumuster kogu maailmas ebakorrapäraseks, põhjustades mitmeid ilmastikuga seotud probleeme loodusõnnetused (põud, äärmus
