
Sisukord:
- Tarvikud
- Samm: hankige pardalt mõõdud Eagle'ilt (pöörake tähelepanu ühikutele!)
- Samm: looge nõutavate mõõtmetega uus Photoshopi dokument
- Samm: redigeerige pilti, et see toimiks bitikaardina
- Samm: pange pilt halltoonide režiimi
- Samm: teisendage pilt bitikaardiks
- Samm: importige Bitmap Eagle'i
- 7. samm: laske bitkaardil renderdada
- 8. samm: minge kaugemale …
- Autor John Day [email protected].
- Public 2024-01-30 08:46.
- Viimati modifitseeritud 2025-01-23 14:40.




Kuna professionaalsete trükkplaatide tootmiskulud muutuvad järjest odavamaks, tundub, et praegu on suurepärane aeg PCB disainiga tegelemiseks. Veebikogukonnad aitavad siluda järske tarkvaraõppekõveraid ning pakuvad hulgaliselt skeeme, kujundusi ja ulatuslikke teadmisi. Siiski tunnen, et selle põneva liikumise toodetud visuaalsetele vormidele tuleks rohkem rõhku panna. Kui kavatseme seda tohutut ülemaailmset infrastruktuuri tõeliselt kasutada, proovime vähemalt inspireerida mõnda disainidialoogi! Ükskõik, kas soovite oma lauale lisada uhke logo või katta oma trükkplaadi tagakülje oma lemmik-ulmefilmi kaadriga, aitab see õpetus teil oma bitikaardid Autodesk Eagle'i ja Photoshopi abil järgmisele tasemele viia.
Tarvikud
-PCB tarkvara (ma kasutan Eagle'i, kuid põhiideid saab rakendada ka muule tarkvarale)
-Photoshop (kasutan Photoshop CC -d alates 2018. aastast, kuid versioon ei tohiks liiga palju muuta)
Samm: hankige pardalt mõõdud Eagle'ilt (pöörake tähelepanu ühikutele!)

Esimene asi, mida me tahame teha, on saada oma plaadi mõõtmed. Kui plaanime lihtsalt töötada väikeses tahvliosas, võime lihtsalt haarata maksimaalse olemasoleva suuruse. Ebatavalise kujuga tahvlitega töötamisel võtan tahvlilt ekraanipildi ja impordin selle oma Photoshopi dokumenti taustaks (ärge unustage seda kihti peita, kui eksportite oma viimast bitikaarti!)
MÄRKUS: pöörake tähelepanu oma Eagle dokumendi ühikutele !!! (Ma kasutan alati MM -i, kuna see kannab Photoshopi)
Samm: looge nõutavate mõõtmetega uus Photoshopi dokument

Ma kasutan JLCPCB -d kõigi oma plaaditellimuste jaoks ja leian, et Photoshopist Eagle'i liikudes on parimaks eraldusvõimeks 100 pikslit cm kohta. Need seaded on kaugelt kõrgeim eraldusvõime, mis ma saan enne nende masinate ülekoormamist.
Meenuta, et FOTOSHOPIS VALI SEDA ÜHIKUT, KUI EAGLE!
Kui olete dokumendi seadistanud, importige oma pilt, logo või joonis
Samm: redigeerige pilti, et see toimiks bitikaardina

Mõnikord võib täisvärviliselt suure eraldusvõimega pildilt üleminek väikesele kahetoonilisele bitikaardile olla keeruline. See on osa, mis nõuab loomingulist mõtlemist ja planeerimist. Soovitatav on tõmmata menüü "Pilt" alla ja mängida vahekaardi "Reguleerimised" mõne valikuga. Peaaegu alati valin "Brightness/Contrast" ja "Hue/Saturation". Samuti pole halb mõte mängida valikut "Posterize" (see ei tööta alati gradientidega piltide puhul, kuid võib tõesti aidata lihtsustada pilte, millel on palju värviväärtusi). "Lävi" võib olla abiks ka siis, kui teie pilt on juba kahetooniline.
Mängige selle sammuga palju ringi!
Ärge unustage Photoshopi dokumenti salvestada!
Samm: pange pilt halltoonide režiimi

Kui olete oma pildi heas kohas näinud, muutke see "halltoonide" režiimiks. Seda saab teha, minnes "Pilt" -> "Režiim" -> "Halltoonid".
Soovitan tungivalt salvestada mitu faili, kui teil on vaja tagasi minna ja midagi muuta (kui avate halltoonides režiimis oleva faili, ei saa te enam minna täisvärviliseks ja fail bitikaardi režiimis ei muutu) saate naasta halltoonide režiimi)
Samm: teisendage pilt bitikaardiks



Dokumendi bitikaardi režiimi seadmiseks valige "Pilt" -> "Režiim" -> "Bitmap".
Siin saate katsetada, kuidas bitikaarti renderdada, difusioonivalgustus näeb välja hoopis teistsugune kui 50% lävi. (Olen lisanud näiteid erinevatest valikutest)
Katsetage, kuidas soovite lõpliku pildi välja näha! Kui valite valiku „Pooltooniekraan”, proovige erinevate tulemuste saamiseks nurga ja kujunditega ringi mängida.
Kui olete bitikaardi kuskile vastuvõetavale kohale jõudnud, salvestage see.bmp -na. Minge jaotisse "Fail" -> "Salvesta nimega …" -> "Salvesta tüübina:" -> "BMP"
Veenduge, et teie failivorming on "Windows" ja teie sügavus on "1 bit"
Samm: importige Bitmap Eagle'i



Enne bitikaardi importimist veenduge, et teie kotkafail on valmis. Kui teete suurt pilti kihil, millel on juba palju komponente, võib olla hea mõte viia kogu plaat lähtekohast eemale, juhuks, kui bitikaart tuleb kustutada ja muuta. Bittkaardi alumine vasak nurk kuvatakse dokumentide päritolust (tähistatud väikese ristiga teie dokumendis). Enne importimise alustamist veenduge, et teate, millisele kihile soovite bitikaardi lisada (seda saab hiljem muuta, kui teete vea, kuid see väärib märkimist). Tavaliselt panen oma bitikaardid kihile "tPlace" või "bPlace", nii et see on minu siiditrükiga kaasas, kui ma oma gerberi faile eksportin.
Bittkaardi importimiseks minge jaotisse "Fail" -> "Impordi" -> "Bitmap". navigeerige oma bitikaardi salvestamise kohta ja valige fail.
Seadete importimine: veenduge, et valite jaotises Vorming suvandi „Skaleeritud” ja üksuse all „MM”. Skaalafaktor peaks olema seatud väärtusele "0,1"
Märkus värvivaliku kohta:
Peaksite teadma, millist värvi soovite oma viimase bitikaardi saada. Viipalt värvi valides on oluline arvestada, et ükskõik milline värv, mille valite, on tarkvara arvates teie siiditrükivärv. Näiteks kui impordite siiditrükikihile ja teate, et viimasel plaadil on teie siiditrükk valge, siis soovite märkida valge värvi all oleva kasti, vastasel juhul pööratakse teie bitikaart ümber. Peate valima ainult ühe värvi.
Selle näite viimasel tahvlil on valgel tahvlil must siiditrükk, nii et värvi valimisel märgin musta all oleva kasti.
See võib tunduda segane, nii et soovitan proovida importida väikese lihtsa bitikaardiga, enne kui raisata aega pikale importimisele, et teada saada, kas värv on ümberpööratud. Vaadake ka oma tahvlit Gerberi vaatajas, et veenduda, kas kõik on õigesti imporditud (sellest lähemalt järgmises etapis).
7. samm: laske bitkaardil renderdada


Eagle võib bitikaardi teie faili renderdamiseks kuluda veidi aega, sõltuvalt sellest, kui suur on teie bitikaart ja kui palju muid programme teie arvutis töötab. Andke natuke aega, vaadake uudiseid või jooge kohvi.
Kui olete bitikaardi laadinud, vaadake, kuidas see tahvlil välja näeb. reguleerige, kärpige või muutke selle kihti nii, et see sobiks teie soovitud tulemusega. Saate naasta oma Photoshopi failide juurde, et parameetreid kohandada ja redigeeritud bitikaarte uuesti üles laadida, kuni jõuate õige väljanägemiseni. (suurte failide vältimiseks kustutage enne gerber -failide eksportimist kindlasti vanad kasutamata bitikaardid.)
Enne trükkplaadi tellimist soovitan teil vaadata tootmise eelvaadet. Eagle'il on üks sisseehitatud, kuid see on ka hea mõte proovida veebipõhiseid gerberi vaatajaid.
8. samm: minge kaugemale …

See minu trükkplaatide esteetika maksimeerimise protsess on olnud minu jaoks tõeliselt nauditav viis proovida oma kunstipraktika kõrval oma trükkplaadi disaini kontekstuaalsemaks muuta. Olen seda teinud juba veidi üle aasta ja proovin endiselt iga tellimuse puhul uusi asju. Minu veebisaidil on mõned minu suuremad trükkplaadikesksed projektid ja postitan oma instagrammi palju protsessifotosid. Mõned demovideod on leitavad minu youtube'i kanalilt ja kui olete huvitatud mõne minu tehtud tahvli ostmisest, vaadake minu tindie poodi.
Paar muud katset, millega loodan tulevikus tegeleda:
-Võite proovida importida bitikaarti erinevatel kihtidel erinevate efektide jaoks (võib -olla paljastatud vaskpiirkond või kusagil ilma joodimaskita)
-Võite kanda pilti mitmele tahvlile, mis kõik on virnastatud koos tihvtide päistega
-Te võite proovida importida vektoreid või dxf -faile erineva tunde saamiseks.
-Kui soovite oma pildilt rohkem toone saada, võite proovida oma bitikaardi panna mitmele kihile! Proovige asetada oma bitikaart üle tPlace (valge või must), Top (joodemaski värvi veidi tumedam toon) ja tStop (tühi klaaskiudplaat)! Ma pole sellesse liiga süvenenud, kuid seal on suurepärane hackaday artikkel, mis süveneb sellesse!


PCB disaini väljakutse teine koht
Soovitan:
Järgmise põlvkonna koduautomaatika Eagle Cadi abil (1. osa - trükkplaat): 14 sammu

Järgmise põlvkonna koduautomaatika, kasutades Eagle Cad'i (1. osa - trükkplaat): Sissejuhatus: Miks ma ütlen selle järgmist põlvkonda: kuna see kasutab mõningaid komponente, mis on palju paremad kui traditsioonilised koduautomaatika seadmed. See saab seadmeid juhtida: Google'i häälkäskluste puutepaneelil seadme juhtimisel rakendusest
Eagle Hacks/trikid: Näide TB6600 CNC Mill Stepper Motor Driver: 7 sammu

Eagle Hacks/tricks: Näide TB6600 CNC Mill Stepper Motor Driver: See teeb sellest hea projekti, et näidata mõningaid trikke, mis muudavad teie elu lihtsamaks PCBde loomisel. Selleks, et õpetada teile mõningaid häkke, et saaksite rohkem kasu Kotkas, valin lihtsa projekti, mille tegin oma Kickstarteri jaoks. Mul oli vaja välist
Kuidas kujundada vooluringi ja luua trükkplaati Autodeski EAGLE abil: 9 sammu

Kuidas konstrueerida vooluahelaid ja luua trükkplaate Autodeski EAGLE abil: Seal on palju erinevaid CAD -tarkvara (arvutipõhine disain), mis aitavad teil PCB -sid (trükkplaate) kavandada ja valmistada, ainus probleem on see, et enamik neist ei kasuta ei selgita tõesti, kuidas neid kasutada ja mida nad saavad teha. Olen kasutanud palju t
Kuidas kasutada Eagle CAD -i Travis CI -s ehitise automatiseerimiseks: 3 sammu
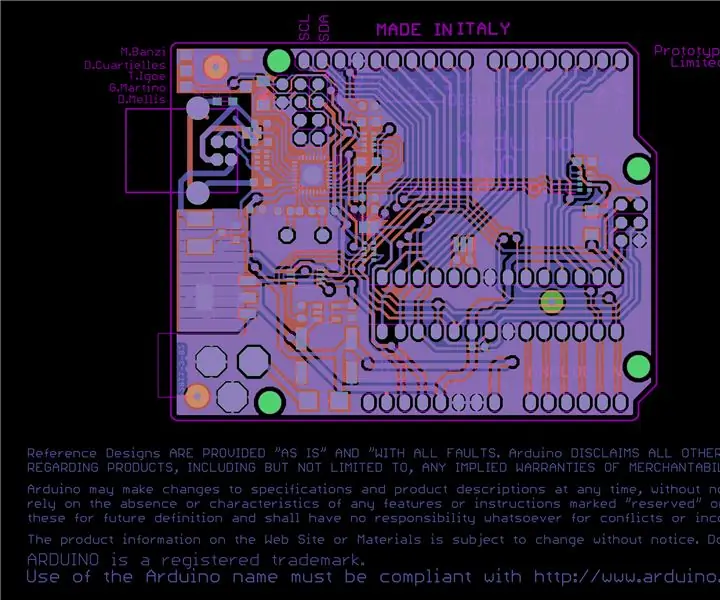
Kuidas kasutada Eagle CAD -i Travis CI -s ehitise automatiseerimiseks: Selle juhendi eesmärk on selgitada, kuidas seadistada travis ci (.travis.yml -fail) nii, et see suudab töödelda kotka 7 faile (schematics.sch ja pcb boards.brd) ). Selle tulemusel genereerib see automaatselt pilte, gerber-faile ja arvelaua
Muutke oma EAGLE skeem trükkplaadiks: 22 sammu (piltidega)

Muutke oma EAGLE -i skeem trükkplaadiks: eelmises juhendis esitasin CadSofti EAGLE -redaktori abil skemaatilise kirje sissejuhatuse. Selles juhendis teeme sellest skemaatilisest trükiplaadi, ma arvan, et ma peaksin ütlema, et me teeme PCB DESIGN; füüsilise boa tegemine
