
Sisukord:
2025 Autor: John Day | [email protected]. Viimati modifitseeritud: 2025-01-23 14:40

Kas soovite luua oma 3D -printeri, mis suudab printida iga 3D -faili? Juhiste saamiseks kasutage seda lehte või minu saiti!
Täpsemate juhiste saamiseks:
Sait:
Tarvikud
LEGO Technic
Mindstorms EV3 tellis + akud
4 Mindstormsi keskmise suurusega ja suured mootorid
SD -kaart
3D pliiats - kasutasin seda, kuid elan Hollandis.
Sülearvuti või arvuti (programmeerimiseks)
Samm: umbes

Olin 12 -aastane, kui tegin oma esimese LEGO 3D -printeri. See programmeeriti tarkvara Mindstorms EV3 Home Edition abil. Kui ma tahtsin kuubikut printida, pidin lihtsalt sammud programmeerima ja see trükiti välja!
Nüüd olen 14 -aastane ja tegin täiustatud versiooni! See on programmeeritud Visual Studio Code'is, kasutades MicroPythonit ja MicroPythoni pildiga SD -kaarti.
Nii et need on juhised ühele vähestest LEGO 3D -printeritest, mis suudavad tegelikult 3D -jooniseid printida, ilma et peaksite iga mudelit samm -sammult programmeerima!
Kui soovite seda 3D -printerit teha, külastage täpsemaid juhiseid minu saidil!
P. S. Mulle meeldiks, kui te annaksite mulle teada, kas kavatsete seda projekti teha ja kas teil on küsimusi!
2. samm: ehitamine


Ma ei hakka ehitamise juhiseid linkima, kuna minu 3D -printer pole parim disain. Võimalik on palju täiustusi! Kui te pole veel LEGO Mindstorms 3D -printerit ehitanud, on siin mõned näpunäited:
1. Veenduge, et ehitate kindla konstruktsiooni, sest väikseim liikumine muudab lõpptulemuse suureks.
2. Liigutage oma platvormi telje kahelt vastasküljelt. Ärge proovige seda liigutada ainult ühe käiguga ühel küljel, sest platvorm ei liigu sirgjooneliselt ja võib kinni jääda. Saate lihtsalt teha telje platvormi alla ja ühendada selle mõne käiguga platvormiga. Teine võimalus on platvormi teisaldamine külje keskele kinnitatud lineaarsete ajamitega.
3. Kui töötate hammasratastega, tehke käigukast, mis vähendab platvormi liikumist kõigis kolmes suunas. (Ma pole seda teinud, aga oleksin pidanud) Soovitan ainult ühte ülekannet telje kohta, kuna platvorm aeglustuks, kui teeksite rohkem edastusi.
4. Veenduge, et kasutate platvormi liigutamiseks kahte sama mootorit, millel on sama ülekanne. Kood on programmeeritud töötama kahe sama mootoriga, sest keskmine ja suur mootor liiguvad erineva kiirusega. Kui kasutate kahte erinevat mootorit, ei tööta kood korralikult ja teie väljatrükid ebaõnnestuvad.
5. Ehitage mehhanism, mis surub 3D -pliiatsi ekstruudernuppu. See hoiab ära lõngade lahtitulemise.
Samm: MicroPythoni ja programmide seadistamine


Kõigepealt peate alla laadima kõik Mindstormsi 3D -printeri programmid:
Visual Studio kood
EV3 MicroPython micro SD kaardi pilt
balenaEtcher
Kood + failid
Pärast balenaEtcheri ja EV3 MicroPython SD -kaardi pildi installimist peate SD -kaardi pildiga vilkuma. Vaadake MINDSTORMS Education EV3 MicroPython alustamisjuhendit.
Kui olete seda teinud, järgige Visual Studio koodi seadistamise juhiseid MicroPythoni laiendusega.
4. samm: programmeerimine

Video:
Koodi toimimiseks oma 3D -printeriga saate programmis neid asju muuta:
: portSelection - saate määrata pordid, millesse mootorid on paigutatud.
: startposition - Kui teie 3D -printer käivitub nihkepunktist, muutke numbrid oma nihkepunktiks.
: degreestomm - Andke summa, mida mootor peab pöörama, et 1 mm liikuda. (võib -olla peate neid veidi suurendama või vähendama)
: motorSpeed - Mootorite pöörlemiskiirus. (Soovitan selle madalale panna) Skaala: 0 - 1000 (peaksite hoidma maksimumkiirust 900)
: failinimi - muutke seda, et valida, millist gcode -faili programm peab lugema ja käivitama.
Pärast nende muutujate muutmist peate oma gcode -failid ette valmistama. (Mine alla)
Samm: Gcode -failide lisamine

Video:
Nüüd saate oma Gcode -faili koodi kausta panna.
Programmi toimimiseks peate neid asju muutma:
1. asendada kõik; koos #; (kasutades klahve ctrl + f)
2. asendage kõik G, X, Y, Z, E, F, M ja S asenditega G;, X;, Y;, Z;, E;, F;, M; ja S; (kasutades klahve ctrl + f)
3. Alustage faili järgmiste sõnadega: G; 0 X; 0 Y; 0 Z; 0 E; 0 F; 0
4. Asendage faili lõpus olevad sätted: G; END E; 0 (ilma asendustööriistata)
6. samm: printimine

Vajuta Run ja vaata, kuidas teie 3D -mudelit trükitakse!
Kui teil on küsimusi või kavatsete seda projekti üles ehitada, andke mulle sellest siin teada!
või: kirjuta mulle!
Soovitan:
Isetegemine -- Kuidas teha ämblikrobotit, mida saab nutitelefoni abil Arduino Uno abil juhtida: 6 sammu

Isetegemine || Kuidas teha ämblikrobotit, mida saab nutitelefoni abil Arduino Uno abil juhtida: Ämblikroboti tegemisel saab robootika kohta nii mõndagi õppida. Nagu robotite tegemine, on see nii meelelahutuslik kui ka väljakutsuv. Selles videos näitame teile, kuidas teha ämblikrobot, mida saame juhtida oma nutitelefoni abil (Androi
ATmega328 programmeerimine Arduino IDE abil 8MHz kristalli abil: 4 sammu

ATmega328 programmeerimine Arduino IDE -ga, kasutades 8MHz kristalli: Selles süstitavas kirjeldan samm -sammult ATmega328P IC (sama mikrokontroller olemas Arudino UNO -l) programmeerimise juhendit, kasutades Arduino IDE -d ja Arduino UNO -d programmeerijana, et teha endale kohandatud Arduino, et oma projekte teha
Inimese ja arvuti liides: Funktsioon Gripper (valmistatud Kirigami poolt) randmeliigutuse abil EMG abil: 7 sammu

Inimese ja arvuti liides: Funktsioon Gripper (valmistatud Kirigami poolt) randmeliigutuse abil EMG abil. Nii et see oli minu esimene katse inimese ja arvuti liideses. Ma püüdsin randme liikumise lihaste aktiveerimissignaale EMG anduri abil, töödeldi seda läbi pythoni ja arduino ning käivitas origamipõhise haaratsi
Orienteerumise õppimine Raspberry Pi ja MXC6226XU abil Pythoni abil: 6 sammu
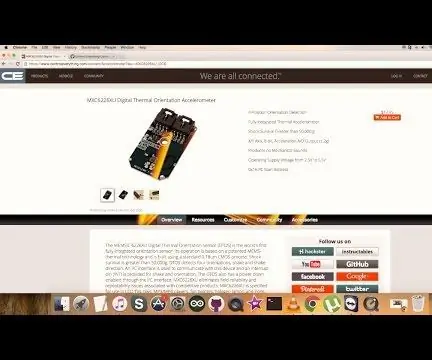
Orienteerumise õppimine Raspberry Pi ja MXC6226XU abil Pythoni kasutamine: mürad on lihtsalt osa sõiduki töötamisest. Väga häälestatud sõidukimootori sumin on suurepärane heli. Rehvimustrid nurisevad vastu teed, tuul karjub peeglite, plastkildude ja armatuurlaua ümber liikudes
Kella tegemine M5stick C abil Arduino IDE abil RTC reaalajas kell M5stack M5stick-C abil: 4 sammu

Kella tegemine M5stick C abil, kasutades Arduino IDE | RTC reaalajas kell koos M5stack M5stick-C-ga: Tere, selles juhendis olevad poisid, me õpime, kuidas Arduino IDE abil kella m5stick-C arendusplaadiga teha. Nii kuvab m5stick kuupäeva, kellaaja ja amp; kuunädal ekraanil
